V-ați săturat de sunetul plictisitor pe care îl face computerul dvs. Windows când pornește? Există două lucruri pe care le puteți face cu privire la actualizarea sunetului de pornire Windows 10. Puteți fie să dezactivați sunetul de pornire, fie să-l schimbați în jingle-ul preferat. Mai bine, puteți prelua lucrurile cu o notă personalizând sunetul de pornire Windows 10. Poate că melodia preferată sau melodia tematică a emisiunii TV preferate.
Modificarea sunetului de pornire al computerului dvs. Windows 10 este foarte ușoară. Cu toate acestea, în funcție de configurațiile dispozitivului dvs., puteți întâmpina unele dificultăți în proces.
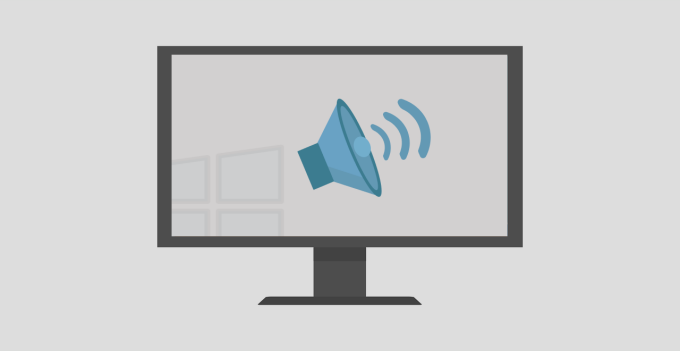
Nu vă faceți griji, totuși, vă vom ghida prin toți pașii și metodele de depanare implicate.
Schimbați sunetul de pornire Windows 10
Notă:Dacă rulați un sistem de operare mai vechi pe computer, consultați acest ghid la schimbarea sunetului de pornire pe Windows XP, Win 7 și Win 8.
Urmați pașii de mai jos pentru a modifica sunetul de pornire al computerului dvs. Windows 10.
1. Accesați Setări>Personalizareși faceți clic pe Temeîn bara laterală dreaptă.
In_content_1 all: [300x250] / dfp: [640x360 ]->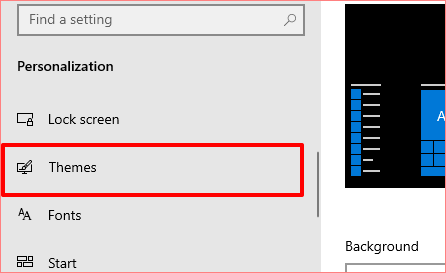
2. În meniul Teme, faceți clic pe Sunete. Aceasta ar deschide o fereastră nouă în care puteți modifica setările de sunet ale computerului.
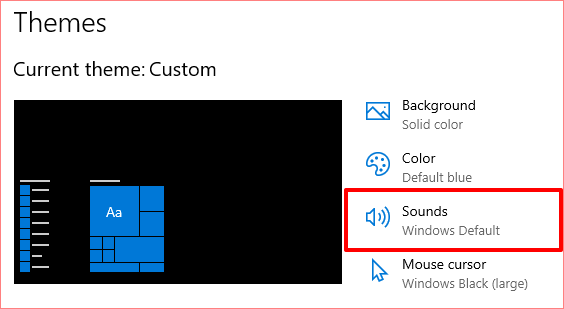
O alternativă mai rapidă este să tastați modificați sunetele sistemuluiîn caseta de căutare Windows și selectați
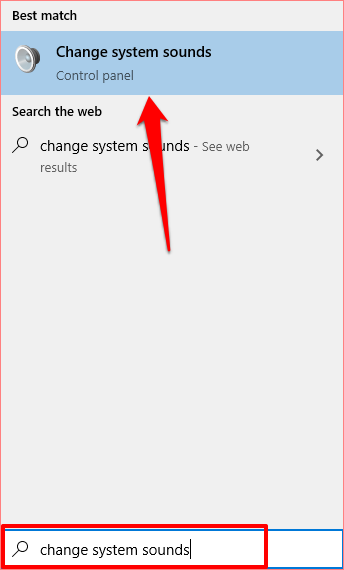
3. Navigați la fila Suneteși localizați Conectare Windowsîn secțiunea Program Evenimente.
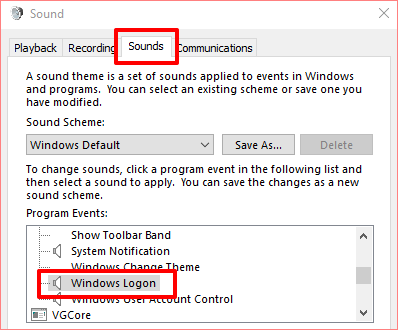
Notă:Dacă opțiunea Windows Logon nu există în caseta Program Event, trebuie să activați sunetul de pornire utilizând Editorul de registry Windows. Consultați secțiunea (Modificați fișierele de înregistrare a sunetului de pornire) de mai jos pentru a afla cum se face.
4. Apăsați butonul Testpentru a asculta sunetul de pornire implicit / curent al computerului. Pentru a schimba sunetul de pornire la un sunet presetat de sistem, atingeți butonul drop-down Sunete.
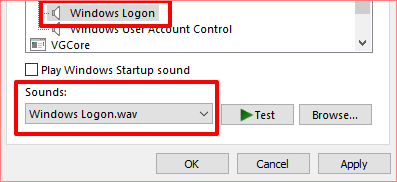
5. Derulați prin sunetele de pornire presetate și selectați care vă interesează.
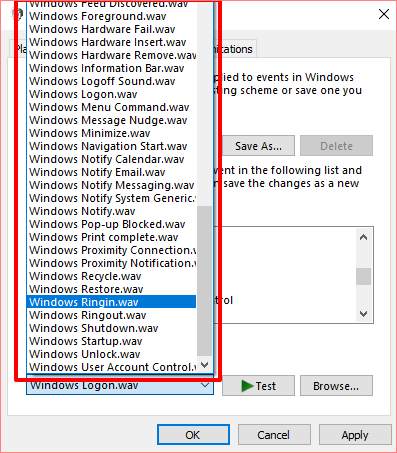
Faceți clic pe Aplicațiși apoi pe OKpentru a salva modificarea. Nu uitați să utilizați butonul Testpentru a reda și a previzualiza sunetul înainte de a face selecția.
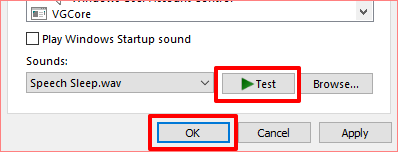
De asemenea, puteți urma pași similari pentru a modifica sunetul de închidere al computerului. În fereastra Evenimente program, faceți clic pe Deconectare Windowsși selectați un audio de pornire presetat din meniul derulant Sunete.
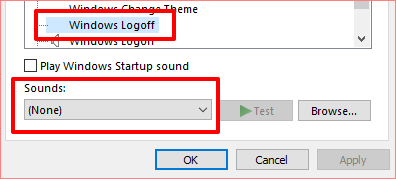
Dacă preferați să utilizați un sunet personalizat sau al unei terțe părți ca sunet de pornire sau de oprire a computerului, urmați pașii din secțiunea următoare.
Cum să setați un sunet personalizat ca sunet de pornire Windows 10
Utilizarea unui cântec / muzică personalizată sau terță parte ca sunet Windows Logon poate deveni puțin dificil și necesită un efort suplimentar. Dar este un proces destul de simplu.
Înainte de a intra în detalii, trebuie să știți câteva lucruri.
Dacă aveți un fișier MP3, îl puteți converti cu ușurință în format WAV folosind un instrument online gratuit, cum ar fi Convertio.co. Vă recomandăm să păstrați dimensiunea fișierului mică, mai mică de 1 MB, dacă este posibil.
FreeConvert.com are un instrument de compresor WAV online pentru micșorarea fișierelor WAV. Dacă convertiți fișiere audio foarte des, ar trebui să verificați câteva aplicații software excelente care vă permit să convertiți fără efort fișiere muzicale în diferite formate.
Mutați fișierul audio (în format WAV) la
1. Tastați modificați sunetele sistemuluiîn caseta de căutare Windows și faceți clic pe Modificați sunetele sistemului.
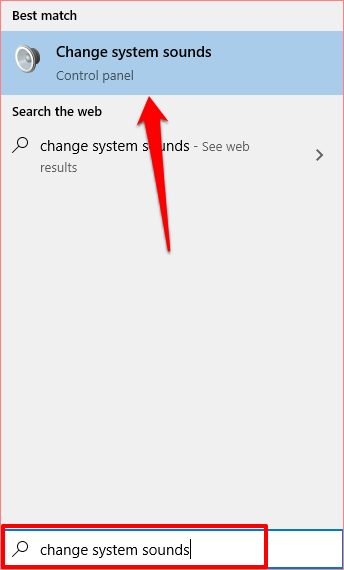
2. Navigați la fila Suneteși localizați Conectare Windowsîn secțiunea Program Evenimente.
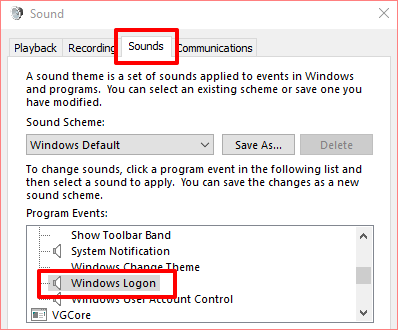
3. Faceți clic pe Conectare Windowsși atingeți butonul Răsfoire.
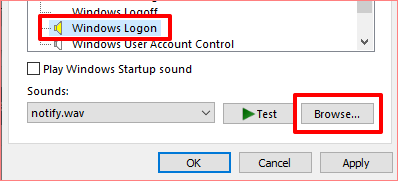
Notă: Pentru a modifica sunetul de închidere, faceți clic pe Deconectare Windowsși atingeți butonul Răsfoire.
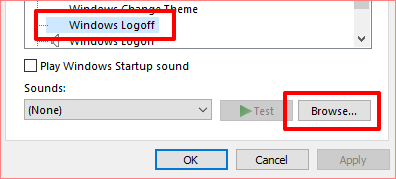
4. Selectați fișierul audio (în WAV) mutat în folderul Media și selectați Deschidere.
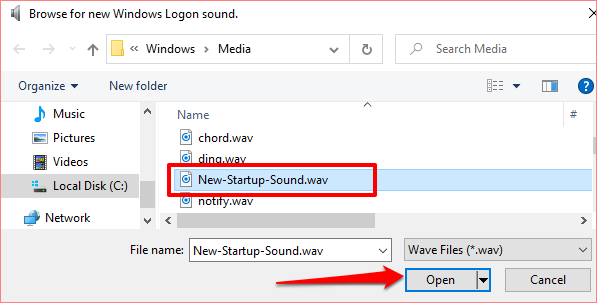
5. În cele din urmă, bifați caseta pe care scrie Redați sunetul de pornire Windows. Selectați Aplicațiși apoi selectați OKpentru a salva modificările.
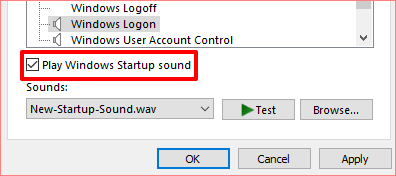
Modificați fișierele de înregistrare a sunetului de pornire
Dacă fișierele de registry responsabile atât pentru sunetul de pornire, cât și pentru cel de închidere de pe computer sunt excluse din Panoul de control, opțiunile Logare Windows și Deconectare Windows vor lipsi din meniul Setări sunet.
Urmați pașii de mai jos pentru a modifica Fișier de registry Logare și Deconectare. Dar, înainte de a face acest lucru, asigurați-vă că faceți o copie de rezervă a registrului computerului.
1. Lansați caseta Run (tasta Windows + R) și tastați regeditîn caseta de dialog. Faceți clic pe OKpentru a continua.
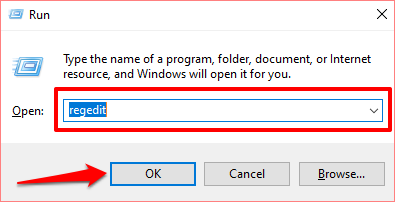
2. Lipiți directorul de mai jos în caseta de căutare a Editorului de registry și apăsați pe Enterpe tastatură.
Computer \ HKEY_CURRENT_USER \ AppEvents \ EventLabels \ WindowsLogon
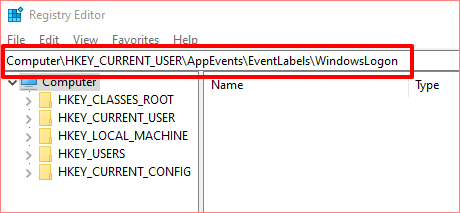
Acest lucru vă va redirecționa către calea în care veți găsi fișierele de registry care alimentează sunetele de pornire Windows 10.
3. Faceți dublu clic pe fișierul de registry numit ExcludefromCPL.
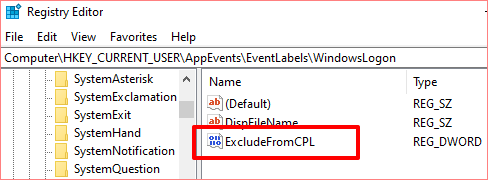
4. Schimbați Valoarea datelorla 0. Lăsați orice altă opțiune așa cum este și selectați OKpentru a continua.
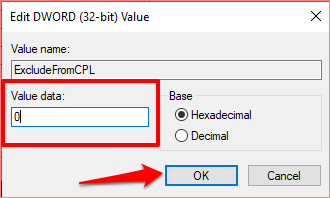
Dacă doriți ca computerul dvs. să scoată un sunet când îl închideți, puteți modifica și fișier de registry responsabil pentru sunetul de închidere sau deconectare pe Windows 10. Continuați cu pasul 5 pentru a face acest lucru. În caz contrar, reveniți la secțiunea anterioară pentru a modifica sunetul de pornire al computerului.
5. Lipiți directorul de mai jos în caseta de căutare a Editorului de registry și apăsați pe Enterpe tastatură.
Computer \ HKEY_CURRENT_USER \ AppEvents \ EventLabels \ WindowsLogoff
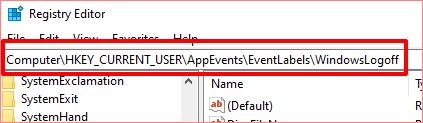
6. Faceți dublu clic pe fișierul de registry numit ExcludefromCPL}.
[19-edit-windows-shutdown-sound-registry-file-01.png]
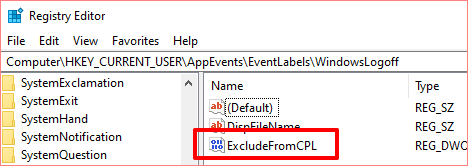
7. Dacă datele Value sunt setate la 1, schimbați-le la 0și selectați OK.
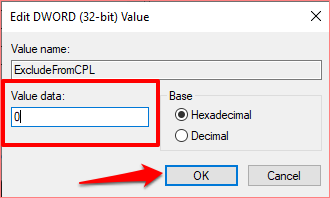
Sunetul de pornire Windows 10 nu se schimbă? Încercați acest lucru
Dacă ați schimbat sunetul de pornire al computerului, dar acesta redă în continuare jingle-ul implicit, cel mai probabil se datorează lungimii fișierului audio. Pentru Windows 10, lungimea maximă a unui sunet de pornire este între 4 - 6 secunde.
Pentru a remedia problema, tăiați fișierul audio (în format WAV, amintiți-vă) la 6 secunde și încercați din nou. Dacă sunetul de pornire încă nu se modifică, reduceți lungimea fișierului la 4 secunde. Puteți utiliza un dispozitiv de tăiere sau tăiere audio online (cum ar fi Clideo.com ) pentru a tăia lungimea fișierului dvs. audio.
Aceeași cerință de lungime maximă se aplică și sunetului de închidere de pe Windows 10. Deci, dacă schimbați sunetul de închidere al computerului, dar acesta redă în continuare sunetul implicit, tăiați și fișierul audio la maximum 4 - 6 secunde.