Când ne referim la fișiere precum MP3-uri, ZIP-uri sau PDF-uri, ne referim la tipul de fișier (sau extensia de fișier) care permite sistemului de operare să identifice ce tip de fișier este și ce software este necesar pentru a-l deschide . Acesta este modul în care Windows sau macOS pot determina faptul că un fișier MP3 trebuie să fie deschis de playerul dvs. de muzică sau un PDF printr-un Cititor PDF.
Dacă fișierul are un tip de fișier greșit , apoi Windows va folosi programul greșit pentru a-l deschide. Acest lucru va provoca probabil o eroare și vă va împiedica să vă accesați fișierul - la urma urmei, Microsoft Word nu poate gestiona MP3-urile. Dacă trebuie să aflați cum să schimbați tipurile de fișiere în Windows 10 în modul corect, atunci va trebui să urmați acești pași.
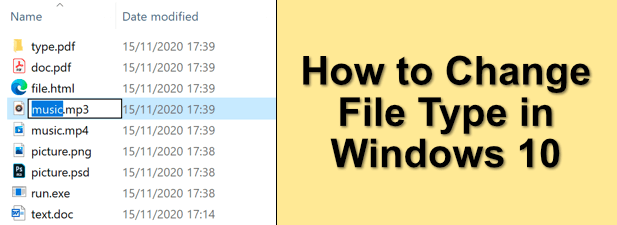
Puteți schimba tipul de fișier în Windows 10 ?
O extensie de fișier acționează ca o modalitate pentru Windows de a determina ce să facă cu un fișier. Acesta spune sistemului de operare Windows că, atunci când deschideți un fișier MP4, acesta ar trebui să deschidă VLC (dacă este instalat pe computer). Sau când deschideți un fișier DOCX, acesta ar trebui să deschidă Microsoft Word. Pentru fiecare tip de fișier pe care îl cunoaște sistemul de operare, acesta va potrivi extensia fișierului cu software-ul care ar trebui să îl poată deschide.
Este posibil să schimbi tipul de fișier pentru fișierele din Windows 10, dar acest lucru depinde de fișierul în sine. Schimbarea tipurilor de fișiere nu înseamnă doar schimbarea extensiei la sfârșitul numelui unui fișier. Dacă un fișier nu este creat „în mod corect”, atunci simpla schimbare a extensiei nu va funcționa.
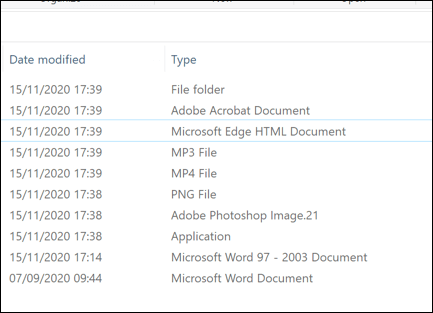
Modificarea extensiei nu modifică ceea ce este fișierul în cele din urmă. Un MP3 nu este un document Word, deci schimbarea tipului de fișier din MP3 în DOCX nu va face dintr-o dată Word un player de muzică. Cu toate acestea, dacă tipurile de fișiere sunt similare (de exemplu, JPG și PNG), atunci este posibil ca software-ul să poată deschide fișierul.
Cel mai bun mod de a modifica extensiile de fișiere este să îl salvați sau să îl convertiți în un format alternativ sau utilizați servicii de conversie online. Cu toate acestea, dacă aveți încredere că fișierul se va deschide, puteți redenumi rapid extensia utilizând Windows File Explorer, dar este posibil să nu funcționeze corect.
In_content_1 all: [300x250] / dfp: [640x360]->Afișarea extensiilor de fișiere în Windows File Explorer
Versiunile anterioare de Windows au arătat extensia de fișier pentru fișiere în Windows File Explorer. În Windows 10, aceste extensii sunt ascunse în mod implicit, împiedicându-vă să schimbați rapid tipul de fișier.
Dacă doriți să modificați extensiile de fișiere utilizând Windows File Explorer, va trebui să modificați setarea pentru a vedea ascunse extensii de fișiere.
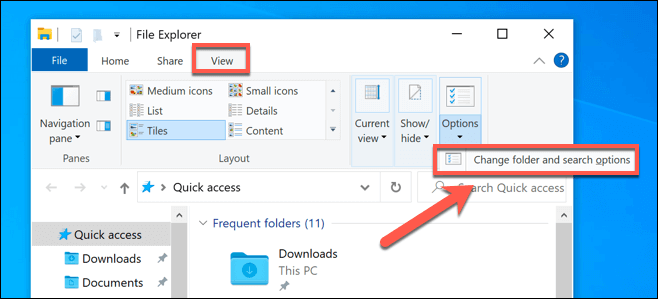
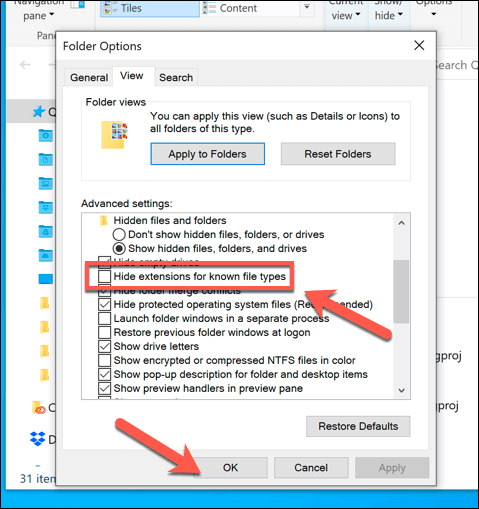
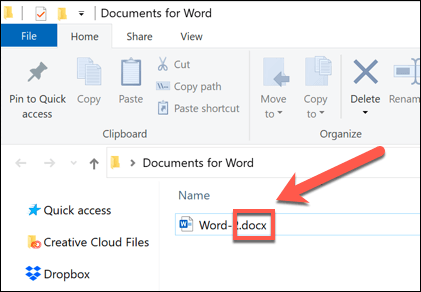
Redenumirea unei extensii de fișiere utilizând Windows File Explorer
Cu extensiile de fișiere vizibile, puteți începe modificarea tipurilor de fișiere prin redenumirea fișierului și înlocuirea vechii extensii cu noua extensie. De exemplu, înlocuirea fișierului.txtcu fișierul.docar transforma un fișier text TXT într-un document Word în formatul DOC mai vechi. Deoarece fișierul conține text, Word ar trebui să fie capabil să îl înțeleagă și să îl deschidă.
Cu toate acestea, acest lucru funcționează numai deoarece software-ul precum Word este deseori suficient de inteligent pentru a recunoaște conținutul anumitor fișiere, completând golurile în care este poate pentru a deschide fișierul. În cazul în care schimbarea TXT în DOC ar funcționa, acest lucru nu ar funcționa cu formatul DOCX mai nou pentru documentul Word, deoarece acest tip de fișier mai nou este mult mai complex.
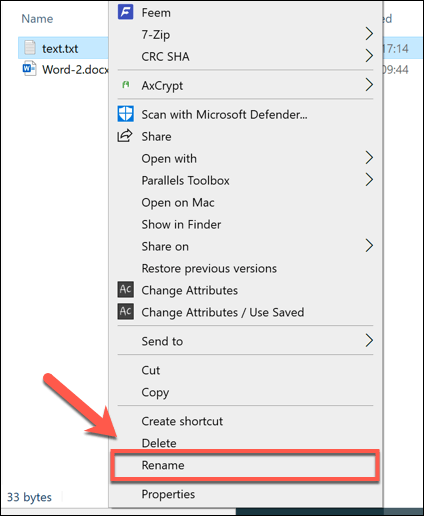
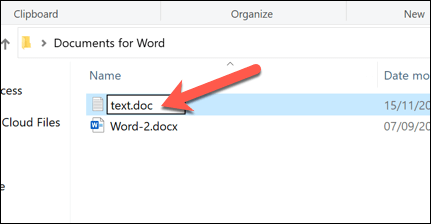
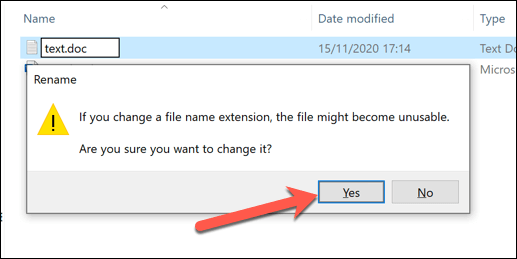
Odată confirmată, extensia fișierului va fi modificată și fișierul va fi modificat să fie listat ca nou tip de fișier în coloana Tip. În funcție de extensiile de fișiere utilizate, ar trebui să puteți deschide fișierul. Dacă procesul nu a funcționat, redenumiți fișierul și readuceți-l înapoi la extensia anterioară.
Salvarea unui fișier într-un alt format de fișier
Redenumirea unui tipul de fișier din Windows File Explorer nu modifică datele fișierului și poate funcționa numai în anumite circumstanțe (limitate). Dacă doriți să modificați corect o extensie de fișier, va trebui să o salvați sau să o exportați în alt format.
Acest lucru funcționează bine cu tipurile de fișiere asociate. Este suficient de ușor să schimbați un fișier DOCX într-un PDF sau un BIN la ISO, dar este mai complex să schimbați între tipuri foarte diferite. De exemplu, în timp ce un PDF poate fi exportat ca imagini, nu puteți pur și simplu redenumi un fișier PDF în format PNG.
Dacă software-ul pe care îl utilizați este conceput pentru a permite editarea, puteți salva adesea sau exportați un fișier în alt format selectând Fișier>Salvaresau Salvare cadin meniul software. În fereastra Salvați ca, ar trebui să puteți schimba tipul de fișier al fișierului salvat sub numele fișierului.
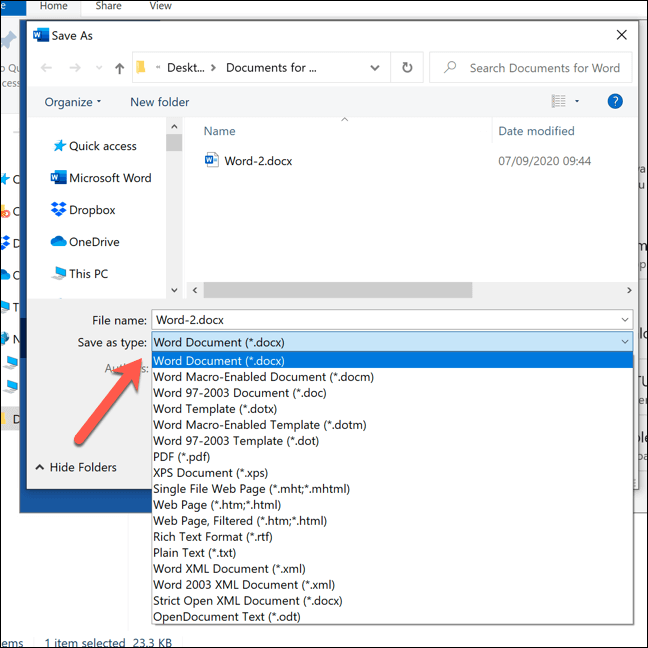
Va trebui să verificați ce fișier extensiile sunt acceptate de software-ul pe care îl utilizați. Dacă doriți să exportați fișierul într-un format pe care nu îl acceptă, atunci va trebui să căutați software alternativ sau să luați în considerare convertirea acestuia online utilizând un site de conversie a fișierelor.
Modificarea tipurilor de fișiere Utilizarea serviciilor online
Dacă nu aveți software-ul pentru a converti un fișier de la un tip de fișier la altul, puteți utiliza serviciile online pentru a face acest lucru. După ce încărcați fișierul, serverul de la distanță îl va converti, permițându-vă să descărcați fișierul în noul format.
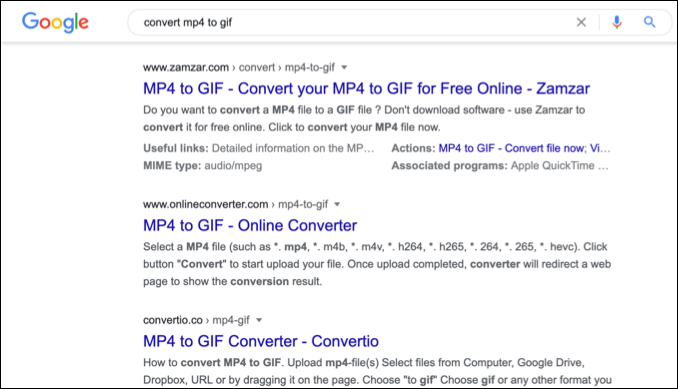
Ar trebui să vă asigurați că faceți acest lucru numai cu fișierele care vă bucură a împărtăși. Încărcarea documentelor importante pe un server necunoscut nu este probabil cea mai înțeleaptă idee, mai ales dacă sunteți îngrijorat de confidențialitatea online. Cu toate acestea, pentru fișierele neesențiale, utilizarea acestei metode ar trebui să fie perfect sigură.
Având în vedere numărul mare de tipuri de fișiere diferite, nu este posibil să recomandăm un serviciu sau altul. Cu toate acestea, dacă doriți să încercați un astfel de serviciu, încercați o căutare rapidă pe Google.
De exemplu, căutarea convertirea x în y(înlocuirea xcu tipul de fișier original și ycu noul tipul de fișier pe care doriți să îl utilizați) ar trebui să vă ofere o listă cu rezultatele potențiale.
Gestionarea fișierelor în Windows 10
Odată ce știți cum să schimbați fișierul în Windows 10, puteți face față conflictelor software pe măsură ce apar. De asemenea, puteți converti în siguranță fișiere de la un tip la altul, de la conversii de fișiere muzicale de pe computer la conversia PDF-urilor în Google Docs online. Dacă fișierul are un format similar, puteți încerca chiar să redenumiți extensia fișierului în sine.
Dacă rămâneți fără spațiu pentru fișierele noi, poate fi necesar să vă uitați la un analizor de spațiu pe disc pentru a avea un pic de curățare. Există modalități de a ștergeți automat fișiere în Windows 10, dar dacă sunteți îngrijorat de pierderea unor documente sau fotografii importante, asigurați-vă că vă uitați și faceți backup fișierelor la voi înșivă.