Sortarea datelor după dată pare a fi o sarcină simplă și, într-adevăr, Microsoft Excel oferă o serie de modalități de sortare a datelor după dată. Cu toate acestea, uneori instrumentele de sortare Excel nu funcționează corect și acest lucru poate fi foarte frustrant.
Iată câteva modalități de sortare după dată în Excel, precum și un truc pentru a încerca dacă datele nu sunt sortate corect.

Sortarea unei singure coloane de Date în Excel
Cel mai simplu mod de a sorta datele în Excel este de a utiliza instrumentul de sortare pentru a afișa datele în ordinea dorită.
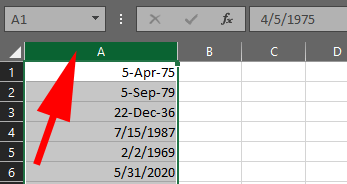
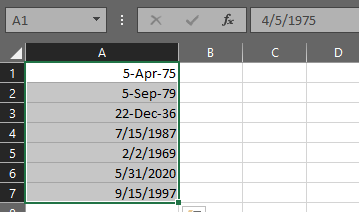
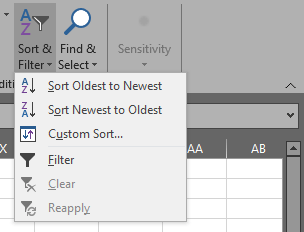
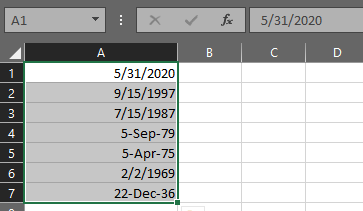
Această metodă ar trebui să funcționeze în marea majoritate a cazurilor de utilizare.
Sortarea întregii foi de lucru după dată în Excel
Dacă tabelul dvs. are mai multe coloane de date, va trebui să păstrați relațiile dintre coloane atunci când sortați. Mai jos puteți vedea datele din coloana A și textul corespunzător din coloana B.
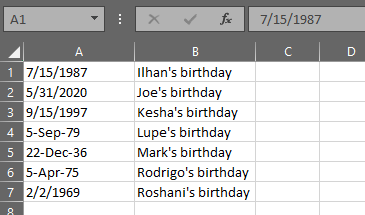
Dacă utilizați metoda de mai sus, (de exemplu, selectând numai celulele datei sau întreaga coloană de date, făcând clic pe butonul Sortați și filtrațiși alegând fie Sortați cele mai vechi la cele mai noisau Sortați cele mai noi la cele mai vechi), Excel va afișa un avertisment de sortare și va vă întreb dacă doriți să extindeți selecția pentru a include ambele coloane de date.
In_content_1 all: [300x250] / dfp: [640x360]->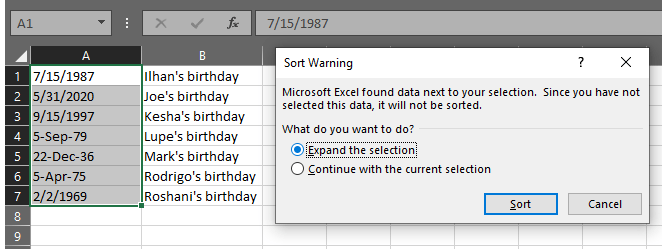
Asigurați-vă că este selectat Extindeți selecțiași faceți clic pe butonul Sortare. Excel va sorta toate datele din tabel în ordinea selectată.
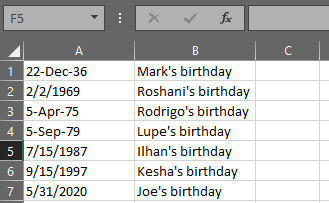
Puteți vedea că acum toate datele noastre sunt sortate de la cele mai vechi la cele mai noi și relația dintre datele din Coloană A și textul din coloana B au fost păstrate.
Sortarea după lună, an sau lună și zi în Excel
Ce se întâmplă dacă doriți să sortați după dată în Excel după un anumit parte a datei, cum ar fi luna sau anul?
Sortarea datelor în funcție de lună în Excel
În exemplul nostru de tabel cu zilele de naștere ale oamenilor, de exemplu, vă recomandăm să știți cine sa născut în fiecare lună ignorând anul în care s-a născut fiecare persoană. Nu puteți utiliza caracteristica obișnuită de sortare Excel, deoarece va include întotdeauna anul în algoritmul său de sortare.
Pentru a evita acest lucru, puteți crea o coloană de ajutor care extrage luna, astfel încât să puteți sorta după acea coloană. Pentru a extrage o lună dintr-o dată, puteți utiliza funcția LUNĂ Excel.
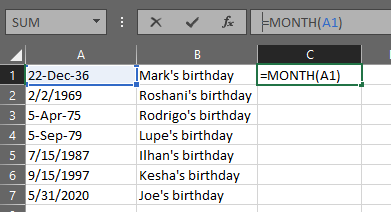

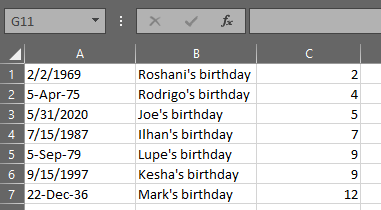
Sortarea datelor după an în Excel
Dacă doriți să extrageți anul în loc de lună, puteți utiliza pașii de mai sus, înlocuind funcția LUNĂ cu = AN (A1)unde A1 este celula cu data de la care doriți să extrageți anul.
Sortarea datelor după lună și zi în Excel
Poate doriți să creați o listă sortată a zilelor de naștere după lună și zi, ignorând anul. Pentru a extrage luna și ziua din coloana de date, putem utiliza funcția TEXT a Excel, care convertește datele în text. Vom folosi formatul mm.dd. Urmați pașii de mai sus, înlocuind funcția LUNĂ cu această formulă: = TEXT (A1, „mm.dd”).
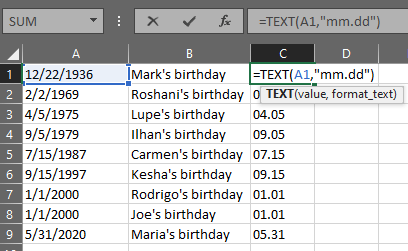
Acum puteți sorta după Coloana C pentru a obține o listă a zilelor de naștere a fiecăruia în funcție de lună și zi.
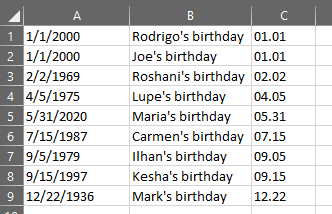
Depanarea formatelor de date în Excel
Uneori, când încercați să sortați după dată în Excel, s-ar putea să constatați că nu puteți face ca Excel să recunoască datele ca dată. Imaginați-vă, de exemplu, cineva vă oferă o foaie de calcul care include date. Ați introdus datele în Excel, dar nu sunt sortate corect atunci când încercați metodele de mai sus. De ce nu funcționează?
Luați în considerare această listă de date:
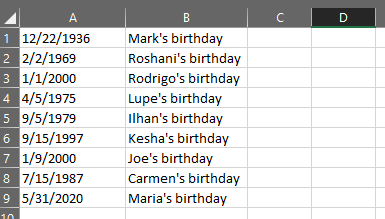
Pare destul de simplu. Cu toate acestea, când selectați datele, apăsați butonul Sortare și filtrare și alegeți să sortați de la cel mai vechi la cel mai nou, nu funcționează! S-ar putea să ajungeți la așa ceva:
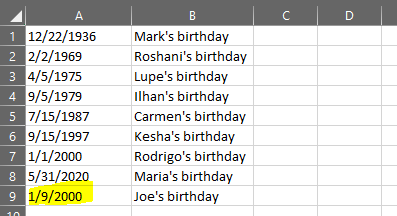
Observați că ultima dată din coloană nu a fost sortată corect. Ce naiba se întâmplă?
Șansele sunt că, chiar dacă datele din celula A9 aratăca o dată, acestea nu sunt într-adevăr formatate ca o dată, deci Excel nu le poate sorta corect. În funcție de versiunea de Excel pe care o utilizați, chiar dacă formatați celula errantă ca dată selectând celula, făcând clic dreapta și selectând Formatare celuleși alegând Dataopțiune, care încănu va remedia problema.
Cum se remediază datele care nu vor fi sortate corect în Excel
Din fericire, această problemă este ușor de rezolvat.
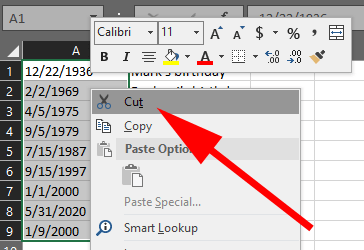
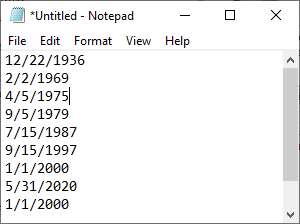
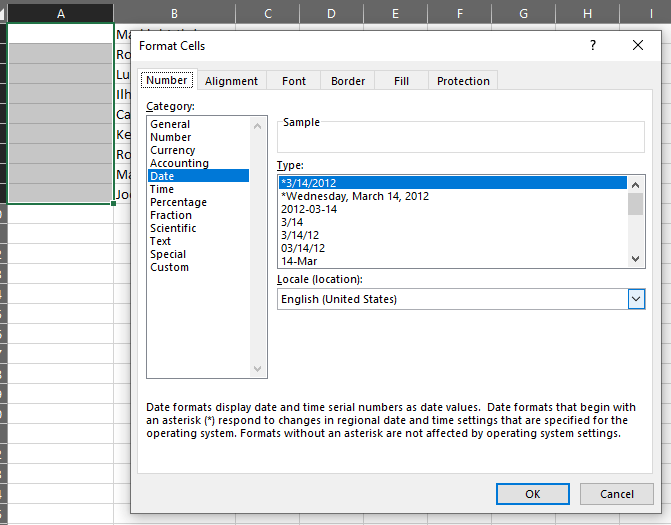
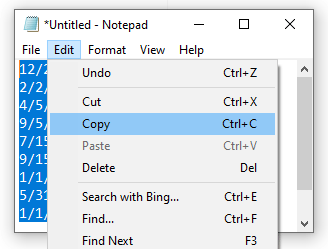
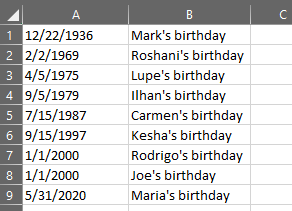
Alte tehnici de sortare și filtrare în Excel
Acum că ați aflat cum să sortați după dată în Excel, vă recomandăm să explorați alte modalități de sortare și filtrare datele tale. Aceste articole vă vor învăța sortarea de bază a datelor cu o coloană și cu mai multe coloane, cum se alfabetizează în Excel și cum se filtrează datele în Excel.