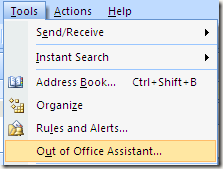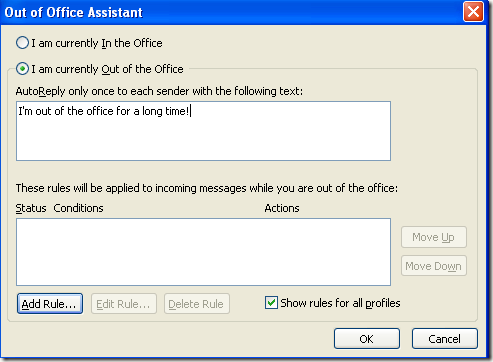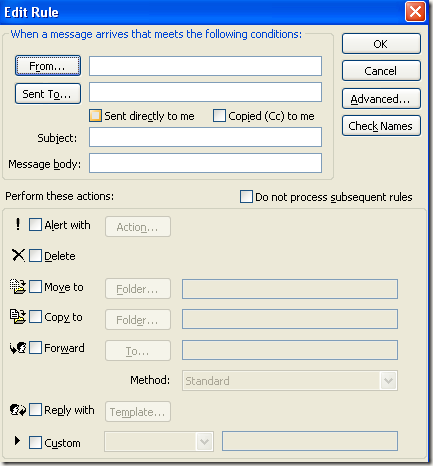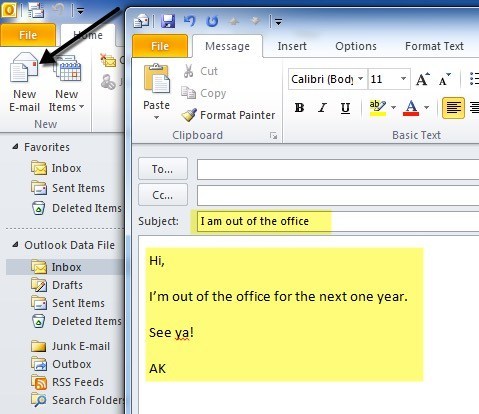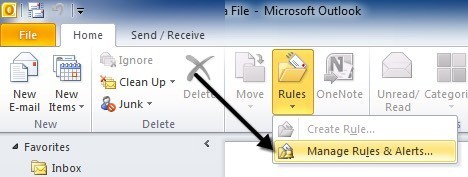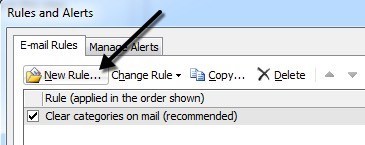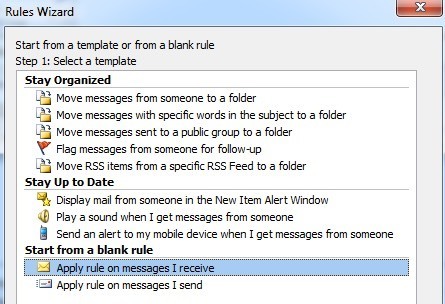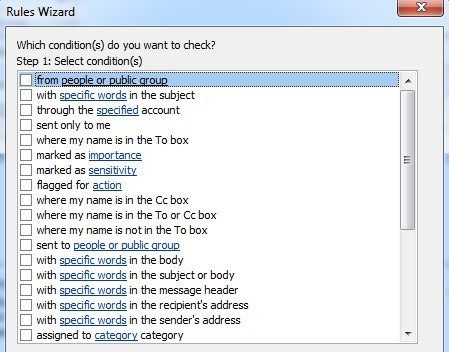Vom ieși din birou în curând și trebuie să configurați un mesaj În afara biroului, Oaspețisau Vacanțăîn Outlook? Ai crede că ar fi foarte ușor, dar, din păcate, nu este! Există de fapt două moduri de a crea un răspuns automat și depinde de modul în care Outlook este autonom sau utilizând Microsoft Exchange. Dacă sunteți într-un mediu corporativ și Outlook este conectat la MS Exchange, răspunsul la birou este de fapt foarte ușor. Să parcurgem mai întâi această metodă și apoi să discutăm cum să o faceți dacă nu utilizați Exchange.
Mesaj în afara biroului w Exchange
În Office 2007 și mai devreme, mergeți la Instrumenteși dați clic pe Asistentul din afara biroului. Rețineți că acest lucru ar trebui să existe automat în Outlook 2003 și Outlook 2007 atunci când se utilizează Exchange. Dacă nu vedeți opțiunea, nu utilizați Exchange.
În Office 2010 și Office 2013, trebuie să faceți clic pe fila Fișier, apoi Infoși veți vedea un buton numit Răspunsuri automate.
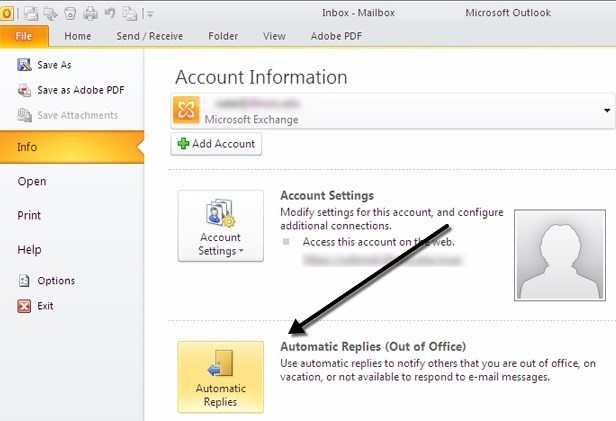
În Office 2007 și anterioare, faceți clic pe butonul radio Sunt în prezent în afara birouluiși introduceți mesajul în AutoReply.
Continuați și puneți data la care veți ieși și, de asemenea, este o urgență etc. Dacă faceți clic pe OK, toată lumea va primi acest mesaj până când reveniți la acest dialog și îl veți schimba în Eu sunt în prezent în birou.
adăugați, de asemenea, reguli la mesajele primite în timp ce vă aflați în afara biroului făcând clic pe Adăugați o regulă. Acest lucru este util dacă doriți să efectuați anumite acțiuni asupra e-mailurilor provenite de la persoane diferite. De exemplu, dacă primiți un e-mail de la un client, vă recomandăm să îl trimiteți la telefon sau să răspundeți cu un alt șablon de e-mail decât cel folosit pentru angajații interni. Dacă nu știți cum să utilizați regulile, citiți postarea mea anterioară pe cum se creează reguli Outlook.
și 2013, este un pic diferit. Când faceți clic pe Răspunsuri automate, veți obține un dialog de tip pop-up ca cel prezentat mai jos.
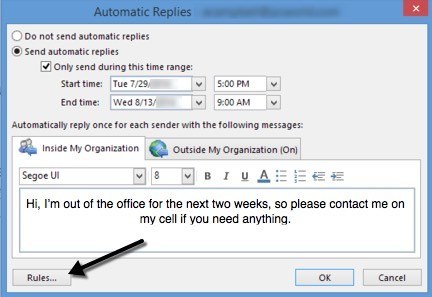 Selectați butonul Trimiteți răspunsurile automate, apoi bifați caseta Doar trimiteți în acest interval de timpdacă știți exact datele pe care le veți pierde. Dacă lăsați-o necontrolată, aceasta va lăsa pur și simplu răspunsul automat până când nu veniți manual și selectați Nu trimiteți răspunsuri automate.
Selectați butonul Trimiteți răspunsurile automate, apoi bifați caseta Doar trimiteți în acest interval de timpdacă știți exact datele pe care le veți pierde. Dacă lăsați-o necontrolată, aceasta va lăsa pur și simplu răspunsul automat până când nu veniți manual și selectați Nu trimiteți răspunsuri automate.
Ce este de asemenea cool despre această versiune este că puteți aveți un set separat de răspuns automat pentru persoanele din interiorul și persoanele din afara organizației dvs. Din nou, ca și în versiunile anterioare de Office, dați clic pe Regulidacă doriți să adăugați excepții la răspunsul automat.
Mesaj în afara biroului fără Exchange
Așadar, acest lucru este minunat dacă aveți Outlook cu Exchange, dar dacă nu aveți acces la Asistent de birousau Răspunsuri automate? Există o modalitate prin care puteți să EMULAȚI asistentul de birou, prin crearea unei reguli de răspuns automat, împreună cu un șablon de birou. Iată pașii de mai jos.
Pasul 1:În primul rând creați un nou mesaj în Outlook ca și cum ați scrie cineva cu un e-mail. Nu puneți nimic în cutiile TO sau CC. Introduceți mesajul dvs. de e-mail și trimiteți și un subiect.
Faceți clic pe butonul Microsoft Office sau pe Fileîn versiunile mai noi ale Office și alegeți Salvare ca. În caseta combo Tip salvare ca tip, selectați Șablon Outlook. Introduceți un nume, cum ar fi Răspuns din afara biroului, în caseta Nume fișierși dați clic pe Salvați.
Pasul 2:Acum trebuie doar să creați o regulă și să spuneți Outlook să utilizeze noul șablon de e-mail pe care tocmai l-am creat. Pentru Office 2007, dați clic pe meniul Instrumenteși accesați Regulile și alertele.
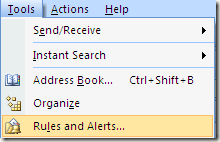 p>În Office 2010 și 2013, dați clic pe fila Pagina principală, apoi faceți clic pe Reguli, apoi faceți clic pe Gestionați regulile & amp; Alerte.
p>În Office 2010 și 2013, dați clic pe fila Pagina principală, apoi faceți clic pe Reguli, apoi faceți clic pe Gestionați regulile & amp; Alerte.
Faceți clic pe Regulă nouăcreați o nouă regulă Outlook.
În secțiunea Porniți de la o regulă goalăstrong>Verificați mesajele când sosescîn versiunile mai vechi de Office sau Aplicare regulă pentru mesajele I receive în versiuni mai noi ale Office, apoi faceți clic pe Următorul. p>
În continuare, va trebui să alegeți condițiile care doriți să le verificați. În cazul răspunsurilor automate în afara biroului, în mod normal nu verific nimic, deoarece vreau să se aplice oricărui e-mail pe care îl primesc.
Înainte și apoi sub Acțiuni, bifați caseta "Răspundeți utilizând un anumit șablon", apoi în a doua casetă de text din partea de jos, faceți clic pe linkul <>>
Acum selectați șablonul pe care l-ați creat mai devreme din lista de șabloane. Dacă nu vedeți șablonul dvs., dați clic pe caseta de comenzi Look înși alegeți Utilizați șabloane în sistemul de fișiere.
s>
Faceți clic pe Deschideți, apoi pe Finalizați. Acum, de fiecare dată când primiți un nou e-mail, un răspuns automat va fi trimis utilizând șablonul de răspuns automat. Outlook își amintește de cine trimite și mesajele și le va trimite o singură dată pe fiecare adresă de e-mail.
Pentru ao dezactiva, trebuie să reveniți la Reguli și Avertizări și să debifați caseta de lângă regulă. De asemenea, trebuie să vă asigurați că Outlook este deschis pe computer înainte de a pleca, pentru ca acesta să trimită răspunsurile auto! Dacă aveți întrebări, nu ezitați să lăsați un comentariu. Bucurați-vă!