Când navigați pe internet, un Serviciul Domain Name System (DNS) va traduce activ sau va „rezolva” diferitele adrese web pe care le întâlniți într-un format pe care dispozitivul dvs. Windows, Mac, Android sau iOS îl înțelege . Aceste adrese sunt apoi memorate în cache local pentru a ajuta la accelerarea lucrurilor.
Dar dacă între timp se schimbă ceva, browserul dvs. web poate întâmpina probleme de conectivitate și nu poate încărca unele site-uri web corect. În acest caz, trebuie să scăpați de memoria cache DNS pentru a forța dispozitivul să caute din nou fiecare adresă web.
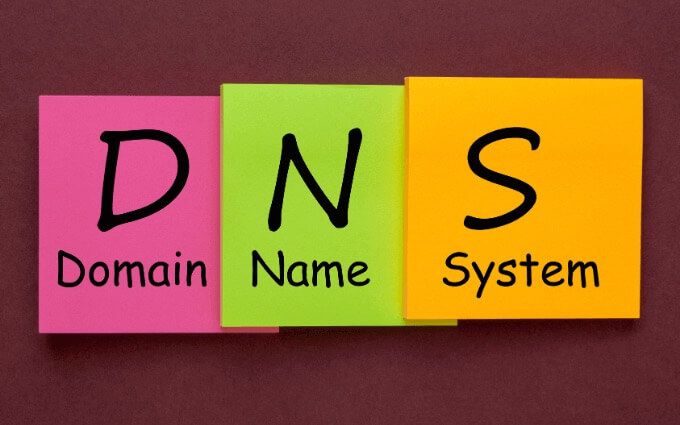
Pe Windows și macOS, puteți șterge rapid cache-ul DNS folosind Comanda Console Prompt, Windows PowerShell și Terminal. Cu toate acestea, pe Android și iOS, procedura nu este la fel de simplă și va trebui să încercați câteva metode pe rând.
Ștergeți cache-ul DNS pe Windows
Dacă dacă aveți un computer cu Windows 7, Windows 8, Windows 8.1 sau Windows 10 instalat, puteți utiliza consola Command Prompt pentru a goli cache-ul DNS.
Alternativ, puteți utiliza consola Windows PowerShell în Windows 8 / 8.1 / 10 pentru a obține același rezultat.
Utilizați linia de comandă pentru a șterge cache-ul DNS
1. Apăsați pe Windows+ Rpentru a deschide caseta Run. Apoi, tastați cmdși selectați OK.
In_content_1 all: [300x250] / dfp: [640x360]- ->2. Tastați următoarele în consola Command Prompt:
ipconfig / flushdns
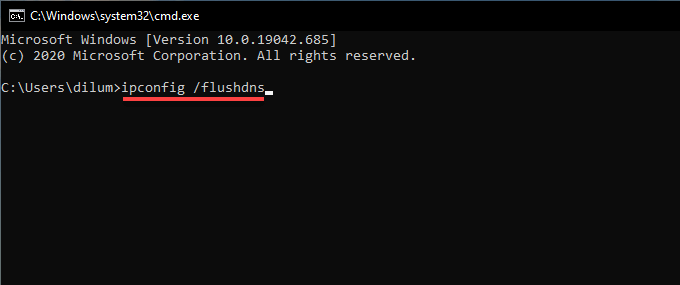
3. Apăsați pe Enter.
Utilizați Windows PowerShell pentru a șterge cache-ul DNS
1. Faceți clic dreapta pe butonul Startși selectați Windows PowerShell. Sau apăsați Windows+ R, tastați powershell.exeși selectați OK.
2. Tastați următoarele în consola Windows PowerShell:
Clear-DnsClientCache
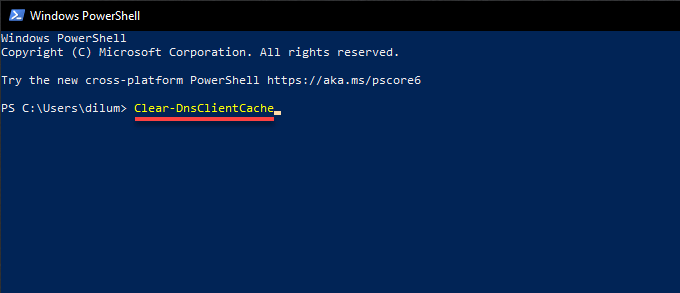
3. Apăsați pe Enter.
Ștergeți memoria cache DNS pe Mac
Puteți șterge memoria cache DNS pe un Mac folosind Terminal. Acest lucru se aplică pentru macOS Big Sur 11.0, macOS Catalina 10.15 și macOS Mojave 10.14, inclusiv versiunile anterioare ale macOS datând de la OS X Mavericks 10.9.
1. Accesați Căutare>Aplicații>Utilitățiși lansați Terminal
2. Copiați și lipiți următoarea comandă:
sudo dscacheutil -flushcache; sudo killall -HUP mDNSResponder
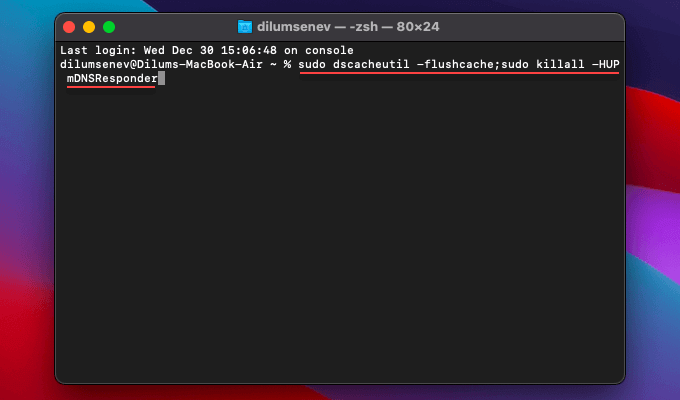
Notă:În versiunile OS X Yosemite începând cu 10.10.0 până la 10.10.3, trebuie să utilizați în schimb următoarea comandă:
sudo discoveryutil mdnsflushcache; sudo discoveryutil udnsflushcaches
3. Apăsați pe Enter. Când Terminalul vă solicită o parolă de administrator, tastați-o și apăsați pe Enterdin nou .
Ștergeți memoria cache DNS pe Android
Pe Android, fie comutând modul Avion activat / off sau efectuarea unei reporniri rapide șterge de obicei cache-ul DNS. În plus, puteți vedea dacă spălarea memoriei cache interne a Google Chrome vă poate ajuta. Dacă nu funcționează nimic, trebuie să efectuați o resetare a setărilor de rețea.
Activați / dezactivați modul avion pe Android
Puteți activa / dezactiva modul avion prin Android panoul Setări rapide al dispozitivului. Glisați în jos din partea de sus a ecranului o dată sau de două ori pentru a afișa pictograma Mod avion. Apoi, atingeți-l pentru a activa modul Avion. Așteptați câteva secunde și atingeți-l din nou pentru a dezactiva Modul avion.
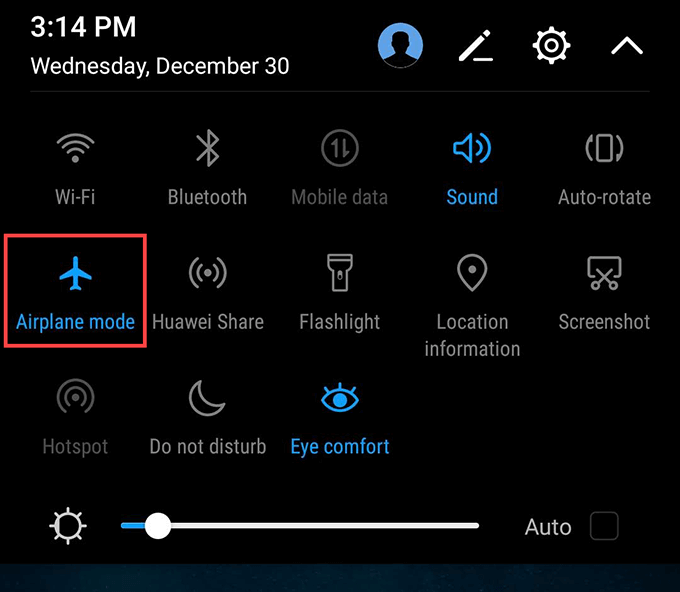
Hard-Reboot Android Device
Dacă activați modul avion / off nu a ajutat, încercați să reporniți din greu dispozitivul Android. De obicei, aceasta implică apăsarea și menținerea apăsată a butonului Porniretimp de 10-20 de secunde. Dacă nu puteți face o repornire dificilă în acest fel, cel mai bine este să efectuați o căutare Google cu numele modelului Android pentru instrucțiuni specifice.
Ștergeți cache-ul DNS intern al Chrome
Google Chrome, browserul web nativ încorporat al Android, are un cache DNS intern. Încercați să o eliminați.
1. Deschideți Google Chrome. Apoi, tastați următoarea cale în bara de adrese și atingeți Introduceți:
2. Selectați fila laterală DNSși atingeți Ștergeți memoria cache a gazdei.
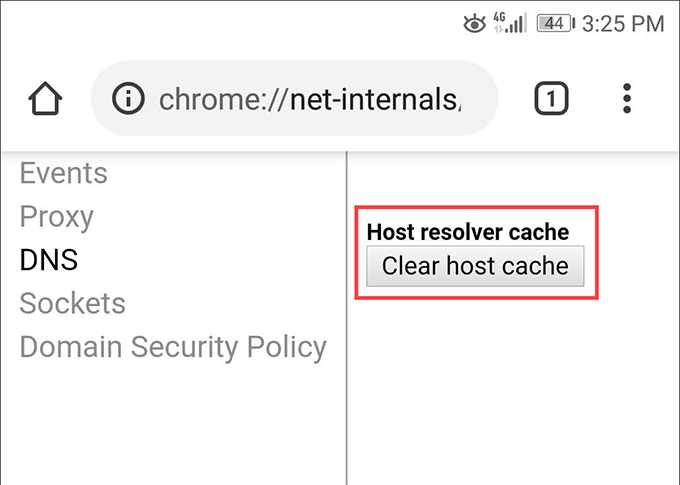
3. Selectați fila laterală Socluriși atingeți Închide socluri inactiv, urmată de Rezervă socluri de soclu.
Resetați Setări rețea Android
O resetare a setărilor rețelei necesită să intrați în aplicația Setări de pe smartphone-ul dvs. Android. Este posibil ca pașii de mai jos să nu apară la fel, dar ar trebui să vă faceți o idee.
Notă:procedura de resetare va șterge toate conexiunile și parolele Wi-Fi salvate de pe dispozitivul dvs. Android, deci fiți pregătiți să configurați din nou totul de la zero.
1. Deschideți aplicația Setări de pe dispozitivul dvs. Android.
2. Atingeți Sistem<.>
3. Atingeți Reinițializați}.
4. Atingeți Resetare setări rețea.
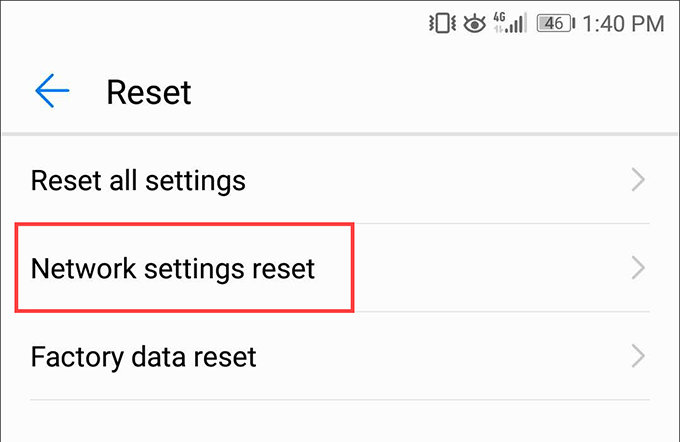
5. Atingeți din nou Resetare setări rețeapentru a confirma.
Ștergeți memoria cache DNS pe iPhone
Dacă utilizați un iPhone, activarea / dezactivarea modului Avion, repornirea forțată a dispozitivului sau resetarea setărilor de rețea ar trebui să vă ajute să goliți memoria cache DNS.
Activați / dezactivați modul avion pe iPhone
Glisați în jos din partea dreaptă sus a ecranului iPhone-ului pentru a deschide Centrul de control. Dacă dispozitivul dvs. folosește Touch ID, glisați în sus din partea de jos a ecranului.
Apoi, atingeți pictograma Avion Mode. Așteptați câteva secunde și atingeți din nou pictograma Avion Mode.
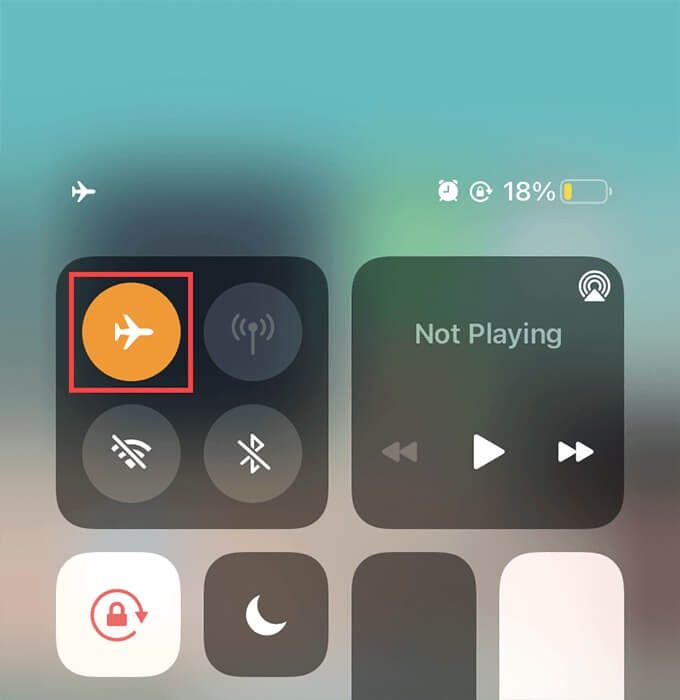
Reporniți forțat iPhone
Forțați - repornirea unui iPhone necesită apăsarea anumitor combinații de butoane care se schimbă în funcție de marca și modelul dispozitivului dvs.
iPhone 8 și versiuni mai noi:Apăsați rapid butonul de eliberare Creșterea volumuluibuton, apăsați și eliberați butonul Volum micși țineți apăsat butonul lateralpână când logo-ul Apple apare pe ecran
iPhone 7:Țineți apăsate simultan butoanele Volum micși Sideîn același timp până când vedeți sigla Apple pe ecran.
iPhone 6s și versiunile anterioare:țineți apăsate atât butoanele Side/ Sus, cât și Acasăpână logo-ul Apple sho se afișează pe ecran.
Resetați setările rețelei iPhone
O resetare a setărilor rețelei iPhone nu va șterge doar cache-ul DNS, ci și toate conexiunile Rețele Fi și parole. Dacă nu vă bazați exclusiv pe date celulare, trebuie să vă reconectați manual la fiecare rețea Wi-Fi după aceea. Încercați acest lucru numai dacă celelalte metode nu au funcționat.
1. Deschideți aplicația Setări iPhone.
2. Atingeți General
3. Atingeți Reinițializați}.
4. Atingeți Resetați setările rețelei.
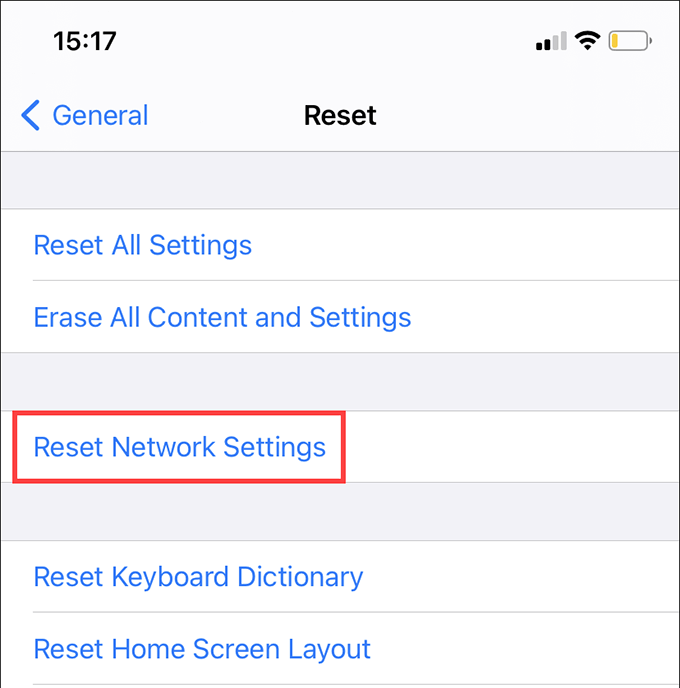
5. Atingeți din nou Resetați setările de rețeapentru a confirma.
Nu uitați memoria cache a browserului
Eliminarea memoriei cache DNS poate să nu fie suficientă. Browserele web cache toate tipurile de alte conținuturi web la nivel local, ceea ce poate cauza și multe probleme. Dacă întâmpinați în continuare probleme în timp ce încărcați site-uri web, încercați ștergerea cache-ului browserului. De asemenea, nu uitați să depanați alte probleme legate de rețea.