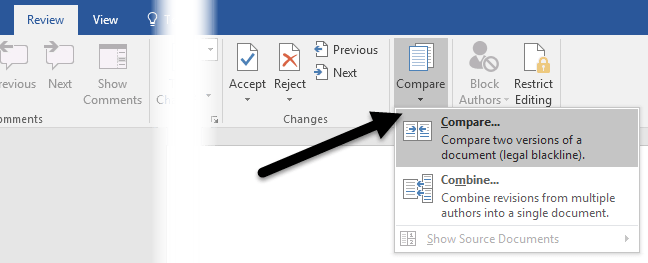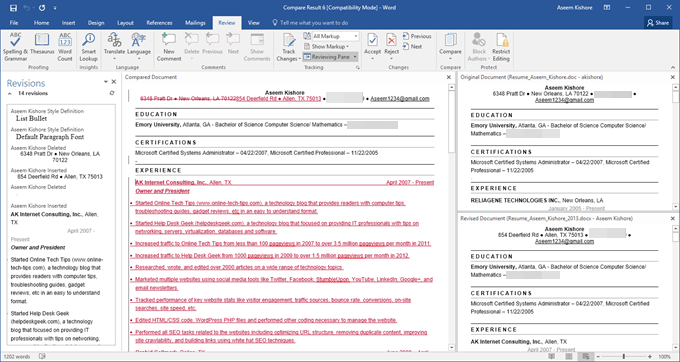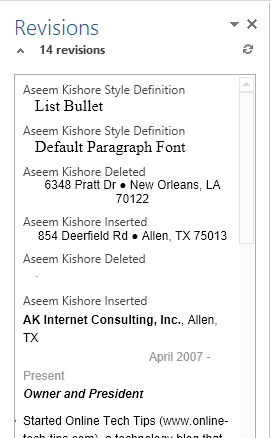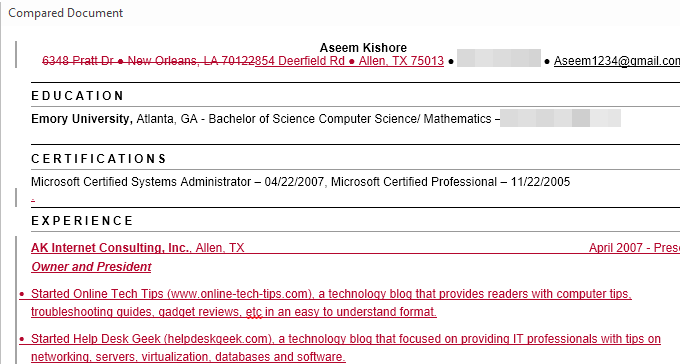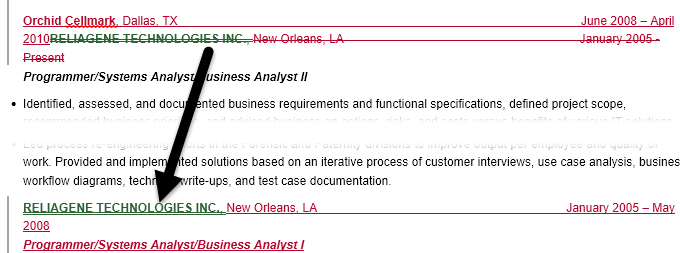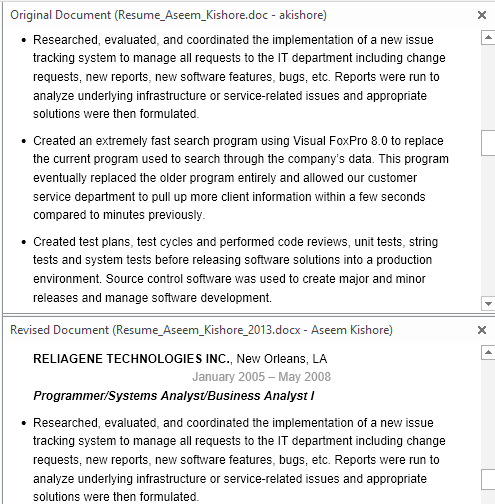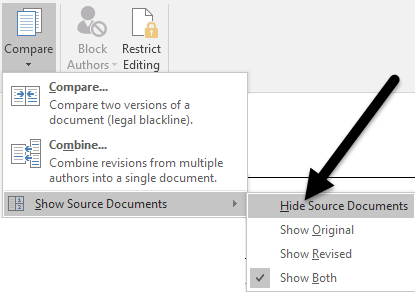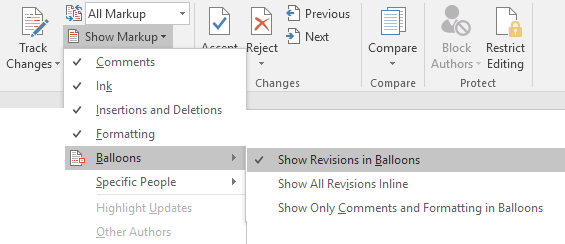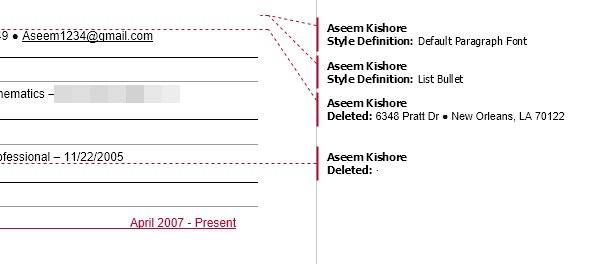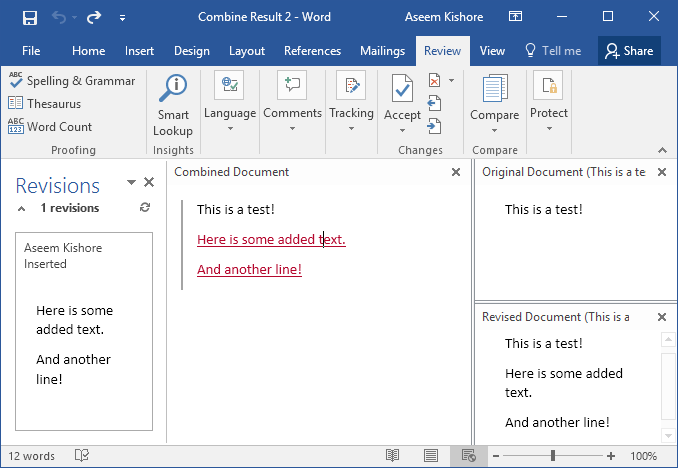Word are două caracteristici foarte utile pe care aproape nimeni nu le utilizează: Comparați Documenteleși Combinați Documentele. După cum sugerează și numele lor, caracteristicile vă permit fie să comparați două docuri Word unul împotriva celuilalt, fie să combinați două împreună. Deci, atunci când vreți să folosiți acest lucru? Ei bine, dacă sunteți ca mine, probabil aveți 20 de versiuni diferite ale CV-ului salvat în diferite locații de-a lungul anilor. Uneori am modificat un CV ușor pentru o anumită companie să sublinieze o anumită abilitate sau câteodată am adăugat lucruri și am salvat o copie nouă. Oricum, ar fi frumos să vezi rapid diferența dintre ultima mea relua și cele mai vechi pentru a vedea dacă există ceva ce ar trebui să adaug la cel mai recent sau eventual eliminați. În acest articol, vă vom arăta cum puteți utiliza aceste două funcții pentru a găsi rapid diferențe între două documente și pentru a le îmbina, dacă doriți.
Comparați & amp; Combinați documentele
În exemplul meu, am vrut să văd ce diferență a fost între vechiul meu CV scris în 2007 și cel mai recent actualizat în 2013. Pentru aceasta, deschideți Word, dați clic pe Review, apoi faceți clic pe Comparați.
În partea de jos veți vedea un întreg ucis de setări de comparație, pe care le puteți lăsa toate verificate. În mod implicit, va afișa, de asemenea, toate modificările într-un document nou, ceea ce este mai bine decât să vă deranjezi documentele originale sau revizuite.
un nou document se va deschide cu mai multe secțiuni diferite: o listă scalabilă de revizuiri din partea stângă, documentul combinat care prezintă toate modificările din mijloc și cele două documente originale din partea dreaptă. Să vedem mai atent fiecare secțiune.
După cum puteți vedea aici, am șters câteva lucruri și am inserat câteva linii de text. Dacă faceți dublu clic pe oricare dintre rubricile Aseem Kishore Insertedsau Aseem Kishore deleted), acesta va muta cursorul la poziția exactă din document.
în centrul, veți vedea aceste revizuiri în diferite culori. În mod prestabilit, tot ceea ce a fost bătut este ceea ce a fost șters și orice în roșu și subliniat este ceea ce a fost adăugat la documentul revizuit. Orice în verde a fost mutat. Locul în care a fost mutat va fi dublu de grevă și locul în care a fost mutat va fi dublu subliniat verde așa cum se arată aici:
În cele din urmă, în partea dreaptă, veți vedea documentul original din partea de sus și documentul revizuit de mai jos. Pe măsură ce defilați documentul de sus, cel de jos urmează, astfel încât acestea să fie sincronizate. Cu toate acestea, puteți derula partea de jos, independent de ecranul de sus.
În plus față de această vizualizare, din panoul din dreapta și arătați baloanele pentru a vedea cu ușurință schimbările. Pentru a vedea ce vreau să spun, faceți din nou clic pe butonul Comparați, apoi pe Afișați documentele sursăși apoi faceți clic pe Ascundeți documentele sursă.
Faceți clic pe butonul Afișați marcajuldin meniul Urmărire
În partea dreaptă a documentului, vedeți acum toate revizuirile cu linii care provin din document. Acest lucru poate face mai ușor să vedeți toate modificările dacă aveți multe dintre ele.
Rețineți că dacă doriți doar să vedeți diferențele între documente, atunci nu trebuie să faci altceva. Dacă doriți să creați un document final din aceste două documente, puteți să faceți clic dreapta pe orice modificare și să alegeți Acceptațisau Respingeți.
s>10Odată ce ați terminat, puteți salva noul document cu toate modificările pe care le-ați făcut. Combinați documenteleeste aproape exact aceeași comparație cu Comparați. Dacă alegeți Combine, veți obține același dialog în care trebuie să alegeți documentul original și revizuit.
veți obține același aspect ca și în cazul în care vedeți modificările combinate în mijloc. Din nou, textul de text este șters, textul roșu subliniat este adăugat și textul verde a fost mutat. Doar faceți clic dreapta pe fiecare modificare și alegeți dacă doriți să acceptați sau să respingeți fiecare modificare. Când ați terminat, salvați noul document combinat.
În general, acestea sunt într-adevăr utile pentru momentele în care aveți mai multe versiuni ale aceluiași document sau când mai multe persoane editează un document Word și ați terminat cu mai multe documente să se combine într-una. Dacă aveți întrebări, nu ezitați să comentați. Bucurați-vă!