De la sfârșitul anilor 90, a fost posibil să tastați documente text pe computer folosind altceva decât vocea. Cine poate uita fanfața lansării Dragon Naturally Speaking în 1997? Cu doar un microfon, ai putea vorbi la computer și ar face tot posibilul să recunoști și să notezi ce ai spus.
Suna excelent pe hârtie, dar această tehnologie de recunoaștere vocală timpurie a fost mai frustrantă decât utilă. A trebuit să vorbești în ritmul melcului, cu intonația unui robot. Chiar și atunci, ați avea norocul să obțineți chiar o precizie de 70%.
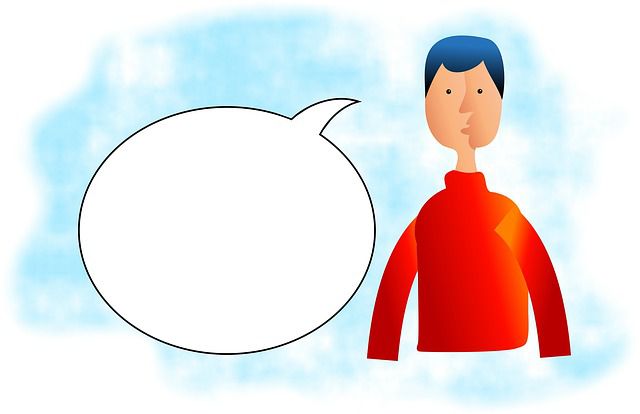
Deși a existat destul de mult optimism că recunoașterea vocală va fi principalul mod în care vom folosi calculatoarele noastre în viitor, lucrurile nu s-au dovedit chiar așa. Cel puțin nu încă.
În timp ce asistenții de voce, precum Siri și Google Assistant, folosesc zilnic pentru căutări rapide, întrebări sau funcții comune ale dispozitivului, interfețele fizice sunt încă acolo. Când vine vorba de introducerea documentelor, este aproape necunoscut faptul că oricine preferă dictarea vocii.
Este păcat, pentru că fără să cheltuiți un cent, aveți acces la o soluție de dictare vocală departee>superior față de ceea ce toată lumea era atât de emoționată în urmă cu două decenii. Aplicația cloud liber disponibilă Google Docs are o soluție de dictare vocală robustă și aproape 100% precisă.
Tastați cu YourVoice în Google Docs
Primul lucru pe care ar trebui să îl știți este că dictarea vocală corectă. este disponibil numai prin browserul Chrome. Dacă utilizați aplicația GoogleDocs pe un dispozitiv mobil, atunci puteți utiliza în continuare microfonul Googlekeyboard pentru a dicta text, dar nu are aceeași caracteristică setată ca soluția potrivită despre care discutăm aici.
Înainte de a vă îndrepta către Google Docs și a jabbering departe, trebuie să ne asigurăm că microfonul funcționează corect. În Windows 10 puteți face acest lucru făcând clic dreapta pe pictograma difuzorului din zona de notificare. Apoi faceți clic pe Deschideți setările de sunet.
Pe acest ecran, sub Intrare, ar trebui să vedeți nivelul microfonului sări în jurul valorii în timp ce vorbiți pe microfon.
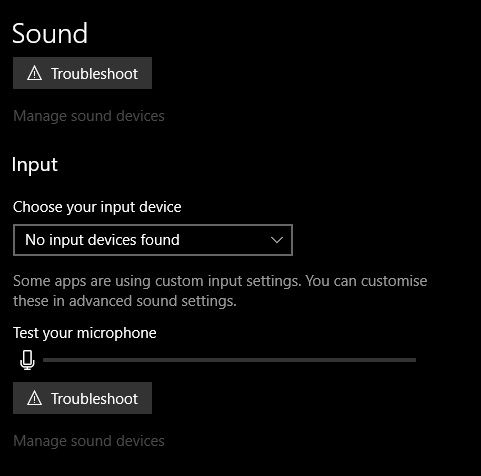
Dacă utilizați un laptop cu un microfon încorporat sau o cameră web desktop cu același lucru, atunci este posibil să nu obțineți întotdeauna rezultatele dorite. În timp ce aceste imagini sunt destul de bune în aceste zile, un mic microfon pentru desktop cu condensator sau microfon cu căști de bună calitate pot face o diferență dramatică în cât de bine înțelegeți.
Acum, după ce am verificat dacă funcționează microfonul, ne putem îndrepta către orice document Google Docs. Plasați cursorul în care doriți să introduceți textul dictat.
Acum, faceți clic pe Instrumenteși apoi pe Scrierea vocală. Puteți utiliza, de asemenea, comanda rapidă de la tastatură CTRL+SHIFT+S.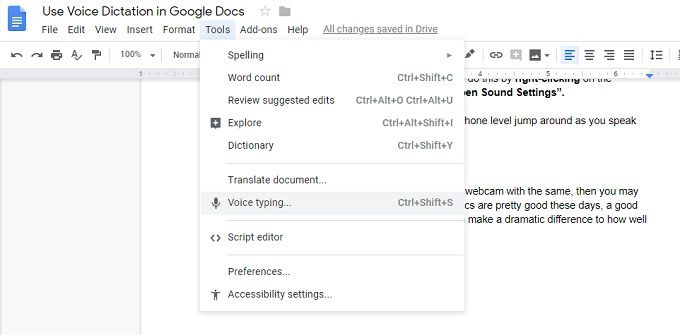
Veți vedea un mic pop-up cu o imagine a unui microfon. Faceți clic pe pictograma microfonului pentru a începe dictarea. Tot ceea ce spui va fi scris în timp real.
Recunoașterea vocală are loc pe sisteme cloud puternice, așa că veți avea nevoie de o conexiune la Internet funcțională pentru ca acest lucru să funcționeze.
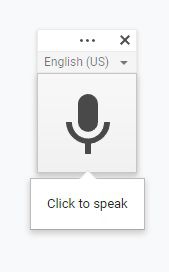
Corecția greșelilor
Ocazional, Google va greși cuvintele. Nu trebuie să opriți funcția vocală pentru a remedia această problemă. Mută doar cursorul cu mouse-ul și fixează cuvântul incorect ca de obicei. Google va învăța de la corecțiile dvs. Există o listă extinsă de comenzi care vă permit (printre altele) să selectați text, să aplicați formatarea, să tăiați, să copiați, să lipiți și așa mai departe.
Puteți naviga chiar în jurul paginii, mutând cursorul sau derulând întregul document. Dacă aflați suficiente comenzi, este posibil să nu fiți nevoit să atingeți computerul pentru a scrie deloc.