Funcția CONCATENATE din fișierele Google unește mai multe bucăți de date. Această funcție este utilă atunci când gestionați largete de informații care au fiecare nevoie de un tratament similar.
De exemplu, puteți utiliza funcția CONCATENATE dacă foaia de calcul are o coloană pentru un nume și alta pentru nume alast, dar doriți ele s-au unit pentru a forma o singură celulă cu ambele nume. Puteți face acest lucru manual tastând fiecare nume sau puteți utiliza CONCATENATE pentru a-l automatiza.
Multe alte exemple ale funcției CONCATENATE ar putea fi date, așa că vom analiza câteva mai jos.
Un exemplu simplu
La cea mai simplă formă, funcțiile CONCATENATE reunesc două seturi de date fără alte opțiuni. Acest lucru este posibil cu această formă simplă:
=CONCATENATE(A1,B1)
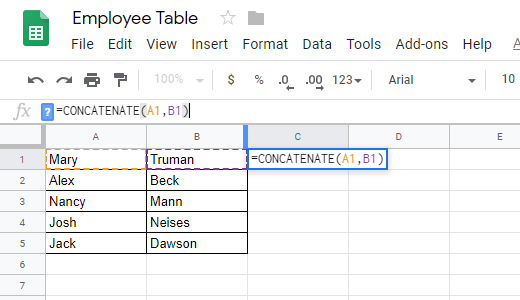
Desigur, în acest exemplu, presupunem că primul nume este în celula A1 și al doilea în celula B1. Puteți adapta acest lucru la foaia de calcul de obicei, înlocuind acele referințe cu cele proprii.
Apăsând Entercu acest particularexample va produce MaryTruman. După cum puteți vedea, prenumele este completat cu numele de familie. Funcția CONCATENATE și-a făcut treaba în acest scenariu, dar există și alte opțiuni pe care le puteți include pentru a extinde capacitățile sale, cum ar fi să adăugați un spațiu sau date din alte celule.
In_content_1 all: [300x250 ] / DFP: [640x360]->Utilizarea unui spațiu în formula CONCATENATE
Știind să folosești spațiile cu CONCATENATE este important pentru că adesea seturile de date nu sunt configurate exact cum doriți să fie. Așa cum este în exemplul nostru de mai sus , dorim ca numele să arate prezentabil adăugând spațiu între cele două celule.
Spațiile sunt incluse în această funcție Google Folii folosind ghilimele duble:
=CONCATENATE(A1,” ”,B1)
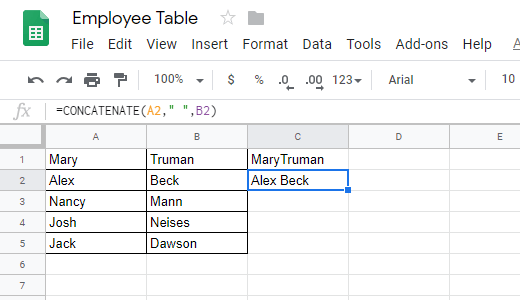
Dacă nu puteți vedea aici, există un spațiu cu ghilimele . Ideea din spatele utilizării ghilimelelor este că introduceți date în mod manual și nu alegeți foile de calcul.
Cu alte cuvinte, A1 și B1 fac parte aproape total din foaia de calcul, deci le faceți referire introducându-le așa cum sunt (litera celulă plus numărul celulei). Cu toate acestea, pentru a include propriile date în formulă, trebuie să o înconjurați între ghilimele.
Adăugarea de text la o formulă CONCATENATE
Funcția CONCATENATE poate face mai mult decât să uniți doar câteva cupluri și puneți un spațiu între ele. Mai jos este un exemplu despre modul în care CONCATENATE se formează o propoziție întreagă folosind date de celule.
În acest exemplu al funcției CONCATENATE, formăm împreună județul și numărul său de rang, dar în loc să-l lăsăm la că, folosim spații și propriile noastre date introduse manual pentru a crea o propoziție completă:
=CONCATENATE(A2, " is", " ranked ", C2, " compared to these other ceremonial counties.")
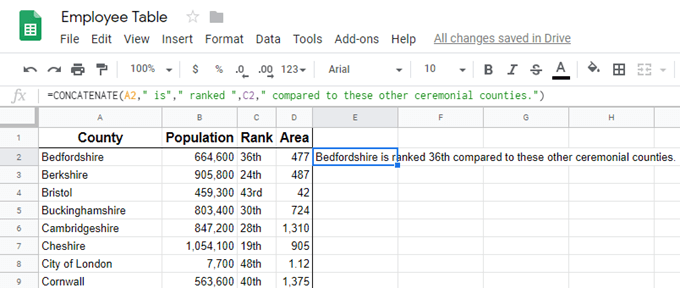
faceți ca formula să funcționeze ca engleza obișnuită, nu uitați să puneți spații acolo unde este necesar. Nu puteți adăuga un spațiu imediat după referința de acell (cum ar fi C2mai sus), dar puteți atunci când utilizați ghilimele duble. După cum puteți vedea mai sus, am folosit un spațiu de mai multe ori în ghilimele noastre pentru a face citirea normală.
Aplicarea formulei CONCATENATE în altă parte
În sfârșit, singura utilizare reală a funcției CONCATENATE este când se ocupă cu suficiente date că timpul este economisit versus contorizarea manuală a datelor. Deci, tot ce trebuie să faceți pentru ca formula să funcționeze cu celelalte celule este să o trageți în jos.
Faceți clic pe celulă o dată, astfel încât să fie evidențiată. celula, likethis:
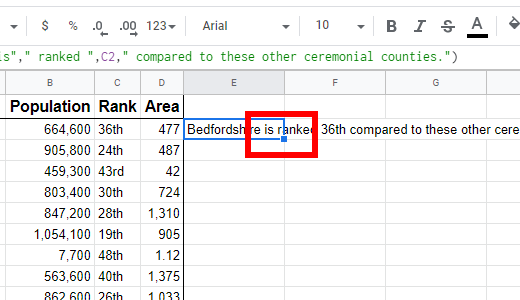
Faceți clic și mențineți apăsată această casetă, în timp ce o faceți în jos pentru a o aplica la setul de date. Încetați să glisați după ce ați dat ultimul articol la care doriți să vi se aplice formula. Puteți să îl îndepărtați din nou de acolo, în cazul în care trebuie să includeți mai multe celule mai târziu.