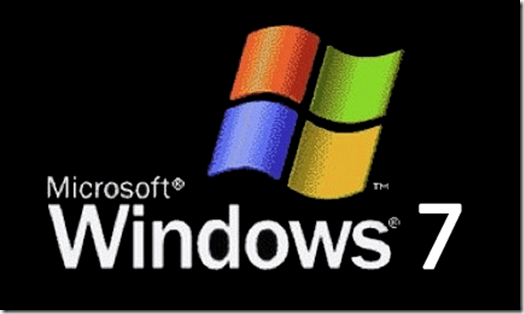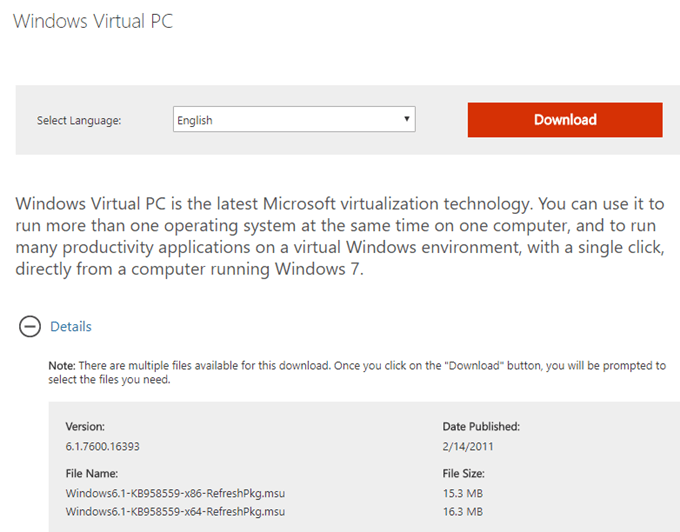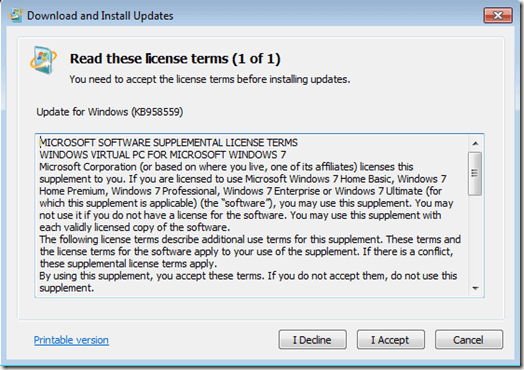Până în prezent, Windows 7 sa dovedit a fi un bun sistem de operare global. A adus câteva îmbunătățiri necesare și chiar unele noi caracteristici tehnologice.
Cu toate acestea, Windows 7 poate avea unele probleme cu compatibilitatea înapoi, ceea ce este de așteptat cu orice sistem de operare nou. Microsoft a anticipat acest lucru și a decis să adauge XP Mode în Windows 7.
Modul XP vă permite să executați Windows XP într-o mașină virtuală în Windows 7. În schimb, veți putea pentru a rula aplicații și programe mai vechi, dacă este necesar. Următorul tutorial vă va ghida prin adăugarea modului XP la instalarea Windows 7.
h2>
Înainte de a începe să instalați modul XP, trebuie mai întâi să verificați dacă computerul dvs. acceptă virtualizarea. Utilizați acest instrument , direct de la Microsoft, pentru a verifica compatibilitatea computerului dvs.
Fișierul este de numai 1MB maxim (în funcție de componentele selectate). După ce ați descărcat-o, instalați fișierul și executați verificarea. Dacă se spune că ești bine să pleci, decât să continui.
Acum poți descărca fișierul XP real Mode <3. După ce descărcarea a fost finalizată, faceți dublu clic pe fișierul de instalare pentru a instala XP Mode pe computerul dvs.
Instalați Windows Virtual PC
Acum, când aveți pregătit fișierul Mod XP, trebuie să instalați cadrul Windows Virtual PC. Salvați înapoi la această pagină și faceți clic pe butonul Descărcați.Salvați fișierul de instalare pe computer și faceți dublu clic pentru al rula. Instalați Windows Virtual PC și orice actualizări ale computerului. Va trebui să reporniți computerul după terminarea instalării.
După ce computerul va repara și instala fișierele noi, ar trebui să puteți lansa Windows XP Mode. Faceți clic pe meniul Start și utilizați calea Start & gt; Toate programele & gt; Windows Virtual PC & gt; Modul Windows XP.
Introduceți o parolă în caseta de tip pop-up care va fi utilizată pentru mașina dvs. virtuală, tastați din nou pentru a verifica și faceți clic pe Următorul. În cel de-al doilea ecran, selectați opțiunea de activare a actualizărilor automate și faceți clic pe Următorul. Windows Virtual PC va configura acum mașina XP. Acest lucru ar putea dura câteva minute pentru a fi finalizat. După finalizarea instalării,
, Windows XP se va porni automat în fereastra mașinii virtuale. De aici, puteți configura mașina virtuală XP Mode în același mod în care ați configura un calculator real cu o instalare normală pe XP. Puteți să adăugați sau să ștergeți conturi, să adăugați sau să eliminați programe, să modificați teme de desktop etc.
Puteți face ecranul complet al mașinii virtuale apăsând butonul maximizare fereastră(același buton pe care le-ați folosi pentru a maximiza orice fereastră). Alternativ, pentru a reveni la vizualizarea normală, faceți clic pe butonul de restaurare.
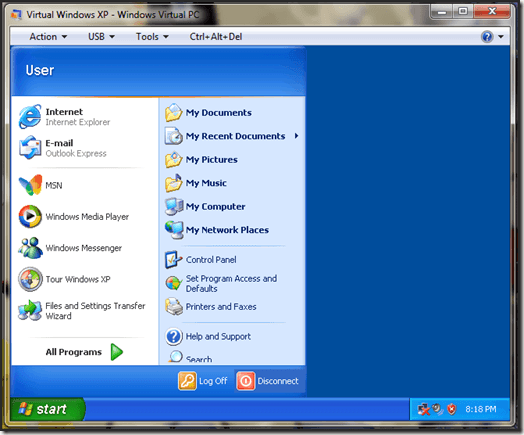
Asta e tot ce este acolo. Aveți acum Windows XP Mode instalat și gata de utilizare în Windows 7. Acum, puteți instala pur și simplu toate programele mai vechi care nu funcționează cu Windows 7, în mașina dvs. virtuală XP Mode.