În timp ce expresia „nor de aburi” poate evoca imagini ale unui ceainic fierbinte sau a unui tren vechi, atunci când vine vorba de jocuri video, este o caracteristică ucigașă a celei mai mari platforme de jocuri pe PC. Dacă joci pe Aburi, vei dori cu siguranță să știi cum să folosești salvarea jocului Steam Cloud. Când lucrurile merg prost, vă veți bucura că prețioasele dvs. ore de progres sunt stocate în siguranță acolo unde nimeni nu le poate șterge.

Ce sunt salvările Steam Cloud?
Jocuri pe care le cumpărați și le descărcați prin Steam poate încărca și descărca fișiere de joc salvate pe serverele Steam. Cu alte cuvinte, dacă pierdeți datele computerului, configurați un computer nou sau vă jucați jocurile Steam pe mai multe computere, puteți prelua cel mai recent joc de salvare prin internet.
Când dezinstalați un joc și apoi îl reinstalați la o dată ulterioară, jocurile dvs. de salvare vor fi restaurate, de asemenea. În general, salvările Steam Cloud vă permit să uitați de datele salvate și să continuați jocurile.
Fiecare joc acceptă Steam Cloud Savings?
Nu toate jocurile de pe Steam acceptă salvarea în cloud . Acest lucru este lăsat la latitudinea dezvoltatorului. Nici toate jocurile nu funcționează la fel. Dezvoltatorii pot alege ce date sunt încărcate și ce nu. Dacă doriți să aflați dacă un joc Steam acceptă salvarea în cloud, pur și simplu accesați pagina magazinului și verificați dacă sigla Steam Cloud se află în lista cu caracteristicile jocului.
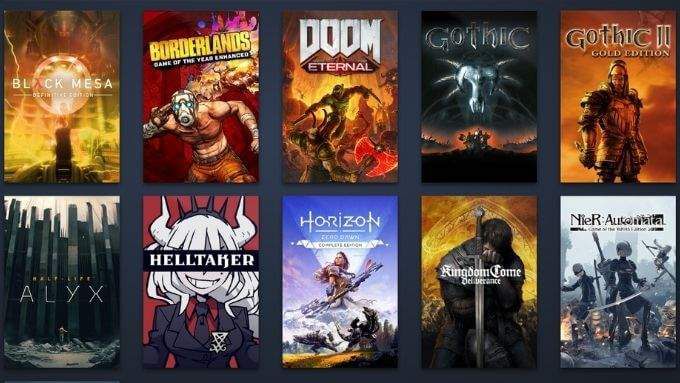
Asigurarea Salvarea în cloud este activă pentru jocul dvs.
Este posibil să dezactivați salvarea în cloud pentru toate jocurile de pe un computer Steam dat. De asemenea, puteți activa sau dezactiva funcția și pentru jocuri individuale. Dacă jocul dvs. acceptă salvarea Steam Cloud, dar nu se sincronizează, puteți verifica dacă funcția este activată cu ușurință.
Pentru a verifica setările globale de salvare în cloud:
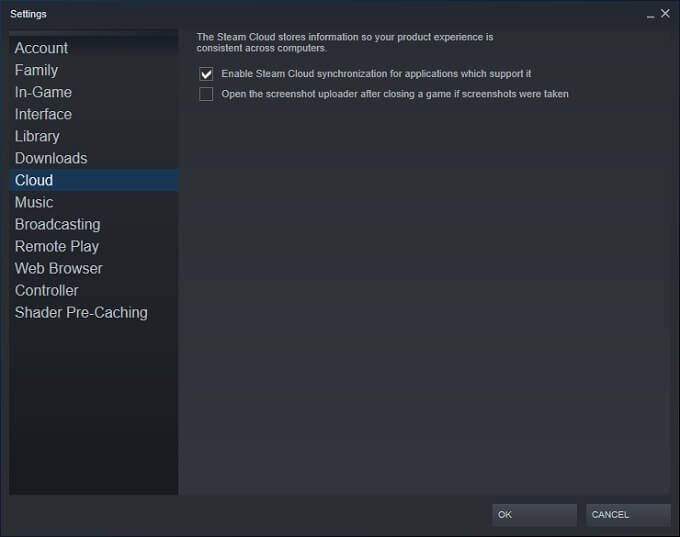
Pentru a verifica starea salvării în cloud pentru jocuri individuale:
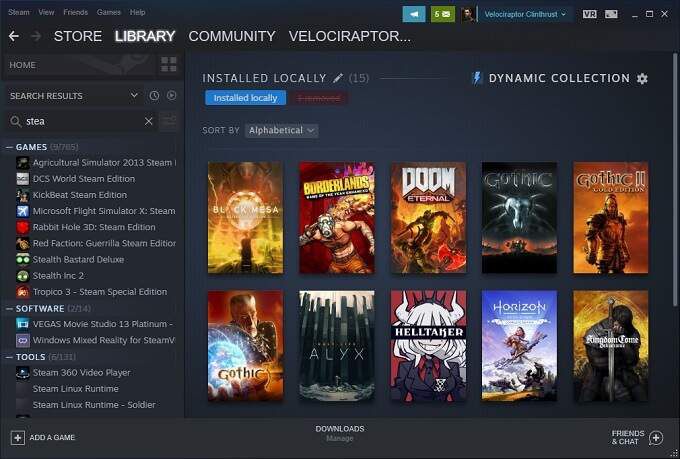
[4 Steam Library 1.jpg]
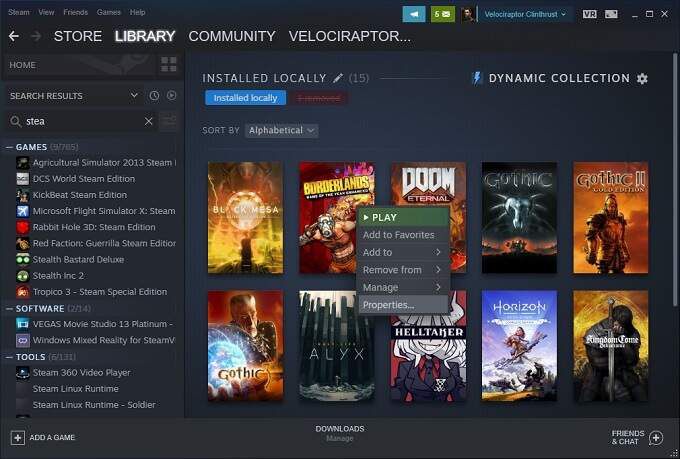
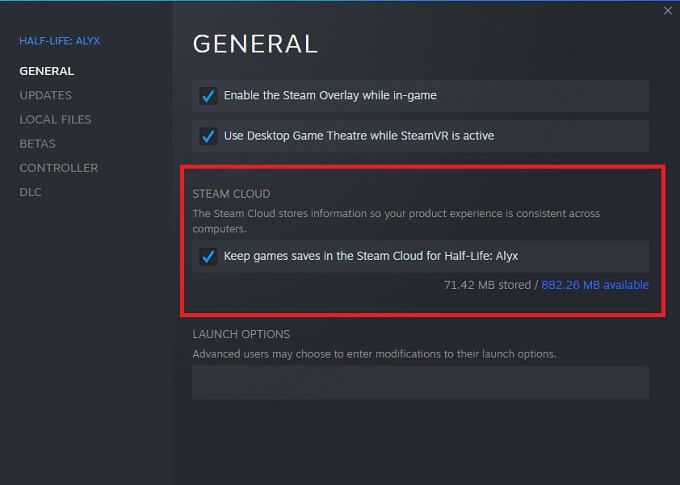
Din nou, nu toate jocurile au funcția de salvare Steam Cloud, deci dacă nu vedeți această opțiune pentru un joc individual, probabil că nu o acceptă. Vă încurajăm să faceți copii de siguranță manuale ale datelor salvate ale jocului în acest caz.
Găsirea salvării Steam Cloud descărcate pe computerul dvs.
Vorbind despre realizarea copiilor de rezervă manuale, puteți accesa de fapt localul o copie a salvării în cloud pe computerul local. Atâta timp cât știți locațiile folderelor, desigur:
- PC: C: \ Program Files (x86) \ Steam \ userdata
Rețineți că acestea sunt locațiile implicite în care cloud salvarea datelor este stocată local. Dacă ați specificat un folder personalizat când ați instalat Steam, trebuie să mergeți în acel folder.
În aceste foldere, veți găsi salvările stocate în conformitate cu ID-ul aplicației Steam. Acesta este un număr unic care corespunde numărului de catalog al unui joc din magazinul Steam. Puteți găsi cu ușurință ce ID se potrivește cu ce joc, introducând numărul de ID pe SteamDB.
Ce trebuie să faceți cu conflictele Steam Cloud Save
Uneori, dvs. Vei primi un mesaj de eroare de la Steam că există un conflict între jocul salvat stocat pe computerul tău local și cel pe care Steam îl are pe serverul lor. Acest lucru se întâmplă de obicei deoarece ați progresat pe două versiuni diferite ale aceluiași fișier de salvare a jocului.

De cele mai multe ori, alegerea corectă este pur și simplu să alegeți cea mai recentă versiune modificată a fișierului, dar, în unele cazuri, este posibil să nu fie salvarea dorită. Doar pentru a fi în siguranță, vă recomandăm să anulați conflictul de sincronizare în cloud prima dată când îl vedeți.
Acum, faceți o copie de siguranță a fișierului local folosind locațiile folderelor pe care tocmai le-am discutat în secțiunea anterioară. Dacă se dovedește că fișierele locale au fost cele pe care ar fi trebuit să le păstrați, puteți să le întoarceți și să le înlocuiți manual.
Descărcați manual Salvarea Steam Cloud
O altă opțiune bună este posibilitatea de a vizualiza și descărca fișierele Cloud Sync folosind un browser web. Pur și simplu accesați Vedeți Steam Cloud și conectați-vă la contul dvs. Steam dacă nu sunteți deja.
Aici puteți vedea fiecare fișier de joc individual stocat în contul dvs. Steam Cloud Sync. Tot ce trebuie să faceți este să selectați butonul de descărcare și aveți o copie pentru dvs. Acest lucru este util pentru utilizarea fișierelor de salvare cu alte versiuni ale unui joc și pentru a face rapid o copie de rezervă a fișierelor cloud înainte ca acestea să fie eliminate într-o rezoluție de conflict de sincronizare, așa cum tocmai am văzut.
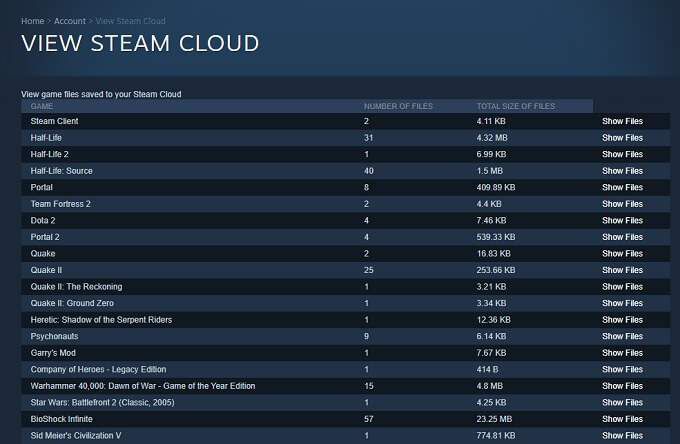
Rețineți că aici sunt stocate mai mult decât salvați fișiere de joc. Dezvoltatorii pot alege să stocheze alte date, cum ar fi fișierele de configurare a jocului, chiar alături de salvările dvs. Deci, asigurați-vă că descărcați ceea ce trebuie!
Cum se remediază „Steam-ul nu a putut fi sincronizat” și alte probleme
Ultimele informații cruciale de care aveți nevoie pentru a vă înțelege bine, cu Steam Cloud Save este ce să faci atunci când lucrurile merg prost. Iată câteva sfaturi generale:
Acum sunteți înarmat cu toate cunoștințele de care aveți nevoie pentru a profita la maximum a funcției de salvare Steam Cloud. Ceea ce înseamnă că vă puteți întoarce la treaba foarte importantă de a vă bucura de jocurile dvs. video.