VLC este un player media pe care îl puteți folosi pe computer, dar este, de asemenea, o modalitate utilă de a trimite videoclipuri și muzică pe Chromecast. Utilizarea VLC cu Chromecast vă permite să partajați aproape orice fișier media cu televizorul dvs. în câteva secunde. acesta la televizorul dvs. HDTV. Indiferent de motiv, VLC face ca conectarea computerului la Chromecast să fie foarte ușoară.

Fișiere media CastVLC la Chromecast
Pasul 1: Descărcați și instalați VLC. Dacă îl aveți deja, asigurați-vă că este versiunea 3 sau mai nouă, deoarece atunci a fost adăugată funcționalitatea Chromecast.
Sfat: puteți verifica versiunea pe care o aveți prin Ajutor>>Despre.
Pasul 2: deschideți Redarea>Renderermeniu, apoi selectează yourChromecast din listă.
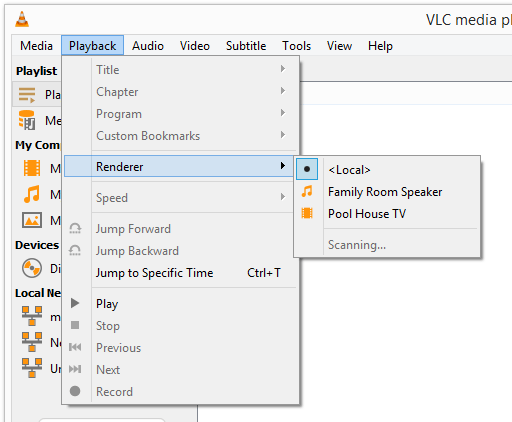
Dacă Chromecast-ul dvs. nu este listat, verificați de două ori că este pornit fie printr-un port USB de pe televizor, fie de la o priză de perete. Asigură-te că Chromecast și computerul tău sunt în aceeași rețea.
In_content_1 all: [300x250] / dfp: [640x360]->Pasul 3: utilizați meniul Mediapentru a importa fișierul pe care doriți să îl redați pe Chromecast. Există o opțiune pentru a selecta doar un fișier sau un dosar întreg. Puteți chiar să aruncați un ordisc flux de rețea de pe unitatea dvs. de disc.
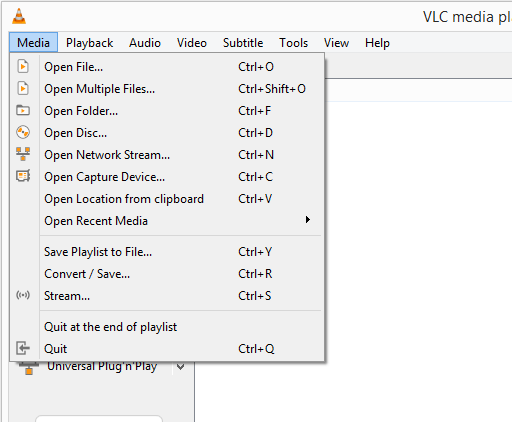
VLC acceptă o mulțime de formate de fișiere, inclusiv cele populare precum MKV, MP4, FLV, MP3 și WMA.
Notă: Se afișează notificarea Ifa „Performance avertisment” și nimic nu se joacă pe Chromecast, faceți clic pe OKpentru a converti fișierul într-un format pe care îl poate folosi VLC.
Asta este! Televizorul dvs. ar trebui să joace acum orice i-ai spus VLC să joace.
Puteți reda și alte lucruri prin Chromecast, cum ar fi Netflix, YouTube, o filă Chrome sau chiar întregul dvs. desktop, dar niciunul dintre acestea nu necesită VLC.