Iată un tutorial rapid pentru cei care au nevoie de ajutor folosind funcția VLOOKUPîn Excel. VLOOKUP este o funcție foarte utilă pentru a căuta cu ușurință una sau mai multe coloaneîn foile de lucru mari pentru a găsi date asemănătoare. Puteți utiliza HLOOKUP pentru a face același lucru pentru unul sau mai multe rânduride date. Practic atunci când utilizați VLOOKUP, vă întrebați "Iată o valoare, găsiți acea valoare în acest alt set de date și apoi reveniți la mine valoarea unei alte coloane din același set de date."
Deci s-ar putea întreba cum poate fi util acest lucru? Ei bine, ia, de exemplu, următoarele eșantion de foaie de calcul pe care le-am creat pentru acest tutorial. Foaia de calcul este foarte simpla: o foaie are informatii despre cateva proprietari de masini, cum ar fi numele, id-ul masinii, culoarea si puterea. Cea de-a doua pagină conține id-ul mașinilor și numele propriu-zis al modelului. Elementul obișnuit de date dintre cele două foi este id-ul mașinii.
Acum, dacă aș vrea să afișez numele mașinii pe foaia 1, pot folosi VLOOKUP pentru a căuta fiecare valoare din foaia de proprietari a mașinilor acea valoare în cea de-a doua foaie și apoi returnează a doua coloană (modelul mașinii) ca valoarea dorită. Deci cum te descurci cu asta? Ei bine, mai întâi va trebui să introduceți formula în celula H4. Observați că am introdus deja formula integrală în celula F4prin F9. Vom trece prin ceea ce înseamnă fiecare parametru din formula respectivă.
Iată ce arată formula completă:
= VLOOKUP (B4, Sheet2! $ A $ 2: $ B $ 5,2, FALSE)
Există 5 părți la această funcție:
1. = VLOOKUP- = indică faptul că această celulă va conține o funcție și în cazul nostru este funcția VLOOKUP pentru a căuta una sau mai multe coloane de date.
2. B4- Primul argument pentru funcție. Acesta este termenul de căutare real pe care îl dorim să îl căutăm. Cuvântul sau valoarea de căutare este ceea ce este introdus în celula B4.
3. Sheet2! $ A $ 2: $ B $ 5- Gama de celule din Sheet2 pe care vrem să le căutăm pentru a găsi valoarea noastră de căutare în B4. Deoarece gama se află pe Sheet2, trebuie să precedăm intervalul cu numele foii urmate de un !. Dacă datele se află pe aceeași pagină, nu este necesar prefixul. De asemenea, puteți utiliza intervale numite aici dacă doriți.
4. 2- Acest număr specifică coloana din intervalul definit pentru care doriți să reveniți la valoare. Deci, în exemplul nostru, pe Sheet2, dorim să revenim la valoarea Coloanei B sau a numelui mașinii, odată ce se găsește o potrivire în coloana A. Rețineți totuși că poziția coloanei în foaia de lucru Excel nu contează. Deci, dacă mutați datele în coloanele A și B la D și E, să spunem, atâta timp cât ați definit intervalul în argumentul 3 ca $ D $ 2: $ E $ 5, numărul coloanei pentru a reveni ar fi în continuare 2. Este poziția relativă mai degrabă decât numărul absolut al coloanei.
5. False- False înseamnă că Excel va returna doar o valoare pentru o potrivire exactă. Dacă îl setați la True, Excel va căuta cea mai apropiată potrivire. Dacă este setat la False și Excel nu poate găsi o potrivire exactă, va reveni pe #N / A.
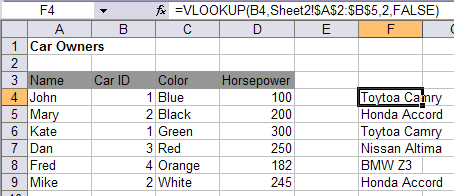
Sperăm că acum puteți vedea cum poate fi folosită această funcție, mai ales dacă aveți o mulțime de date exportate dintr-o bază de date normalizată. Poate fi o înregistrare principală care are valori stocate în fișierele de căutare sau de referință. Aveți posibilitatea să trageți alte date prin "îmbinarea" datelor folosind VLOOKUP. Un alt lucru pe care ați observat-o este utilizarea simbolului $în fața literei și rândului din coloană număr. Simbolul $ spune Excel că atunci când formula este trasă în jos la alte celule, că referința ar trebui să rămână aceeași. De exemplu, dacă ați copia formula din celula F4 până la H4, eliminați simbolurile $ și apoi trageți formula în jos până la H9, veți observa că ultimele 4 valori devin # N / A.
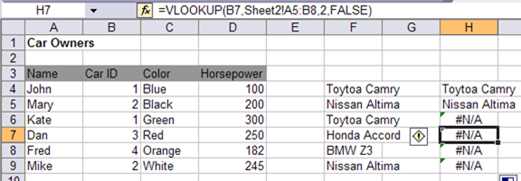
Motivul este că, atunci când trageți formula în jos, intervalul se modifică în funcție de valoarea pentru acea celulă. Așa cum puteți vedea în imaginea de mai sus, intervalul de căutare pentru celula H7 este Sheet2! A5: B8. Pur și simplu a adăugat 1 la numerele de rând. Pentru a menține intervalul fix, trebuie să adăugați simbolul $ înaintea literei și numărului rândului.
O notă: dacă doriți să setați ultimul argument la True, trebuie să vă asigurați că datele din gama dvs. de căutare (cea de-a doua foaie din exemplul nostru) sunt sortate în ordine crescătoare, altfel nu va funcționa! Orice întrebări, postați un comentariu. Bucurați-vă!