Nimic nu poate fi mai frustrant decât să-ți compilezi cu atenție munca și să apeși pe print, doar pentru ca imprimanta să producă aleatoriu semifabricate. Este posibil ca imprimanta să fie nouă sau să fie în stare bună de funcționare, dar tipărirea este goală sau lipsește cerneala.
În timp ce un cartuș de cerneală gol este un motiv obișnuit pentru această problemă, nu este întotdeauna cazul. Puteți să înlocuiți cartușele de cerneală ale imprimantei cu altele noi și să întâmpinați în continuare aceeași problemă.

În acest ghid, vom analiza câteva alte motive posibile pentru care imprimanta dvs. tipărește pagini goale și cum le puteți rezolva.
De ce imprimanta mea imprimă pagini goale?
Dacă ați verificat cartușele de cerneală și încă mai au suficientă cerneală pentru a imprima, este posibil ca imprimanta dvs. să producă în mod aleatoriu goluri. Unele dintre motivele pentru care primiți în continuare tipăriri goale includ:

Dacă încercați să imprimați un document Excel și rămâneți necompletat imprimări, există mai multe condiții în care poate apărea acest comportament, inclusiv:
Ce trebuie să faceți când imprimanta dvs. Tipărește Bla nk Pages
Indiferent de cauza problemei, vă vom oferi câteva soluții pe care puteți încerca să le împiedicați imprimanta să imprime pagini goale.
In_content_1 all: [300x250] / dfp: [640x360]->Verificări preliminare

Selectați Omite pagina goală
Asigurați-vă că nu există nicio pagină goală în documentul pe care încercați să îl imprimați. Puteți utiliza funcția Previzualizare imprimare pentru a verifica dacă există pagini goale și pentru a le elimina înainte de tipărire. Alternativ, selectați Omiteți pagina goalăîn software-ul imprimantei dvs.
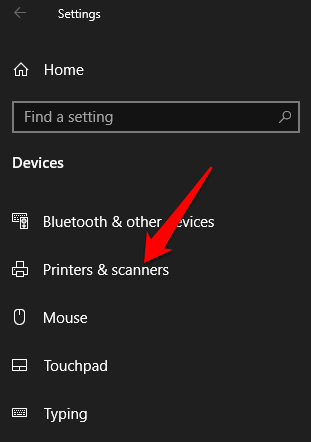
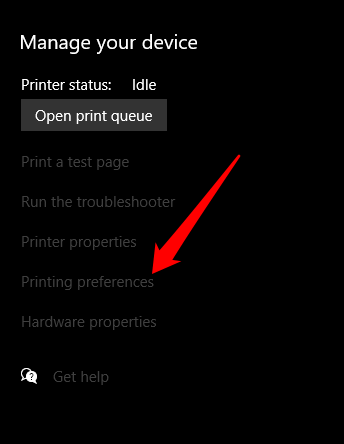
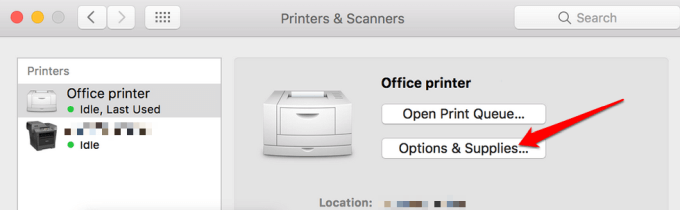
Reporniți imprimanta
Pentru majoritatea dispozitivelor, o repornire rezolvă de obicei erorile minore, astfel încât să puteți încerca să reporniți imprimanta și să verificați dacă problema tipărită goală dispare. Deschideți imprimanta, scoateți ambele cartușe și deconectați cablul de alimentare plus alte cabluri de la imprimantă.
După 10-15 minute, conectați din nou cablul de alimentare și alte cabluri la imprimantă, reinstalați ambele cartușe, porniți imprimanta și imprimați o pagină de test.
Aliniați imprimanta
Dacă tocmai ați înlocuit vechile cartușe de cerneală, este imperativ să le aliniați și să calibrați imprimanta. În acest fel, cartușele nu vor deveni nealiniate și vor provoca tipăriri goale sau text nealiniat.
Pentru acest ghid, folosim o imprimantă HP, astfel încât pașii pot diferi în funcție de modelul imprimantei dvs.
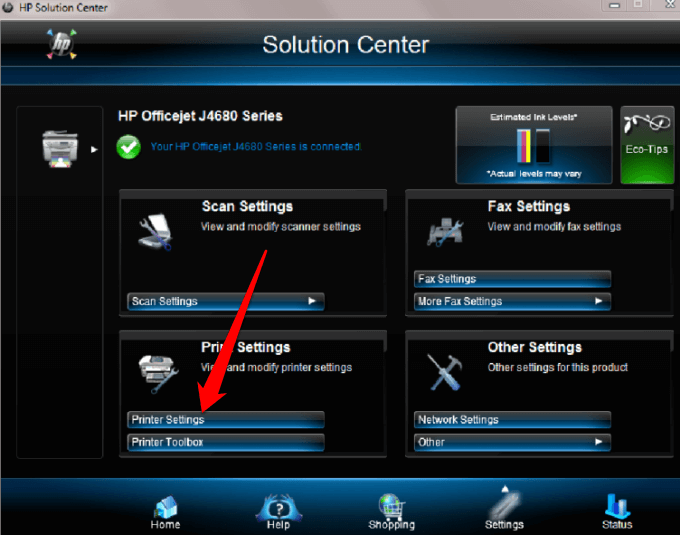
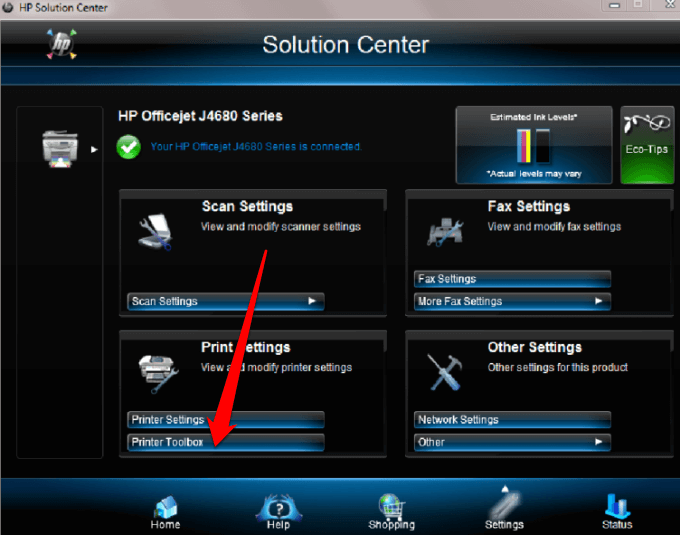
În fereastra Printer Toolbox, selectați Aliniațicartușele de imprimare din Servicii dispozitivși apoi selectați Aliniați. Urmați instrucțiunile de pe ecran pentru a finaliza procesul.
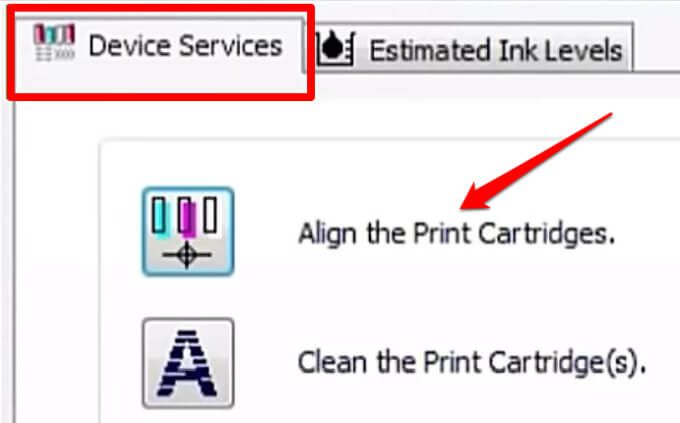
Rulați instrumentul de depanare a imprimantei Windows
Dacă primiți în continuare tipăriri goale, puteți utiliza utilitarul de depanare a imprimantei încorporat pentru a detecta și rezolva automat problemele imprimantei.
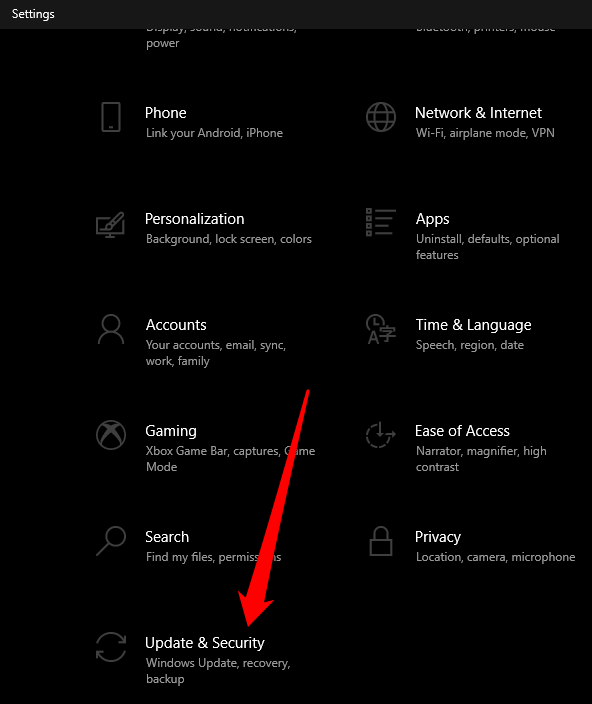
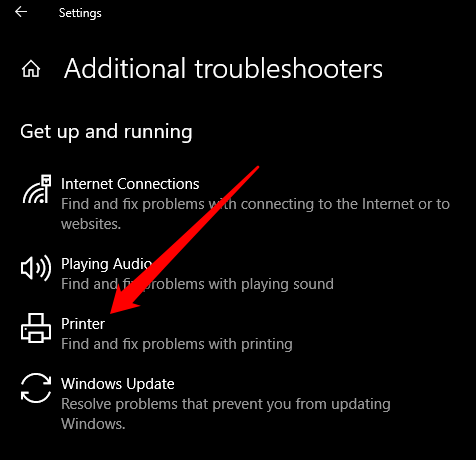
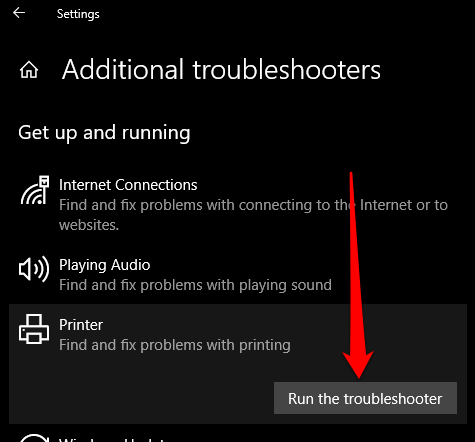
Actualizați driverul de imprimantă
Problemele legate de driverul de imprimantă pot determina, de asemenea, imprimanta să imprime pagini goale.
Pentru a rezolva acest lucru, poate fi necesar să actualizați driverul de imprimantă sau dezinstalați și reinstalați înapoi pentru a obține cea mai nouă versiune a driverului. Puteți actualiza driverele imprimantei dvs. accesând pagina oficială a producătorului dispozitivului și descărcând actualizările disponibile ale driverelor.
De asemenea, puteți actualiza driverul imprimantei prin Device Manager în Windows 10.
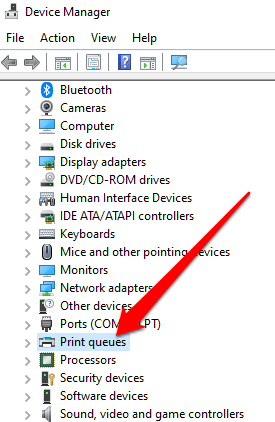
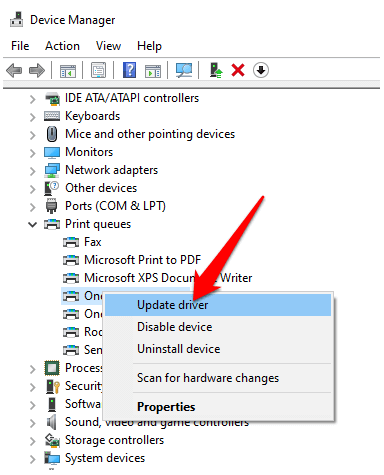
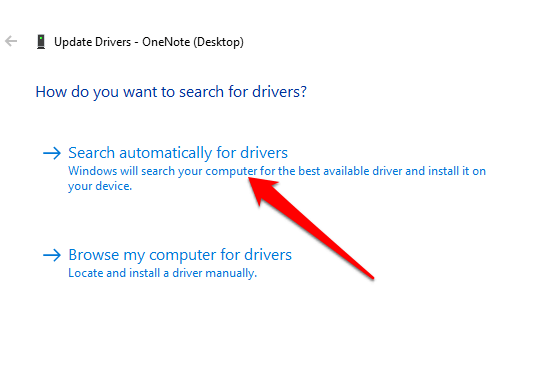
Imprimați în modul Backup
Dacă ați parcurs toți pașii anteriori și primiți în continuare tipăriri goale, puteți încerca să imprimați în modul backup . Această soluție este utilă atunci când imprimanta dvs. are două cartușe, astfel încât să puteți scoate cartușul cu probleme și să imprimați cu cel rămas. De exemplu, puteți scoate cartușul negru și imprima cu cartușul color rămas.
Opriți imprimarea numai a datelor
Uneori este posibil să vedeți documentul în mod normal în Modul Previzualizare imprimare, dar veți obține tipăriri goale sau paginile conțin date și nimic altceva. În astfel de cazuri, este posibil să fi activat opțiunea Imprimați doar datele dintr-un formular.
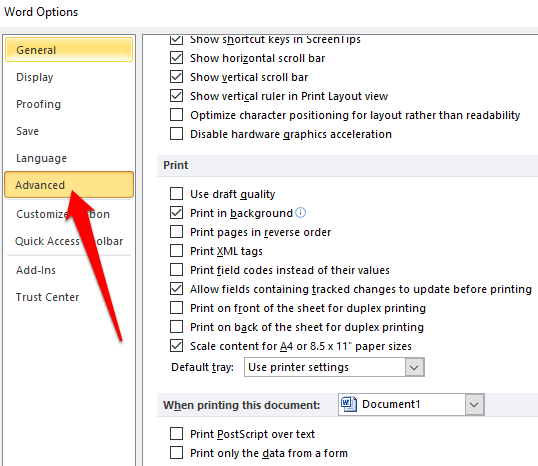
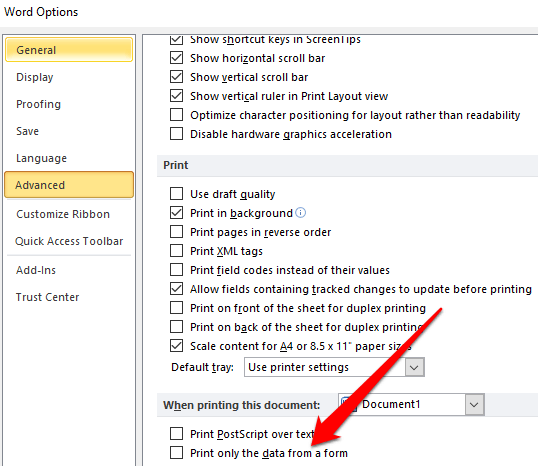
Imprimați direct pe imprimantă
În mod implicit, opțiunea Spool tipărește documente, astfel încât programul să termine imprimarea mai rapid, este selectată opțiunea imprimantei dvs. Acesta poate fi motivul pentru care obțineți tipăriri goale, dar puteți debifa opțiunea și alege să imprimați direct pe imprimantă.
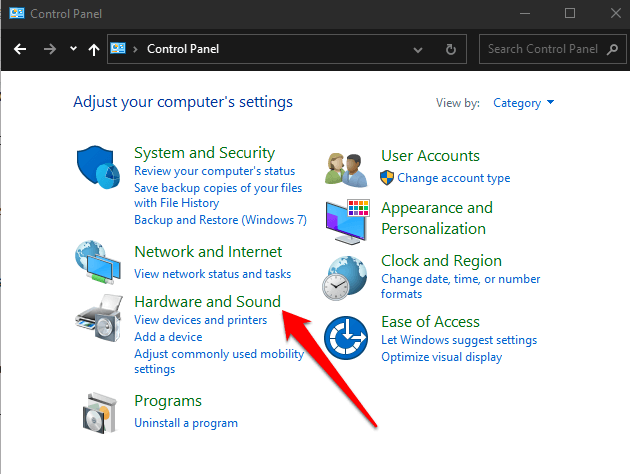
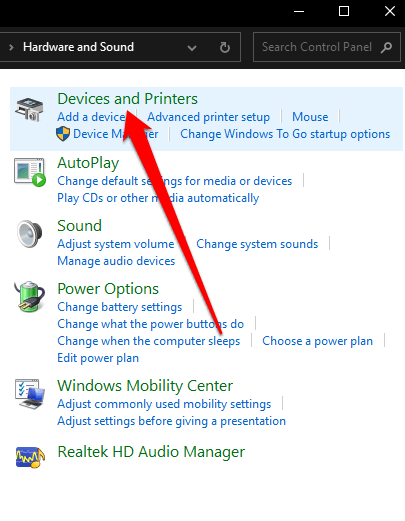
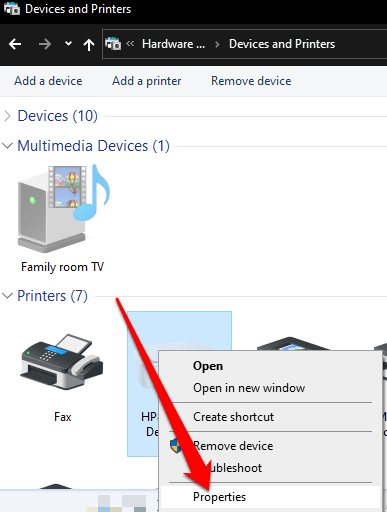
De ce imprimanta mea imprimă pagini goale în Excel?
Dacă Aveți aceeași problemă cu documentele Excel, încercați următoarele soluții.
Utilizați o comandă rapidă pentru a găsi celule cu formule care returnează valori goale
Dacă foaia de lucru este încă necompletată când o tipăriți, verificați dacă există formule care returnează o valoare necompletată către o celulă sau celule. Apăsați tasta CTRL + ~de pe tastatură pentru a vedea toate formulele din foaia de lucru. Dacă vedeți formule cu valori goale, ștergeți-le pe cele de care nu aveți nevoie și încercați să le imprimați din nou.
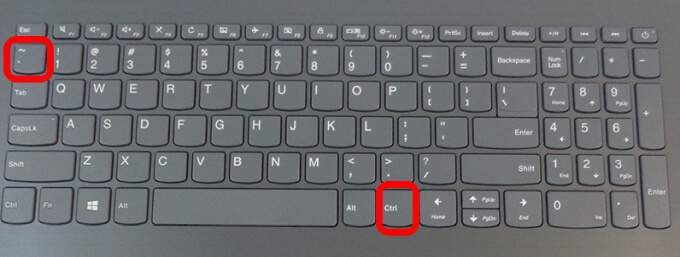
Setați o zonă specifică pentru tipărire
De asemenea, puteți seta o selecție de tipărire pe foaia de lucru, astfel încât tipăriți o anumită gamă. Dacă nu setați o anumită zonă pentru imprimare, paginile complet goale pot fi imprimate în mod neașteptat.
Excel imprimă celulele afișate în modul Previzualizare imprimare. Dacă primiți în continuare tipăriri goale, este posibil să aveți un rând sau o coloană care depășește limita Previzualizare imprimare.
Excel ar vedea acest lucru ca mai multe pagini goale care trebuie imprimate pentru a lega celulele umplute între ele. Puteți selecta Aspect pagină>Margine>îngustpentru a reduce marginile astfel încât să se încadreze în limita Previzualizare imprimare sau să setați o anumită zonă pentru imprimare.
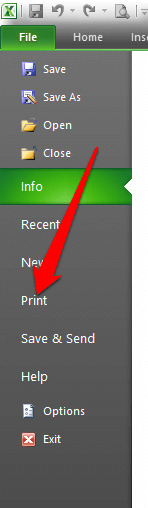
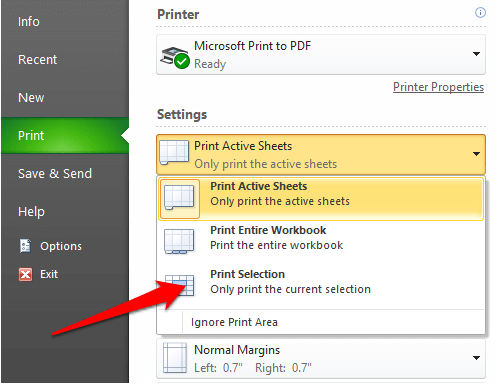
Tipăriți din nou documentele în mod normal
Sperăm că una dintre aceste soluții vă va ajuta să remediați imprimanta imprimând pagini goale.
Dacă problema de imprimare persistă, contactați asistența pentru clienți a producătorului imprimantei și programați o reparație sau înlocuire dacă garanția este încă valabilă.
Am acoperit cum să depanați problemele obișnuite ale imprimantei în Windows 10, dar dacă utilizați o imprimantă fără fir, accesați ghidul nostru de pe cum să depanați imprimantele WiFi.
Spuneți-ne ce a funcționat pentru dvs. lăsând un comentariu mai jos.