Există unele erori Windows care sunt capodopere, ceea ce înseamnă că au fost în jur de la începutul timpului și nu reușesc să dispară. Unul care mi-a apărut în minte este "Windows-ul sa recuperat dintr-o eroare gravă". Dacă căutați Google pentru aceasta, veți găsi mii de intrări! Un altul ca acesta este "Windows Explorer sa oprit de lucru".
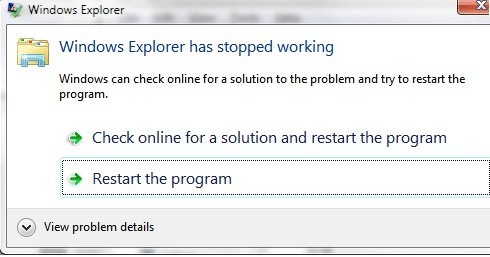
Și destul de sigur, am primit unul dintre aceste mesaje de eroare pe Windows 7 PC săptămâna trecută. Problema cu aceste erori și motivul pentru care sunt atât de populare este că au tot felul de cauze. Nu este doar o problemă care provoacă eroarea, altfel ar fi ușor de rezolvat. În acest articol, voi încerca să treceți prin toate metodele diferite pe care le puteți folosi pentru a remedia eroarea.
Metoda 1 - Efectuați o bootare curată
Vânătoarea! Această problemă este în mod normal cauzată de ceva pe computer, altul decât sistemul de operare. Ferestrele în sine rareori se blochează singură cu această eroare. Deci, primul lucru pe care trebuie să-l faceți este să încercați să izolați ce element de serviciu, program sau de pornire provoacă problema dacă acesta este unul dintre acestea.
Puteți face acest lucru executând ceea ce se numește boot curat. Este descris aici în detaliu pe site-ul Web Microsoft:
http://support.microsoft.com//kb/929135
În principiu, folosim MSCONFIG pentru a dezactiva toate serviciile și articolele de pornire ale terților problema dispare. Dacă da, atunci știi că este unul dintre aceste servicii sau articole de pornire și trebuie să începi un ciclu de activare a jumătății de articole, apoi să repornești, să verifici, etc. Este puțin timp consumator, dar merită să funcționeze corect .
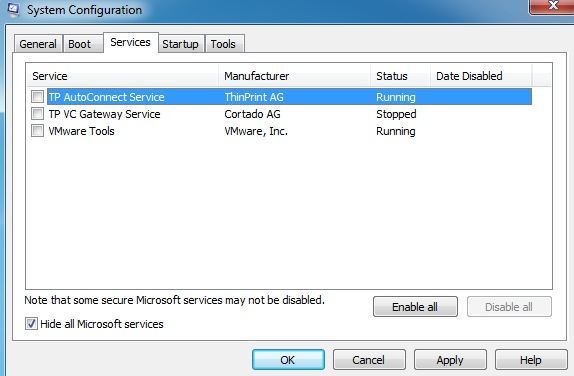
Metoda 2 - Dezactivați extensiile Shell
Dacă efectuați o bootare curată și problema apare încă puteți încerca să dezactivați toate extensiile de shell non-Microsoft. Puteți face acest lucru descărcând un program gratuit de la Nirsoft numit ShellExView.
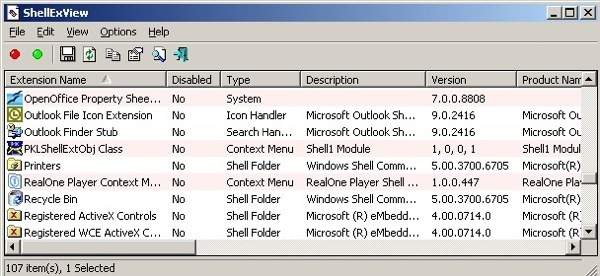
apoi sortați toate articolele de către producător. Orice nu este de la Microsoft ar trebui dezactivat. Din nou, în cazul în care problema dispare, atunci știți că este una dintre aceste extensii de shell și le puteți activa unul câte unul. Pentru a dezactiva, selectați elementul și apoi faceți clic pe butonul roșu.
Metoda 3 - Actualizarea driverului video
Este destul de ciudat că un driver video vechi sau corupt poate provoca această problemă. Accesați site-ul producătorului și descărcați cea mai recentă versiune pentru versiunea dvs. de Windows, asigurându-vă că obțineți 32 sau 64 de biți, în funcție de sistemul dvs.
Metoda 4 - Afișați întotdeauna pictograme
O altă soluție ciudată este să accesați Explorator, Instrumente, Opțiuni de folderși apoi fila Vizualizațipentru Windows XP. Pentru Windows Vista și 7, dați clic pe butonul Organizare, apoi pe Opțiuni de folder și căutare, apoi pe fila VizualizațiÎn fila Vizualizare, bifați caseta care afișează Afișați întotdeauna pictograme, nu miniaturi
puternic>.
![]()
Ce face asta? În principiu, în loc să încercați să afișați o previzualizare miniatură a unei imagini sau a unui videoclip, va apărea doar o pictogramă. Poate că nu este ideal, dar dacă scapă de problema exploratorului care nu răspunde, atunci ar putea să merite.
Metoda 5 - Restaurare de sistem
Dacă ați instalat ceva de genul unei actualizări sau a unui nou driver și acum dintr-o dată aveți problema de explorator, ar fi o idee bună să restaurați computerul o stare anterioară. Puteți utiliza System Restore pentru a vă întoarce la un moment dat înainte de actualizarea sau instalarea pe care considerați că o cauzează problema. Faceți clic pe Start și tastați System Restore.
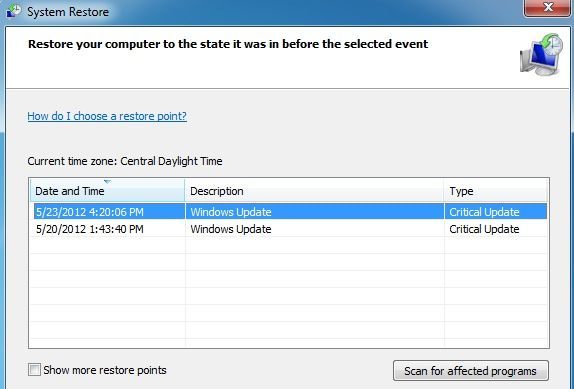
Metoda 6 - de un fișier corupt în Windows, care este destul de rar, îl puteți rezolva folosind câteva instrumente diferite. Primul rulează comanda de verificare a fișierelor de sistem la promptul de comandă. Puteți face acest lucru deschizând un prompt de comandă ridicat (Faceți clic pe Start, tastați comanda și apoi faceți clic dreapta și alegeți Run as Administrator).
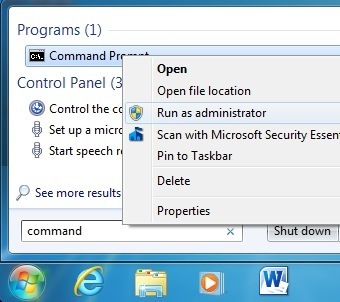 În linia de comandă, introduceți următoarea comandă:
În linia de comandă, introduceți următoarea comandă:
sfc /scannow
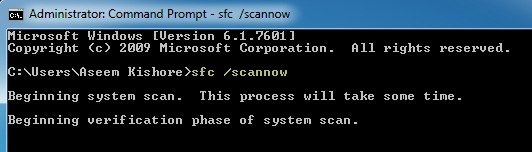
și înlocuiți-le dacă oricare dintre ele se consideră a fi coruptă. Dacă aceasta nu funcționează, puteți încerca o instalare de reparații.
Metoda 7 - Reparați instalarea Windows
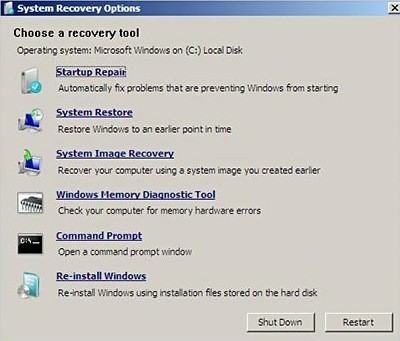
accesați reparația de pornire din dialogul Opțiuni de recuperare sistemafișat mai sus, când se încarcă prima dată calculatorul. Practic, trebuie să țineți apăsată tasta F8 în timp ce computerul dvs. pornește. Apoi veți obține lista de Opțiuni avansate de boot, unde veți alege Reparați calculatorul.
/ p>
Faceți clic pe Reparare la pornire și lăsați-o să se ocupe. De asemenea, în timp ce vă aflați în Opțiunile de recuperare a sistemului, veți vedea o opțiune pentru Command Prompt. De acolo puteți încerca să executați următoarea comandă:
chkdsk c: /r
Metoda 8 - Eliminarea virusului sau a malware-ului
Dacă absolut altceva nu funcționează pentru dvs. este posibil să fiți victima unui virus sau a unui program malware. Dacă credeți că este posibil să aveți un virus, ar trebui să încercați să instalați un software antivirus și anti-spyware pentru a vedea dacă puteți găsi probleme. Dacă aveți o infecție cu virus foarte rău sau o mulțime de programe malware, singura dvs. alegere ar fi să faceți o instalare proaspătă a sistemului de operare.
Dacă aveți în continuare această problemă, postați specificațiile dvs. aici, orice vă ați făcut recent pe calculatorul dvs. și vom încerca să vă ajutăm! Bucurați-vă!