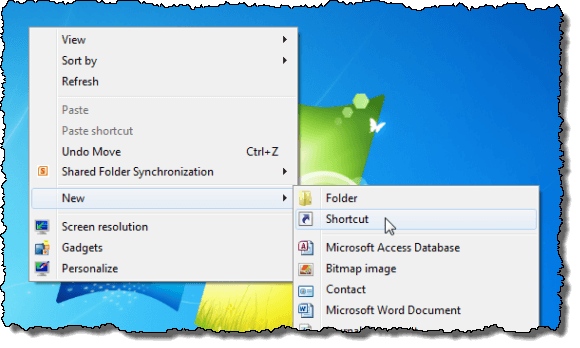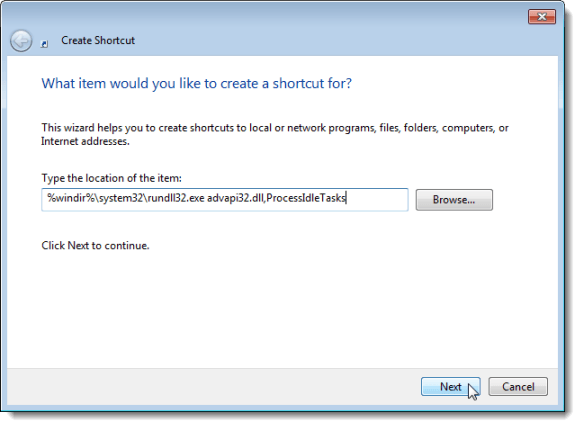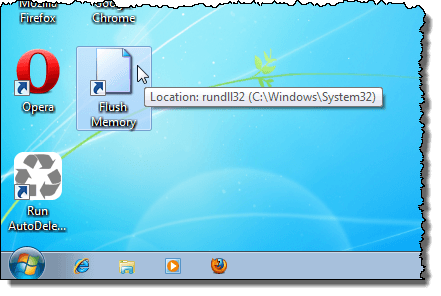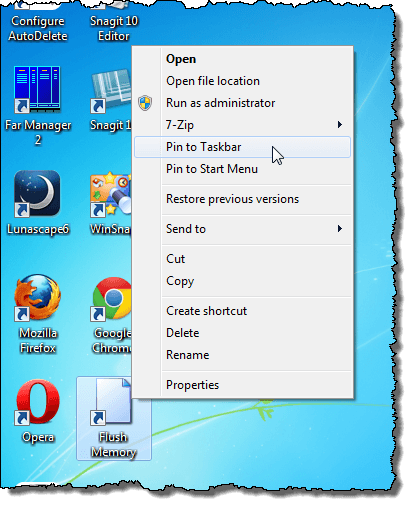Dacă executați mai multe aplicații simultan în Windows pentru perioade lungi de timp, probabil că observați că performanța sistemului dvs. scade treptat în timp. Când închideți o aplicație fie din interiorul aplicației, fie utilizând Managerul de activități, este posibil ca sarcinile sau firele asociate aplicației să nu fie complet lansate. Acest lucru leagă resursele de memorie ale sistemului dvs. și determină ca sistemul să devină lent și posibil instabil. S-ar putea să vă gândiți că singura modalitate de a rezolva această problemă este să reporniți mașina. Am găsit o modalitate ușoară de a elimina memoria cache-ului de memorie fără a reporni computerul.
Pentru a elimina cu ușurință cache-ul de memorie Windows, vom crea o scurtătură care conține o comandă care va executa sarcina. Pentru a face acest lucru, faceți clic dreapta pe o zonă goală de pe desktop și selectați Nou | Shortcutdin meniul pop-up.
Va apărea caseta de dialog Creare Shortcut. Copiați și inserați următoarea comandă în caseta de dialog Introduceți locația articoluluiîn primul ecran al casetei de dialog.
%windir%\system32\rundll32.exe advapi32.dll,ProcessIdleTasks
Faceți clic pe Următorul.
În ecranul următor, introduceți un nume pentru comanda rapidă din comanda rapidăși faceți clic pe Finalizați.
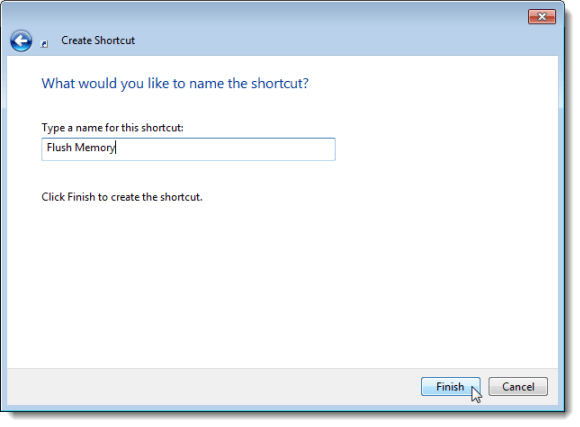 a făcut clic pentru a crea noua comandă rapidă. Dacă doriți să se alinieze cu celelalte comenzi rapide, faceți clic dreapta pe un spațiu gol de pe desktop și selectați Vizualizare | Auto aranjați pictogrameledin meniul pop-up.
a făcut clic pentru a crea noua comandă rapidă. Dacă doriți să se alinieze cu celelalte comenzi rapide, faceți clic dreapta pe un spațiu gol de pe desktop și selectați Vizualizare | Auto aranjați pictogrameledin meniul pop-up.
Când sistemul dvs. Windows se simte ca și cum nu răspunde la comenzi cât mai repede ar trebui să executați această comandă utilizând comanda rapidă convenabilă. Performanța sistemului dvs. ar trebui îmbunătățită.
Puteți, de asemenea, să plasați comanda rapidă pe bara de activități pentru acces ușor, cu un clic. Pentru a face acest lucru, faceți clic dreapta pe comanda rapidă și selectați Pin to Taskbardin meniul pop-up.
NOTĂ:meniul Startutilizând meniul Pin la meniul Startdin meniul pop-up.
Am creat această comandă rapidă în Windows 7 pentru exemplul din această postare, însă această comandă rapidă va funcționa și în Windows Vista și Windows XP.
NOTĂ:Pentru un clic accesați comanda rapidă în Windows XP, trageți pictograma de pe desktop în bara de lansare rapidă. Pictograma nu va fi mutată; o copie a pictogramei va fi disponibilă atât pe desktop, cât și pe bara Quick Launch. Bucurați-vă!