Platforma Discord nu este doar pentru jucători. Este o comunitate construită în jurul unei comunicații de text, voce și video obișnuite online. Este destul de ușor să creați-vă propriul server discord și să discutați cu prietenii dvs., dar deși Erori de discordie sunt rare, vă pot împiedica să utilizați platforma.
O eroare nefericită care poate afecta utilizatorii Discord este o problemă de sunet care îi împiedică pe utilizatori să audă sunetul în timp ce sunteți partajarea ecranului pe Discord (și invers). Dacă un flux Discord nu are sunet, va trebui să remediați problema urmând pașii de mai jos.
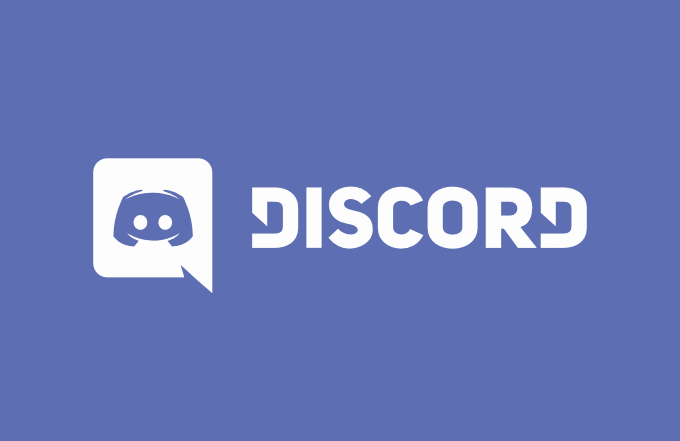
1. Verificați setările audio
Înainte de a lua în considerare abordări mai drastice ale acestei probleme, primul lucru pe care ar trebui să-l faceți este să verificați setările audio. Va trebui să vă configurați computerul sau Mac-ul să utilizeze dispozitivul de ieșire corect (de exemplu, trecerea la căști sau difuzoare externe), precum și să vă asigurați că nivelurile de volum sunt suficient de ridicate. , în special, aceasta înseamnă verificarea faptului că nivelul audio pentru Discord este suficient de ridicat pentru a auzi sunetul. Windows vă permite să controlați volumul pentru aplicații individuale care rulează - dacă volumul este setat prea mic, nu veți putea auzi fluxul.
Deoarece aceste niveluri de volum sunt utilizate și de Discord pentru a determina ce altele puteți auzi în timp ce transmiteți în flux, este important să le setați la un nivel adecvat.
Pe Windows
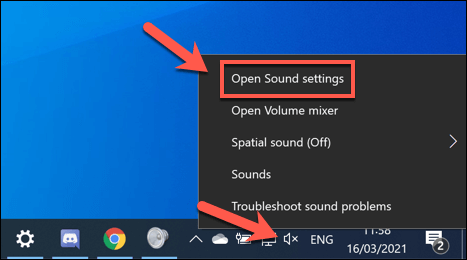
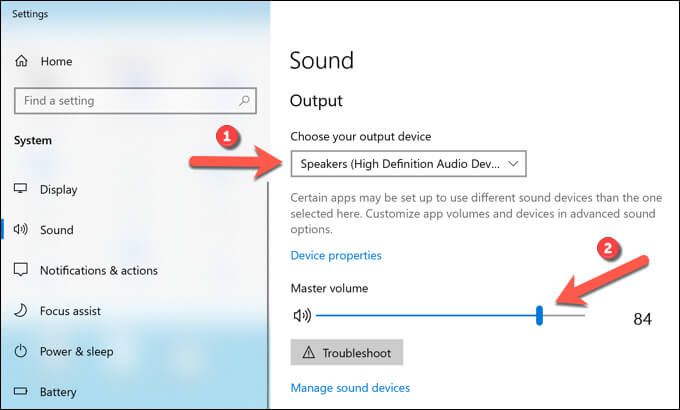
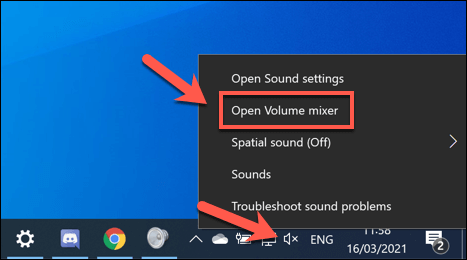
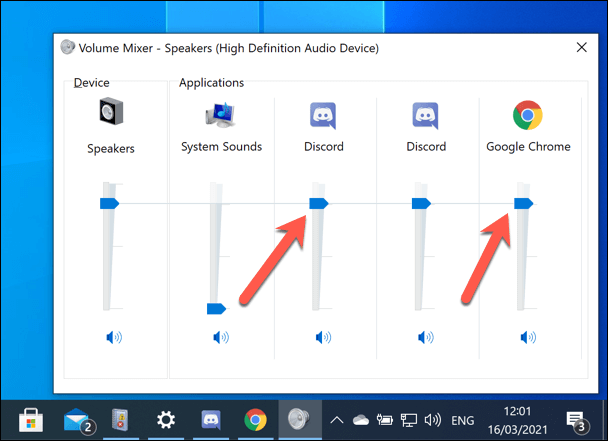
Pe Mac
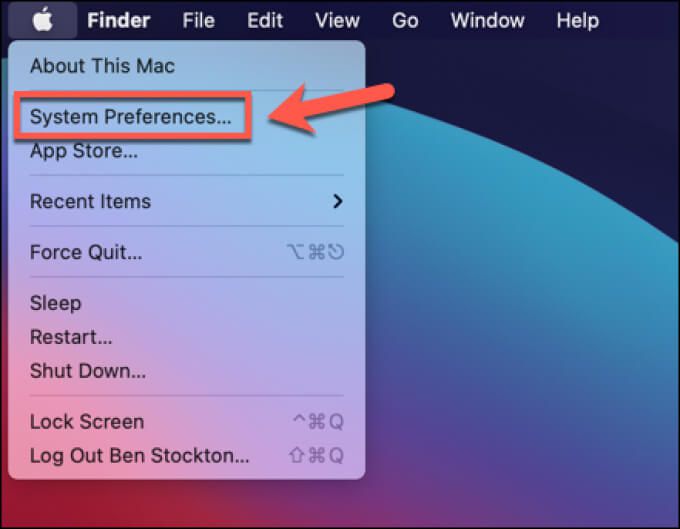
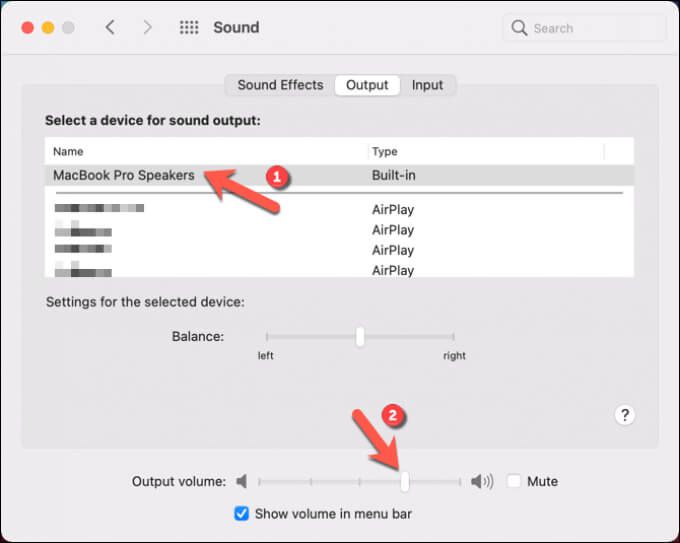
2. Utilizați aplicațiile în modul Windowed
Dacă încercați să transmiteți în flux un joc pe ecran complet pe Discord, este posibil să aveți probleme. Acest lucru se datorează faptului că Discord (în prezent) nu acceptă streaming în timp ce aplicațiile pe ecran complet sunt deschise.
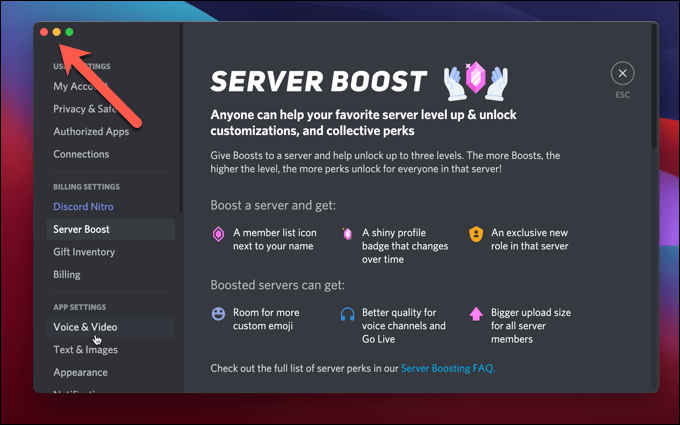
Acest lucru vă poate împiedica pe dvs. (și publicul dvs.) să auziți sau să vedeți conținut pe măsură ce transmiteți în flux. Acolo unde este posibil, asigurați-vă că utilizați numai aplicațiile care sunt în modul ferestre (fie maximizate, fie mai mici). Dacă jocul intră automat pe ecran complet, poate fi necesar să verificați setările pentru a schimba modul de afișare implicit.
3. Resetați setările audio Discord
În timp ce modificările la setările audio ale Discord pot ajuta la îmbunătățirea calității unui flux sau a unui apel, poate provoca conflicte și dacă se modifică setările greșite. Cel mai bun mod de a rezolva această problemă este să resetați setările audio ale Discord la configurația implicită.
Dacă doriți să modificați configurația audio, resetați mai întâi setările vocale și începeți cu valorile implicite pentru a limita potențialele conflicte.
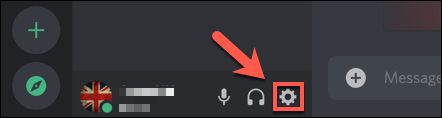
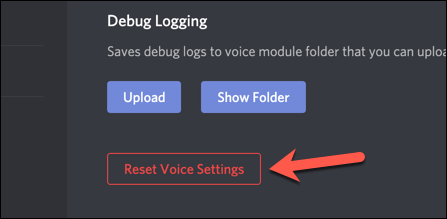
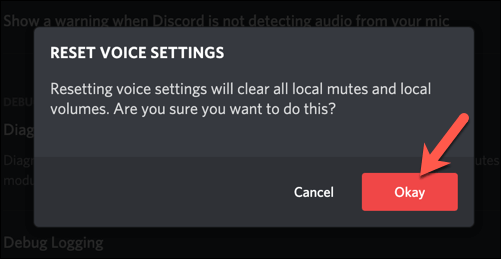
4. Schimbați setările audio Discord
Dacă fluxul dvs. Discord nu are sunet după ce resetați setările vocale ale Discord la configurația implicită, poate fi necesar să modificați manual unele dintre setările audio. Puteți face acest lucru fie în aplicația Discord, fie utilizând clientul web.
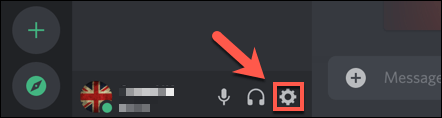
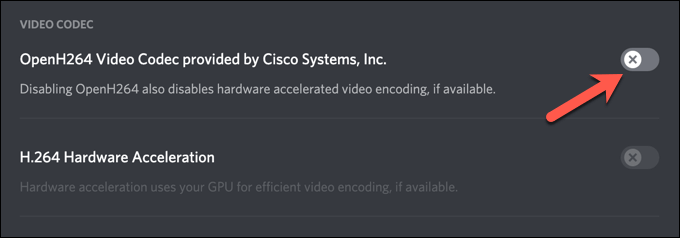
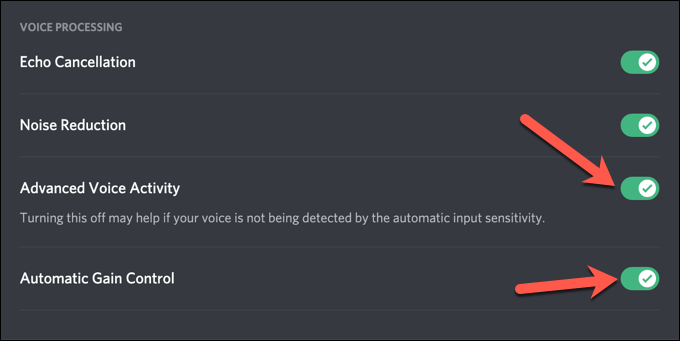
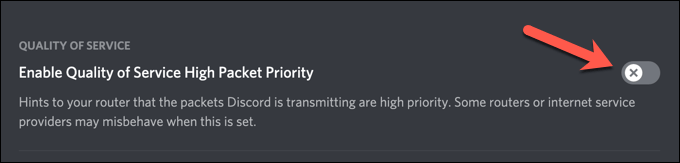
5. Reinstalați aplicația Discord (sau comutați la Discord Canary)
În anumite circumstanțe rare, clientul Discord ar putea fi problema în sine. Reinstalarea aplicației Discord (sau trecerea la aceasta, dacă utilizați clientul web) ar putea fi o soluție bună pentru eventualele probleme de streaming, asigurându-vă că sunt instalate cele mai recente actualizări.
Dacă aveți probleme, cu toate acestea, poate doriți să încercați Discord Canary. Aceasta este o versiune de test alfa a clientului Discord care vă permite să testați noi funcții și să încercați noi remedieri de erori înaintea altor utilizatori.
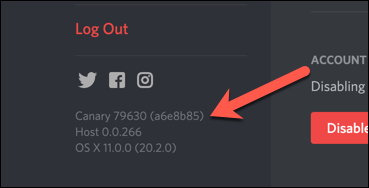
În timp ce o versiune de testare Discord Canary poate fi instabilă, poate rezolva anumite probleme audio, datorită celor mai recente remedieri de erori. Puteți descărca cea mai recentă versiune stabilă sau versiunea Canary din Site-ul Discord.
6. Verificați driverele audio
Windows ar trebui să instaleze driverele audio automat, dar dacă utilizați un PC nou sau dacă tocmai ați instalat hardware nou, poate fi necesar să le instalați singur pentru a vă asigura că dispozitivele dvs. audio funcționează corect în Discord.
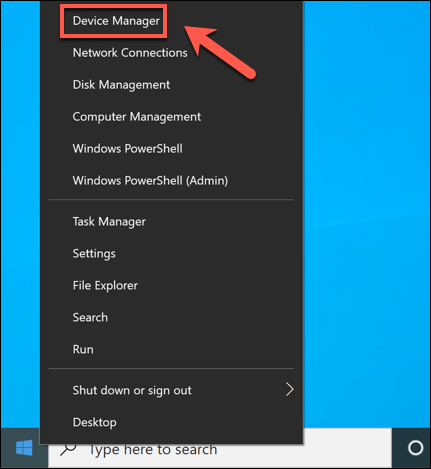
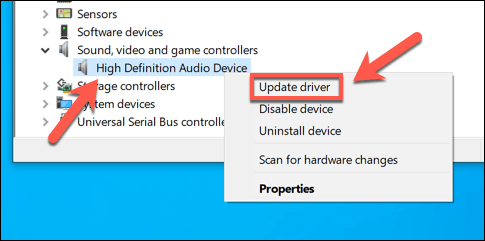
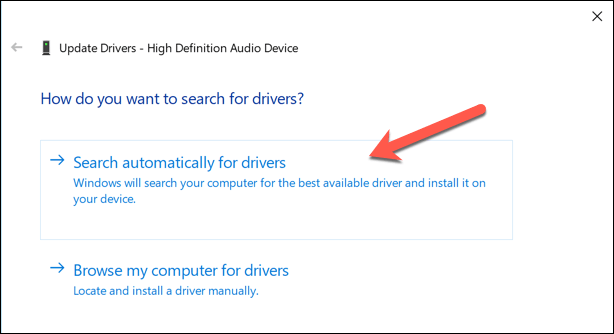
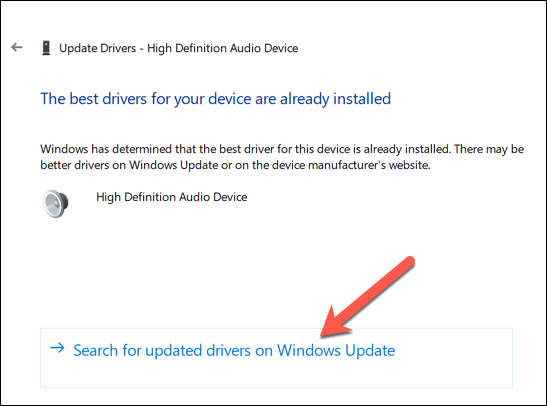
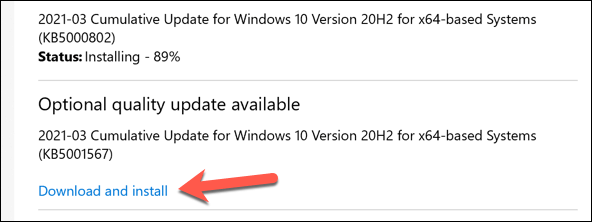
Dacă Windows nu găsește drivere adecvate pentru dispozitivul dvs., căutați drivere pe site-ul producătorului. De exemplu, dacă aveți a instalat o nouă placă de bază, poate fi necesar să instalați drivere de chipset audio noi pentru ca ieșirea audio a computerului dvs. să funcționeze corect.
Construirea unei comunități Discord
Pașii de mai sus ar trebui să ajute la rezolvarea unei probleme în care un flux Discord nu are sunet, precum și la rezolvarea altor probleme, cum ar fi un voce robotică în flux și Probleme de conexiune RTC. Odată ce ați pornit și puteți rula, puteți începe să vă construiți comunitatea adăugând noi roboți Discord la reda muzică sau ajuta cu moderatie.
Desigur, Discordia nu este singura platformă pe care comunitățile o pot organiza. Există un număr de Alternative de discordie pe care le puteți încerca, de la Slack la TeamSpeak. Cu toate acestea, jucătorii pot prefera Discord, deoarece funcțiile specifice jocurilor, cum ar fi suprapuneri în joc, fac jocurile multiplayer mai distractive.