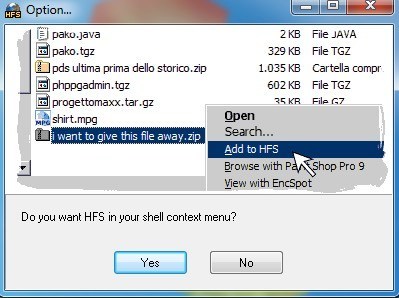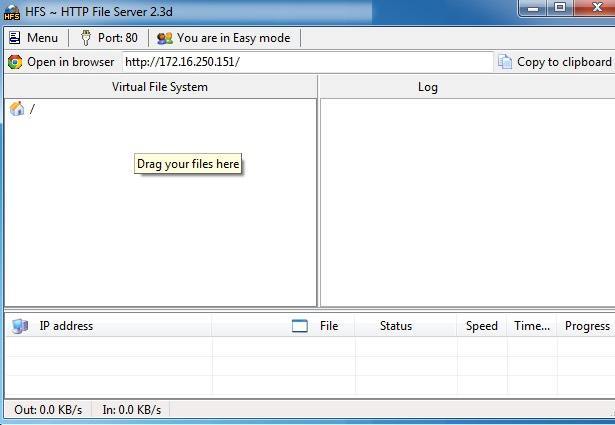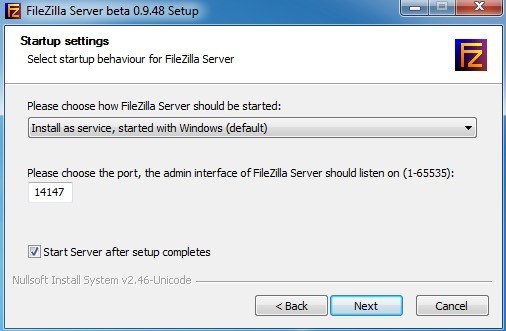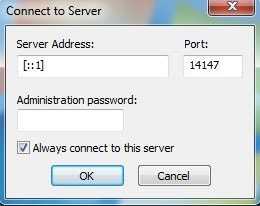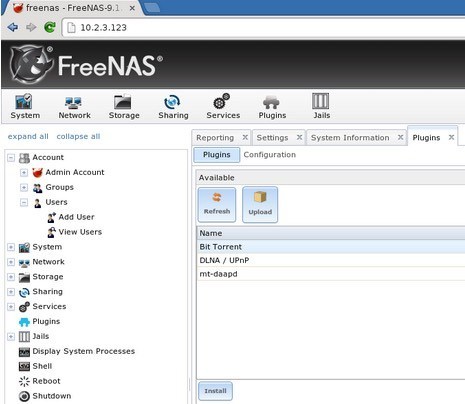V-ați dorit vreodată să distribuiți rapid fișiere de muzică, video sau fișiere de date prietenilor, dar nu ați vrut să pierdeți prea mult timp să le încărcați mai întâi? Există o mulțime de servicii online care vă permit să partajați cu ușurință fișiere cu alții, dar încă mai trebuie să încărcați fișierul.
Cea mai rapidă modalitate de a partaja fișiere este de a transforma pur și simplu calculatorul într-un FTP astfel încât utilizatorii să se poată conecta de la distanță și să descarce fișierele. Windows are o caracteristică încorporată pentru configurarea unui server FTP în edițiile Professional și Ultimate, dar necesită destul de puțină cunoștințe tehnice pentru a putea lucra. Din fericire, există câteva programe open source care simplifică considerabil procesul, lăsându-vă doar câteva lucruri pe care să le configurați singuri.
În acest articol, voi trece prin câteva aplicații de server de fișiere open source pe care le puteți utiliza pentru a configura propriul server FTP. Voi vorbi, de asemenea, despre pașii suplimentari de care aveți nevoie, cum ar fi configurarea routerului și a firewall-ului, pentru ca configurația să funcționeze corect. Deoarece există multe tutoriale bine pregătite pentru configurarea fiecăreia dintre aceste aplicații, voi pur și simplu să vă conectați la cel mai bun care vă va ajuta să instalați și să configurați pas cu pas aplicația pe care o alegeți.
HFS (Server de fișiere HTTP )
HFS (server de fișiere HTTP) a fost în jur de mult timp și este una dintre cele mai bune modalități de a partaja fișierele dvs. cu alții utilizând un server de fișiere. Este minunat atât pentru începători, cât și pentru utilizatori avansați și poate fi setat destul de repede doar cu setările implicite. Pentru tinkerers, are o mulțime de alte opțiuni de configurare.

Este foarte personalizabil și vă permite să creați conturi, la fișierele dvs., conexiuni de închidere / terminare, utilizare a lățimii de bandă de control și mult mai mult! Este ca un server de fișiere Windows Server, cu excepția faptului că este gratuit și funcționează pe web!
Cel mai bun lucru despre HFS este cât de ușor este de a folosi! Este pur și simplu un fișier EXE pe care tocmai îl rulați, nu este nevoie să instalați nimic pe computer! În continuare, glisați și fixați fișierele pe care doriți să le distribuiți în HFS și vă desfășurați propriul server de fișiere.
Toate conexiunile pot fi monitorizate printr-o pictogramă de pe tavă și aveți control complet asupra tuturor conexiunilor. Puteți specifica adresa IP și numărul de port pe care doriți să ruleze serverul de fișiere. Are o multitudine de opțiuni pe care le puteți configura, inclusiv codul de șablon HTML, astfel încât să puteți personaliza aspectul serverului de fișiere. Pentru a începe, descărcați EXE și rulați-l. Primul dialog pe care îl veți vedea este o avertizare de securitate Windows care vă spune că programul este blocat.
Aici doriți să verificați Rețele privateși debifați Rețelele publice înainte de a da clic pe butonul Permite accesul. Apoi veți fi întrebat dacă doriți să includeți HFS în meniul contextual al shell-ului, ceea ce înseamnă că puteți să faceți clic dreapta pe orice fișier din Explorer instant adăugați-l la serverul de fișiere pentru partajare.
După ce faceți clic pe Da sau Nu, se va încărca interfața principală pentru program. Rețineți că nu instalează nimic în sistemul dvs.; Pur și simplu rulează ca o aplicație portabilă. Acum, tot ce trebuie să faceți pentru a începe este să trageți și să plasați unele fișiere în panoul din stânga.
Veți observa că bara de navigație este foarte simplă: Meniu, numărul portului și modul în care vă aflați. acest lucru ar trebui să fie perfect pentru majoritatea oamenilor. Numărul portului este de 80 și este necesar numai dacă doriți ca cineva să se conecteze prin intermediul web-ului către serverul dvs. Dacă cineva se conectează prin FTP pentru a descărca un fișier, le veți da adresa dvs. publică IP și numărul de port va fi 21.
Utilizând interfața web, aceștia pot naviga prin fișiere și pot descărca de acolo de asemenea. În ambele cazuri, va trebui să transmiteți porturile FTP (21) sau Web (80) de la router la computerul care rulează HFS. Puteți citi despre cum să faceți toate acestea atunci când în secțiunea Firewall și Port Forwarding de mai jos. Mergeți mai departe și faceți clic pe butonul Deschidere în browserși trebuie să încărcați interfața web pentru serverul de fișiere cu o listă cu fișierele pe care le-ați adăugat anterior.
/ s>
Odată ce ați configurat paravanul de protecție și ruterul pentru a accesa computerul prin Internet, puteți efectua un auto-test utilizând HFS pentru a vă asigura că totul funcționează corect. Doar faceți clic pe Meniu, iar prima opțiune este Autotest.
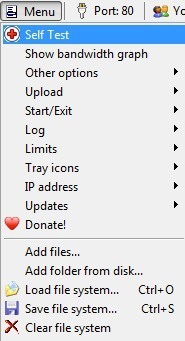 până la ultima secțiune unde vă explic diferitele etape pe care trebuie să le finalizați pentru a accesa serverul de fișiere din afara rețelei locale. Filezilla Server este un popular client FTP program, dar au, de asemenea, o versiune de server care este disponibil în mod liber. De asemenea, este destul de ușor de configurat cu opțiunile implicite lăsate neschimbate în timpul instalării.
până la ultima secțiune unde vă explic diferitele etape pe care trebuie să le finalizați pentru a accesa serverul de fișiere din afara rețelei locale. Filezilla Server este un popular client FTP program, dar au, de asemenea, o versiune de server care este disponibil în mod liber. De asemenea, este destul de ușor de configurat cu opțiunile implicite lăsate neschimbate în timpul instalării.
La instalare, vi se va cere să alegeți cum doriți pentru a instala FileZilla și este mai bine să o lăsați să se instaleze ca un serviciu Windows. De asemenea, puteți lăsa numărul portului cu valoarea implicită. Faceți clic pe Următorul și veți fi întrebat cum ar trebui să pornească serverul. Cu excepția cazului în care doriți să o porniți manual, comportamentul implicit este încărcarea automată atunci când utilizatorul se conectează. Faceți clic pe Instalează și trebuie terminat în câteva secunde.
Va apărea o mică fereastră care arată informații de bază pentru server. Bifați caseta A se conectează la acest serverdacă nu intenționați să creați alt server FTP pe același computer. Faceți clic pe OK și va apărea interfața principală.
Există câțiva pași pentru a obține o configurare a directorului în FileZilla, dar prietenii noștri de la HowToGeek au scris un articol grozav care te face să treci prin restul procesului crearea fișierului FileZilla.
FreeNAS
Ultimul produs pe care vreau să-l menționez este FreeNAS, care este doar un program minunat de open source pentru crearea propriului dispozitiv de stocare atașat în rețea. Chiar dacă FreeNAS poate face o mulțime de alte lucruri, scopul său principal este să facă fișierele de partajare mai ușoare.
Singura diferență între FreeNAS și celelalte două programe pe care le-am menționat mai sus este că primul este de fapt un sistem de operare complet Pe cont propriu. Dacă doriți să utilizați FreeNAS, va trebui să dedicați o mașină întreagă pentru utilizarea sa! De asemenea, are anumite cerințe de sistem care vă pot împiedica să îl utilizați pe PC-ul dvs. particular.
Oricum, dacă aveți o mașină de rezervă în jurul căreia nu ați reușit niciodată să găsiți o utilizare, poate că acum este momentul să-l convertiți un super NAS de streaming și de partajare.
Oamenii de la MakeUseOf au scris un ghid cuprinzător de instalare și crearea FreeNAS doar pentru partajarea fișierelor pe Internet. De asemenea, vorbește despre configurarea DNS dinamică, astfel încât să puteți accesa serverul din afara rețelei locale.
Firewall & amp; Port Forwarding
După cum am menționat mai devreme, pentru a obține oricare dintre acestea să lucreze în afara rețelei de domiciliu, va trebui să faceți până la trei lucruri:
1. Deschideți porturile din paravanul de protecție Windows local pentru PC (HFS și FileZilla)
2. Redirecționați anumite porturi (FTP, WEB, etc) de la router la PC
3. Configurați-vă serverul de domiciliu cu DNS dinamic, astfel încât acesta să poată fi accesat printr-o adresă URL mai degrabă decât printr-o adresă IP, care se poate modifica oricând.
A treia opțiune este opțională, deoarece puteți căuta doar adresa IP externă și dați-i acelei persoane care are nevoie să acceseze serverul. Cu toate acestea, dacă nu aveți o adresă IP statică și cele mai multe case rezidențiale nu, atunci adresa IP se poate schimba oricând. De obicei, va fi acelasi lucru pentru cateva zile, asa ca daca tot timpul trebuie sa transferati un fisier, atunci nu va faceti griji cu privire la optiunea 3. Daca nu stiti despre ce vorbesc, verificati postul meu care explică diferența dintre o adresă IP statică și dinamică.
Am scris un post detaliat explicând expedierea porturilor și cum ar trebui să-l configurați. Puteți afla mai multe despre redirecționarea porturilor pe ruterul dvs. accesând http://www.portforward.com/.
Am scris, de asemenea, despre dinamic DNS și cum puteți obține o ușor de reținut URL-ul care va îndrepta automat adresa dvs. publică IP, chiar dacă se va schimba.
Sperăm că acest lucru vă va ajuta să creați un server de partajare de fișiere de acasă. Va dura un pic de timp și veți avea parte de sughițe de-a lungul drumului, dar este posibil pentru majoritatea oamenilor. Dacă aveți întrebări sau întâmpinați probleme pe care nu le puteți rezolva, postați un comentariu și vom încerca să vă ajutăm. Bucurați-vă!