Nu este nimic mai rău decât să fii în mijlocul unei sesiuni de joc când PS5 se blochează sau ecranul începe să pâlpâie alb, verde sau negru. Dacă se întâmplă acest din urmă, este ușor să vă faceți griji că ar putea fi ceva în neregulă cu PS5. Indiferent dacă această problemă se întâmplă de ceva vreme sau a început recent după activarea setărilor HDR, există o serie de lucruri pe care le puteți încerca să rezolvați problema. Vă vom arăta 10 moduri de a remedia pâlpâirea ecranului PS5, astfel încât să puteți reveni la jocuri.

De ce pâlpâie ecranul PS5 ?
Dacă vă întrebați de ce vă confruntați cu problema de pâlpâire a ecranului PS5, ar putea exista o serie de motive. Cea mai frecventă este o problemă de strângere de mână de la HDCP sau rata de transfer la cablul HDMI - sau cablul dvs. HDMI poate fi deteriorat sau defect. Rezolvarea acestui lucru ar putea fi la fel de simplă ca înlocuirea cablului HDMI sau ar putea implica modificarea unor setări de pe PS5. Pentru PS5, un cablu HDMI 2.0 sau HDMI de mare viteză este cel mai potrivit. De asemenea, vom analiza și alte lucruri care ar putea cauza problema și modalități de a o remedia mai jos.
Reelicitat: Ecranul pâlpâit nu este problema? Aflați cum să remediați o problemă cu ecranul negru pe PS5.
1. Reporniți PS5
Oprirea și repornirea acesteia poate fi o soluție veche pentru problemele tehnologice obișnuite, dar sună adevărat și aici. Repornirea consolei poate face ca problema să dispară dacă căutați o remediere temporară. Dacă asta îți rezolvă problema definitiv, grozav! Cu toate acestea, s-ar putea să descoperi că pâlpâirea începe din nou după ce PS5 a fost pornit de ceva timp.
2. Încercați să utilizați PS5 pe orizontală
Acest lucru poate părea puțin ciudat, dar suportați-ne. Dacă consola dvs. este de obicei verticală, încercați să o întindeți pe orizontală. Acest lucru a rezolvat problema de pâlpâire a ecranului pentru unele persoane.
3. Dezactivați HDR
Dacă se pare că ecranul PS5 a început pâlpâirea după ce ați editat setările HDR, puteți încerca să modificați setările înapoi, apoi asigurați-vă că HDR este dezactivat atât pe consolă, cât și pe televizor. Sperăm că acest lucru va rezolva problema. Iată cum să dezactivați HDR pe PS5:

4. Ajustați setările ratei de transfer
Dacă întâmpinați în continuare probleme cu pâlpâirea ecranului PS5, puteți încerca să schimbați rata de transfer 4K la -1 sau -2, deoarece acest lucru pare să rezolve problema pentru mulți jucători. Iată cum să faci asta:

5. Deconectați PS5
Problemele legate de strângere de mână cu cablul HDMI ar putea fi vinovată de pâlpâirea ecranului PS5. Deconectarea totul ar putea ajuta! Iată ce trebuie să faceți:
6. Ajustați rezoluția, modul RGB și setările HDCP
Dacă niciuna dintre soluțiile de mai sus nu a funcționat pentru dvs. până acum, un alt lucru pe care îl puteți încerca este dezactivarea modului de joc și a HDCP (protecție digitală a drepturilor de autor cu lățime de bandă mare) accesând setările PS5. HDCP împiedică dispozitivele externe să înregistreze video de pe consolă, așa că nu dezactivați acest lucru dacă utilizați un dispozitiv de captare a jocurilor pentru a înregistra videoclipuri. Dacă doriți să dezactivați HDCP, iată cum să faceți asta:
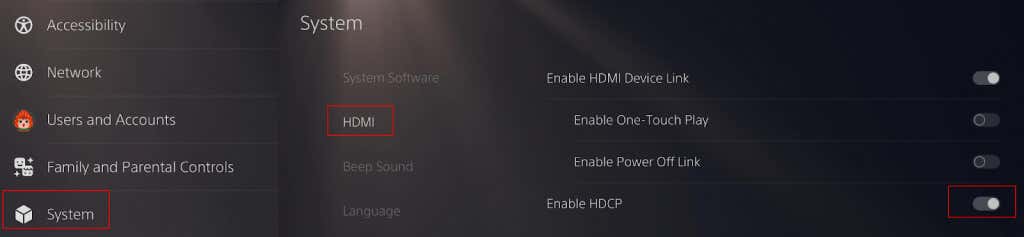
Pentru a dezactiva modul joc, accesați Setări>Ecran și video>Ieșire video>ALLMși dezactivați setarea. De asemenea, puteți dezactiva modul de joc al televizorului pentru a vedea dacă acest lucru vă ajută.

Rezoluția ecranului PS5 este setată implicit la Automat. Cu toate acestea, dacă întâmpinați pâlpâirea ecranului PS5, puteți încerca să reduceți rezoluția la 1080p pentru a vedea dacă aceasta rezolvă problema accesând Setări>Ecran și video>Rezoluțieși selectarea manuală a 1080p..

Setarea intervalului RGB la maxim sau limitat poate fi de asemenea utilă. Iată cum puteți face acest lucru:
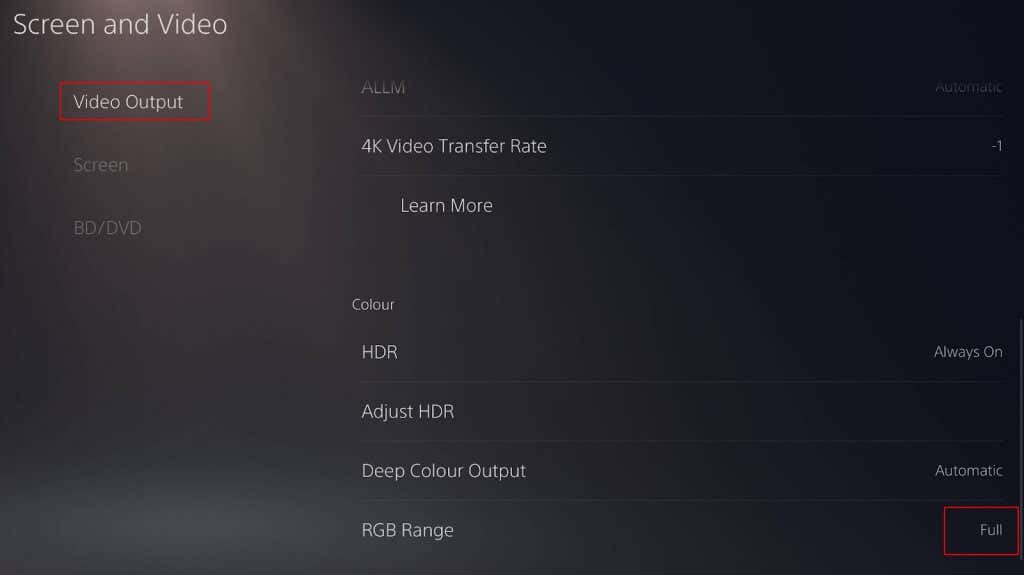
7. Actualizați-vă PS5
Nu aveți cele mai recente actualizări instalate pe consola dvs. ar putea cauza probleme. Încercați să actualizați sistemul PS5, precum și firmware-ul televizorului pentru a vedea dacă puteți remedia problema pâlpâirii ecranului. Pentru a face acest lucru, accesați Setări>Sistem>Software de sistem>Actualizare și setări de software de sistempentru a verifica dacă există cele mai recente actualizări.
8. Activați modul de performanță
Modul de performanță al PS5 favorizează ratele de cadre ridicate, iar pornirea acesteia poate ajuta la problemele dacă ecranul PS5 pâlpâie. Iată cum să-l activați:
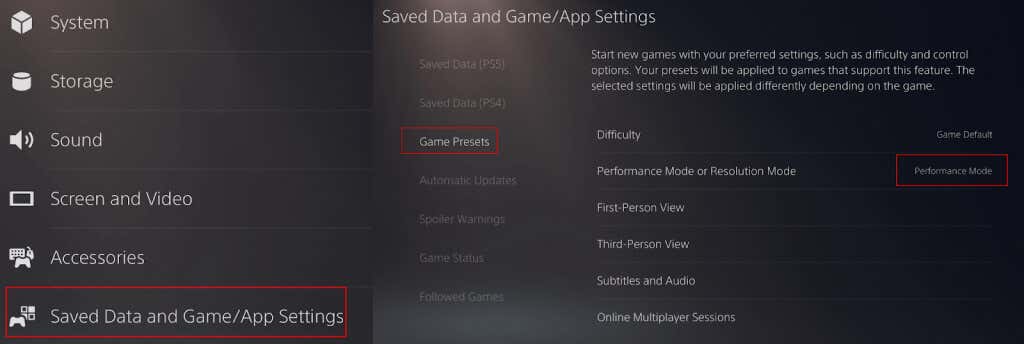
9. Reglați dimensiunea ecranului/zona de afișare
Încă nu ai noroc? Unii proprietari de PS5 au raportat că ajustarea dimensiunii ecranului sau a zonei de afișare astfel încât să fie puțin mai mică a rezolvat problemele cu pâlpâirea ecranului. Iată cum să faci asta:

10. Înlocuiți cablul HDMI
Așa cum am menționat mai devreme, problema poate fi la fel de simplă ca un cablu HDMI defect, deteriorat sau incompatibil. Verificați dacă utilizați un cablu de mare viteză sau HDMI 2.0 și că nu este uzat sau deteriorat. Dacă utilizați un cablu mai lent sau dacă este deteriorat, înlocuirea acestuia cu unul nou ar putea fi cheia pentru rezolvarea problemei de pâlpâire a ecranului PS5. Din fericire, cablurile HDMI pot fi procurate ieftin de la Amazon și alți comercianți cu amănuntul..
Sperăm că una dintre aceste remedieri a funcționat pentru dvs.! Dacă niciuna dintre aceste remedieri nu a împiedicat pâlpâirea ecranului PS5, ar putea fi timpul să contactați comerciantul de la care ați cumpărat PS5, dacă l-ați achiziționat recent, sau la Sony pentru asistență și reparație sau înlocuire, astfel încât să puteți reveni la jocuri de noroc. Înainte de a pleca, consultați remedierile noastre pentru a încerca dacă aveți PS5 nu se conectează la televizor..