De fiecare dată când instalați Linux, vi se oferă opțiunea de partiționare a hard diskului. Acest lucru este necesar pentru că - în majoritatea cazurilor - Linux are nevoie de o partiție proprie pentru a funcționa. Partiționarea unui hard disk este în principiu tăierea hard disk-ului în secțiuni separate, discrete, fiecare dintre ele fiind văzută de computer ca unitate hard disk individuală. Partiționarea permite Windows să spună "acesta este discul meu", iar Linux să spună "acesta este discul meu" și din moment ce fiecare sistem de operare are nevoie de propriul sistem de fișiere, problema este rezolvată. Uneori, pentru a împărți hard disk-ul dvs. în timpul în care nu instalați. Poate că ați cumpărat o unitate de hard disk externă și îl pregătiți pentru instalare sau poate că trebuie doar să convertiți un spațiu neutilizat la ceva ușor de utilizat. Pentru utilizatorii KDE, un program numit KDE Parition Manager este o opțiune fantastică.
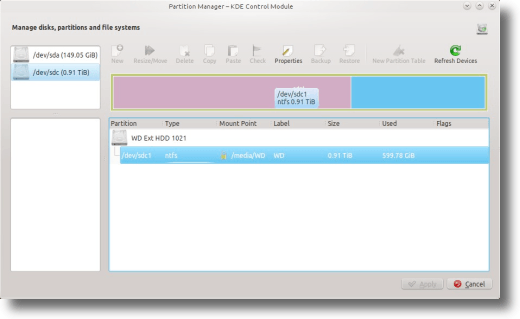
Câteva note despre partiționarea unităților hard disk
p>Înainte de a vorbi despre KDE Partition Manager, există câteva lucruri pe care să le aveți în vedere în ceea ce privește partiționarea. În primul rând, nu puteți modifica o partiție activă, deci dacă trebuie să modificați o partiție, asigurați-vă că o dezasamblați mai întâi. Dacă doriți să modificați ceva pe partiția de boot, va trebui să porniți computerul utilizând o unitate flash sau CD Live. În al doilea rând, partiționarea poate provoca deteriorarea fișierelor dvs., uneori accidental, dar de altă dată din cauza erorii utilizatorului. Conversia unei partiții de la Ext3 la NTFS, de exemplu, vă va șterge eficient hard disk-ul. Toate dosarele astea? Poof. Plecat. Asigurați-vă că aveți o copie de rezervă a unității înainte de a începe.Instalarea KDE Partition Manager
În ciuda numelui său, KDE Partition Manager poate fi folosit pe orice varietate de Linux, dacă folosiți GNOME, KDE, xfce sau orice alt mediu desktop, atâta timp cât va fi disponibilă zona de biblioteci KDE, KDE Partition Manager va funcționa. În Ubuntu, KDE Partition Manager este lansat de comanda "partitionmanager", deci intarzirea este la fel de usoara. Mai întâi deschideți un terminal:
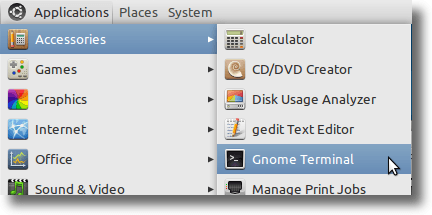
Apoi tastați următoarea comandă: sudo apt-get install Dacă rulați o distribuție centrată pe KDE, probabil că nu va trebui să instalați altceva decât actualul Manager de Partiții KDE, dar dacă utilizați Ubuntu (care folosește GNOME) sau Xubuntu (care utilizează xfce), va trebui probabil să apucați câteva biblioteci KDE - care vor fi instalate automat - pentru ca KDE Partition Manager să funcționeze corect). Acest lucru se întâmplă atunci când se instalează în Ubuntu:
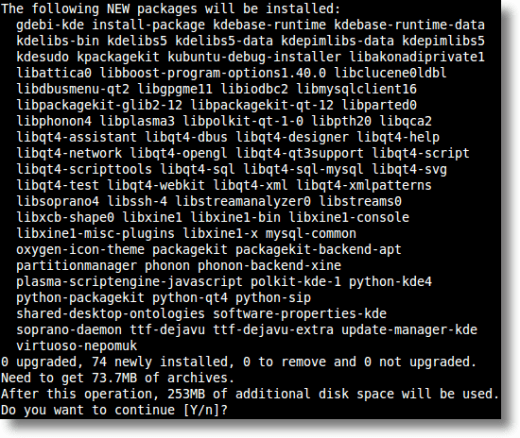
După instalare, Managerul de partiții KDE va fi găsit în meniul System Tools GNOME). În KDE, acesta va fi în meniul System. În orice mediu, poate fi lansat tastând "partitionmanager" într-o fereastră Terminal.
Folosind KDE Partition Manager
Ce poate face KDE Partition Manager? Acesta poate fi folosit pentru a șterge partițiile, a muta partițiile, a redimensiona partițiile și a converti partițiile.
Încă o dată, asigurați-vă că dezasamblați orice partiție activă înainte de a efectua orice lucrare.
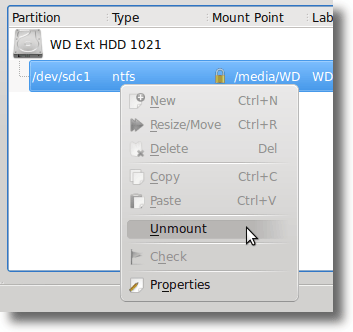
Ștergerea partițiilor este ceea ce v-ați aștepta să fi. Înainte de a începe, aveți o partiție cu date pe ea și când ați terminat, partiția (și datele) a dispărut, lăsând doar spațiul neutilizat.
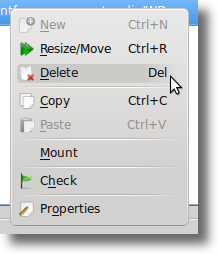 p>
p>
Mutarea sau redimensionarea partițiilor se poate face din mai multe motive diferite. Poate că ați șters doar o partiție și doriți să umpleți acum spațiul gol cu una dintre partițiile dvs. existente. Sau poate aveți o partiție mare, cea mai mare parte goală pe care doriți să o micșorați pentru a face loc altora. În acest caz, veți redimensiona partiția. Pur și simplu alegeți opțiunea Redimensionare / mutare din meniu atunci când partiția pe care doriți să o editați este evidențiată.
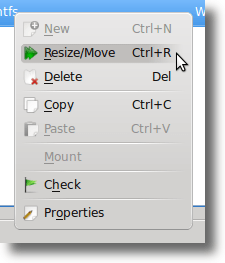
Acum alegeți pur și simplu dacă doriți să aveți spațiu liber înainte sau după partiția dvs. și noua dimensiune a partiției ar trebui să fie.
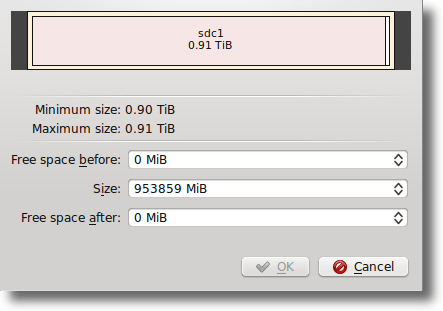
Managerul de partiții KDE scanează unitățile înainte de orice operație, dacă aveți mai multe date pe unitatea dvs. decât se potrivește cu unitatea redimensionată, operația nu va reuși și nu va mai fi permisă continuarea. Conversia partițiilor dintr-un sistem de fișiere în altul este în principiu două etape în unul. Există multe tipuri diferite de sisteme de fișiere utilizate în computere. Windows utilizează NTFS, Mac-urile utilizează HFS +, iar majoritatea distribuțiilor Linux utilizează unul dintre sistemele extinse de fișiere: Ext2, Ext3 sau Ext4 (și există multe altele disponibile, cum ar fi XFS și ReiserFS). de la unul la altul, veți pierde toate datele de pe partiție, astfel încât convertirea sistemelor de fișiere înseamnă, în general, că doriți să păstrați o partiție în loc, dar doriți să o utilizați diferit. Pentru a accesa acest instrument, evidențiați partiția pe care doriți să o modificați, apoi faceți clic pe butonul Proprietăți din bara de instrumente.
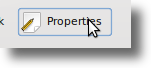
partiția pe care doriți să o modificați și alegeți opțiunea Proprietăți din meniul care apare.
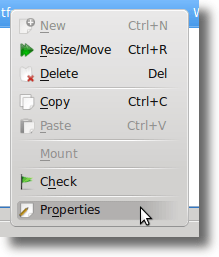
Aceasta va afișa o fereastră Proprietăți oferă posibilitatea de a schimba eticheta partiției dvs., sistemul de fișiere, să vizualizați informațiile despre partiții (cum ar fi punctul de montare, UUID, mărimea și sectoarele) și să schimbați steagurile.
p>
Efectuați modificările și faceți clic pe butonul OK, care va afișa un dialog de avertizare astfel:
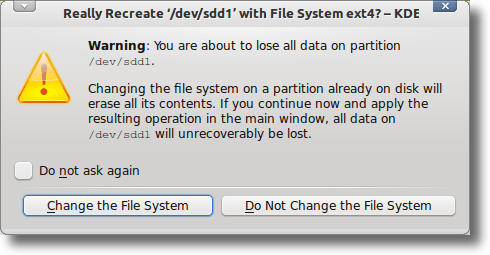
vă permite să faceți totul și mai mult. Puteți să-l utilizați pentru a lucra la unitățile de hard disk locale sau la unitățile portabile. Poate efectua modificări, precum și verificarea greșelilor pentru unități.
Veți fi întrebat cu fiecare pas pentru a verifica dacă doriți să faceți o acțiune, iar managerul de partiții KDE oferă un pas-cu-pas lista de acțiuni pentru fiecare proces, deci dacă ceva nu merge bine, puteți vedea unde sa întâmplat eroarea.
Din nou, managerii de partiții nu sunt pentru cei slabi. Mulți oameni nu vor folosi niciodată unul, sau nu se vor simți confortabil folosind unul chiar dacă nevoia este acolo. Dar este bine ... partiționarea nu este ceva ce se face zilnic.
Dar managerul de partiții KDE este acolo și este o bucată bună de software. Dacă utilizați KDE ca mediul desktop și aveți nevoie de ceva pentru a vă ajuta să gestionați și să modificați partițiile sistemului, KDE Partition Manager este o alegere excelentă.