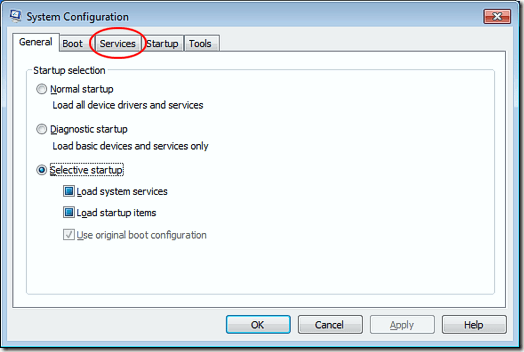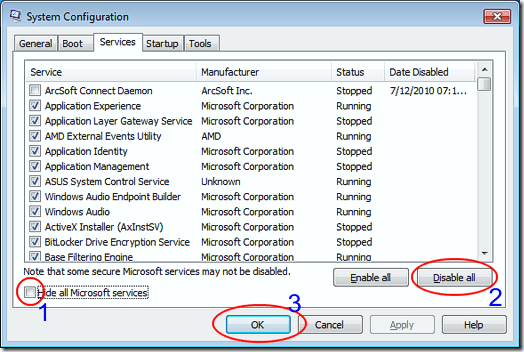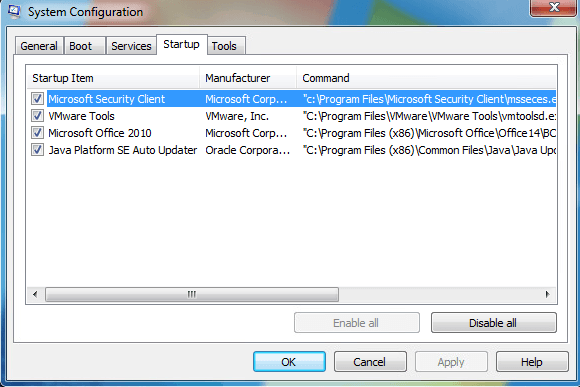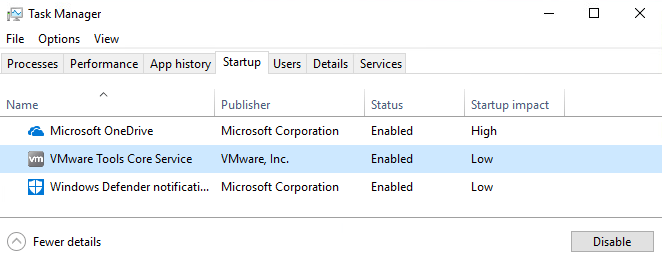Deși Microsoft se străduiește să se asigure că Windows funcționează bine, nu toți producătorii de hardware și editorii de software au resursele sau motivația de a furniza produse care funcționează perfect. Dacă hardware-ul și software-ul de pe PC nu sunt funcționând corect, aveți nevoie de o modalitate de a încărca Windows, astfel încât să puteți afla ce componentă cauzează problema. Aflați cum să efectuați o încărcare curată în Windows 7/8/10 pentru a depana hardware-ul și software-ul defectuos.
Modul de siguranță / Clean Boot
O metodă populară de depanare și diagnosticare a unui PC este să porniți în modul de siguranță. Modul Safe Încarcă Windows cu un set minim de drivere. De exemplu, când porniți în modul Safe Mode, Windows încarcă numai un driver video standard VGA. Acesta este motivul pentru care PC-ul dvs. este setat la o rezoluție foarte scăzută când porniți în modul Safe.
Un Boot Clean este puțin diferit de Safe Mode. Cu un Boot Clean, Windows pornește în modul normal, dar fără aplicații și servicii de fundal non-Microsoft. Aceste aplicații și servicii de fundal sunt ceea ce face ca Windows să se comporte așa cum o face. Majoritatea oamenilor nu sunt conștienți de faptul că aceste elemente de Windows sunt chiar difuzate.
Pornirea Windows cu un Boot Clean este ușor. Opriți temporar toate serviciile non-Microsoft și reporniți PC-ul. Când pornește, vor fi difuzate numai servicii Microsoft, permițându-vă să parcurgeți activarea diferitelor servicii până când găsiți problema.
Efectuarea unei bootări curate în Windows
Windows utilizând un cont care are privilegii administrative Faceți clic pe Start & gt; Rulați. Dacă nu aveți comanda Executareîn meniul Pornire, puteți să țineți apăsată tasta Windowsde pe tastatură și să apăsați pe
Ar trebui să vă uitați acum la fereastra Configurația sistemului. Faceți clic pe fila Servicii.
În fila Serviciiobservați o listă lungă de servicii disponibile pe PC. Unii au cecuri lângă ele, iar altele nu. Cei care fac sunt programate să se încarce automat data viitoare când Windows pornește. Următorul pas este extrem de important, deci nu omiteți acest lucru.
În primul rând, bifați căsuța Ascundeți toate serviciile Microsoft . După cum sugerează și numele, aceasta va ascunde toate serviciile Microsoft de pe listă. Majoritatea, dacă nu toate aceste servicii, sunt necesare pentru ca Windows să funcționeze corect.
Apoi, faceți clic pe butonul Dezactivați tot. Prin efectuarea acestor doi pași, ați dezactivat efectiv toate serviciile de la dezvoltatori de software terți. Toate serviciile Microsoft rămân intacte și sunt gata de încărcare când reporniți Windows.
În plus, trebuie să faceți clic pe fila Startup și să dezactivați toate programele de pornire. Rețineți că această filă este puțin mai dificilă, deoarece nu există nicio modalitate de a separa programele de pornire a sistemului de cele de la terțe părți. Dezactivarea tuturor acestora ar putea dezactiva cardul dvs. wireless, Windows Defender etc. Cu toate acestea, puteți reactiva cu ușurință totul la un moment ulterior, deci merită să încercați o singură dată.
În Windows 7, elementele de pornire pot fi dezactivate din cadrul msconfig:
În Windows 10, trebuie să deschideți Task Manager faceți clic pe fila Startup acolo.
În final, faceți clic pe butonul OKdin dialogul MSCONFIG și reporniți Windows. Când reporniți, este posibil să primiți mesaje pe care anumite hardware și software nu sunt disponibile. Asta este normal. De fapt, dezactivați aceste componente în PC, puteți reveni la fila Serviciidin fereastra Configurația sistemuluiși puteți activa numai acele servicii despre care se știe că funcționează corect. Restul pe care îl puteți activa unul câte unul pentru a depana erorile pe care le-ați primit în Windows.
Diferite de modul Safe, un Boot Clean vă permite să dezactivați toate aplicațiile și serviciile de fundal non-Microsoft pentru depanarea unui PC care rulează Windows. Odată dezactivat, puteți începe din nou să efectuați din nou servicii pentru terți pentru a vă diagnostica computerul.
Asigurați-vă că ascundeți toate serviciile Microsoft înainte de a utiliza butonul Dezactivați toate. În caz contrar, este posibil să întâmpinați erori de pornire când reporniți calculatorul. Bucurați-vă!