Linux, este un cuvânt care face ca mulți ochi din afara geek să strălucească aproape imediat. Cu toate acestea, ofertele Linux pentru desktop sunt în mare parte similare cu numele mari, precum Windows și MacOS.
Datorită zeci de ani de muncă în comunitate și sprijin din partea organizațiilor precum Canonical, puteți descărca ceva de genul Ubuntu Linux astăzi și puteți face aproape toate lucrurile pe care le puteți face cu Windows. Toate fără a avea nevoie de o diplomă în informatică. Distro-urile moderne de birou Linux arată bine, funcționează bine și sunt potrivite pentru utilizatorii obișnuiți.
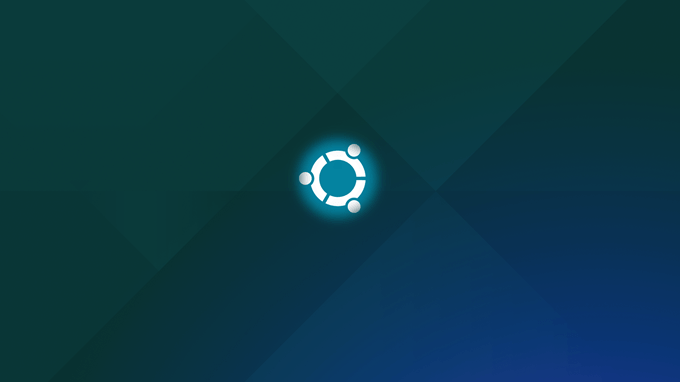
Cu toate acestea, acestea au o diferență uriașă în comparație cu sistemele de operare comerciale - licențe Open Source.
Acest lucru înseamnă că avem acces complet la toate funcționările Linux. Nu trebuie să plătiți pentru a-l utiliza și puteți personaliza în orice mod doriți. Acest lucru este excelent pentru utilizatorii de putere, cărora le place totinkerul cu piulița și șuruburile, dar ce se întâmplă dacă doriți doar să vă păstrați instalarea Linux personalizată neîntreruptă?
Puteți crea de fapt o nouă instalare de Linux, setați-o doar modul în care îl doriți și apoi transformați-l într-o instalație activă și de pornit. Acest lucru este foarte util din câteva motive. În primul rând, înseamnă că nu veți avea nicio perioadă de oprire dacă trebuie să reinstalați sistemul de operare.
Toate setările și software-ul dvs. vor aștepta deja de la început. De asemenea, face foarte ușoară crearea de instalații personalizate pentru distribuție. Să presupunem că trebuie să instalați Linux pe un întreg laborator de calcul plin de computere și apoi să instalați pachete educaționale. Utilizarea unui instrument de distribuție personalizat înseamnă că nu trebuie decât să faceți acea personalizare o singură dată, apoi să instalați pur și simplu ca de obicei.
In_content_1 all: [300x250] / dfp: [640x360]- >
Unul dintre cele mai simple instrumente acolo se numeșteLinux Live Kit și vom analiza exact cum puteți schimba instalarea Linux existentă înapoi la o distro personalizată.
Configurarea mașinii
Pentru a putea utiliza Linux Live Kit, aveți nevoie de instalarea Linux pentru a personaliza. Deși puteți merge mai departe și să o faceți cu instalarea principală, nu este cea mai practică abordare dacă doriți să înregistrați distribuții personalizate pentru altceva decât computerul principal.
Deci, ceea ce vom face este instalarea UbuntuLinux pentru o mașină virtuală VirtualBox. Aceasta ne oferă un mediu curat de instalare controlat. Înseamnă, de asemenea, că puteți face distros Linux personalizate de la o mașină Windows, dacă doriți. În sfârșit, este o modalitate bună de a testa distroyoul pe care tocmai l-ați creat, pentru a vă asigura că funcționează corect.
Vom folosi următoarele componente:
Nu uitați, procesul funcționează exact la feldacă utilizați Linux Live Kit pe o instalație Linux care funcționează ca un computer normal normal, mai degrabă decât într-o mașină virtuală.
Instalarea Linux
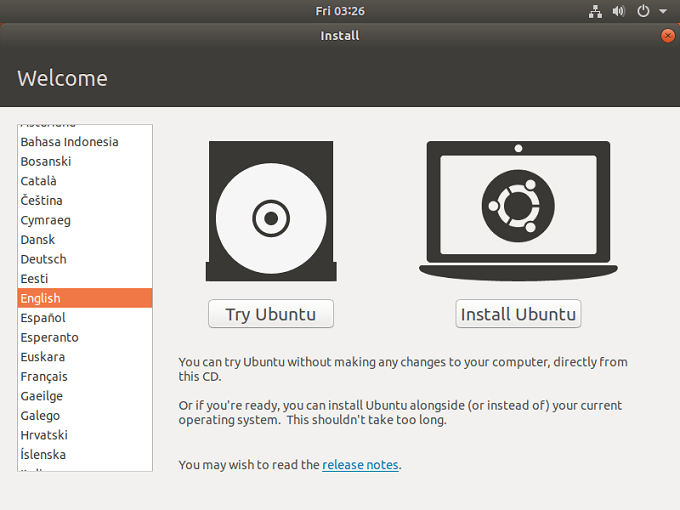
Primul lucru de făcut este să instalați Linux.Bineînțeles, dacă doriți să utilizați o instalație existentă, puteți sari peste acest pas.
Instalarea Linux în mod obișnuit necesită pur și simplu să porniți de pe suportul de instalare DVD sau USB. Deoarece folosim VirtualBox, trebuie doar să creăm o nouă mașină virtuală și apoi să indicăm imaginea discului Ubuntu descărcată. Iată pașii pe care trebuie să îi acoperiți.
Îngrijirea dependențelor
Deoarece Linux Live Kit este doar o colecție inteligentă de scripturi, este nevoie de alte pachete software pentru a vă prezenta mașina Linux. În multe cazuri, acestea vor fi deja o parte implicită a conversiei Linux pe care ați ales-o, dar va trebui să verificați acest lucru în orice fel.
Trebuie să vă asigurați că aufseste suportat de nucleul folosit de distribuția Linux aleasă. Puteți verifica ce versiuni de kernel acceptă aufs aici. Dacă nucleul ales nu acceptă aufs, va trebui să analizați o soluție alternativă la Linux Live Kit.
Acum trebuie să ne asigurăm că Squashfs este instalat pe sistem. Aceasta este tehnologia de compresie folosită de Linux LiveKit. Pentru instalare, iată ce trebuie să faceți.
În primul rând, deschideți terminalul. În Ubuntu puteți face acest lucru făcând clic pe butonul „Afișează aplicația”din partea stângă jos a ecranului. Aceasta va genera o bară de căutare. Căutați „Terminal”și faceți clic pe el când apare.
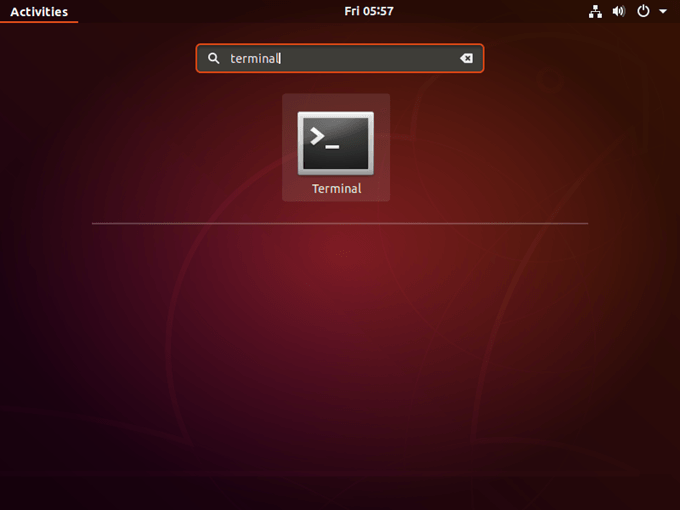
Acum, în terminal, introduceți următoarele:
sudoapt-get update && sudo apt-get install squashfs-toolsEm>
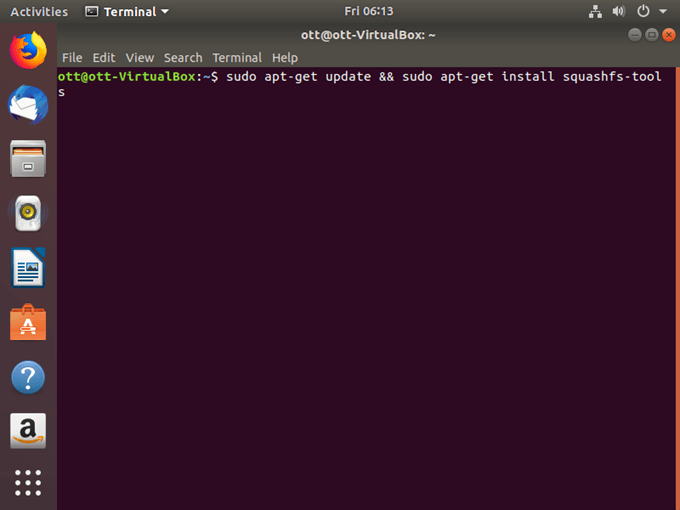
Dacă totul merge bine pachetul va fi instalat. Dacă aveți probleme, va trebui să vă referiți la versiunea dvs. din documentația OS. Depanarea problemelor de depozitare și instalare nu sunt în sfera noastră de aplicare a acestui tutorial.
Trimisarea grăsimii
Deoarece distribuția dvs. live va avea același conținut ca și cel instalat, ar trebui să eliminați orice fișiere nu te-ai apucat de la instalare. Nu trebuie să faceți acest lucru, iar spațiul de stocare este înțelept, dacă utilizați o unitate flash. Dacă nu știți ce este sigur să eliminați, săriți această parte deocamdată.
Personalizare
Acum puteți merge înainte și să efectuați modificările pentru distro live. Instalați aplicații, reglați setările și așa mai departe. Odată ce ați terminat cu asta, putem trece la Live Kit în sine.
Descărcați Linux Live Kit
Acum a venit momentul să descărcați scripturile de care avem nevoie. Îl puteți găsi pe GitHub. Acordați o atenție deosebită sfaturilor din README aici. Unele dintre ele pot fi relevante pentru nevoile sau situația dvs. Pentrude exemplu, există instrucțiuni specifice dacă doriți să creați un liveCD de bootabil.
Aștergeți fișierele descărcate în / tmp. În descărcare, veți găsi un folder numit „/ DOC /. Aceasta este completată cu informații suplimentare pentru readme pentru a vă ajuta în cazul în care ați lovit un blocaj. script-ul. Pentru a face acest lucru, va trebui să trecem de la un utilizator obișnuit la un Super Utilizator. În Ubuntu, deschideți terminalulși tastați următoarele:
cd / tmp
Aceasta te schimbă în folderul TMP, unde am împachetat fișierele Live Kit. strong>sudo ./build
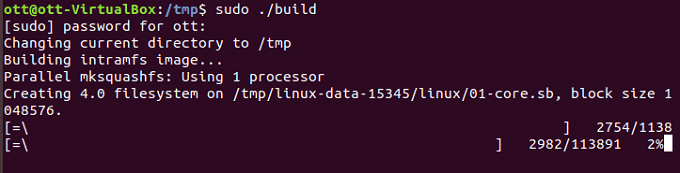
Acum așteptați până când se va face scriptul!
Rularea Distro Live
Așadar, cum obțineți distro live? Scripturile generează două versiuni în folderul / TMP. Există o imagine ISO pe care o poți transfera pe un disc sau să te încarci într-o mașină virtuală pentru a testa. Totuși, majoritatea oamenilor le pasă de fișierele USB de pornire. Acestea se găsesc și în folderul / TMP.
Copiați-le pe unitatea dvs. flash, amintiți-vă că le puteți memora în proces. După ce sunt acolo, folosiți Terminalul și navigați în directorul / boot. Apoi, executați scriptul „bootinst.sh” pentru a face unitatea de pornire a acelui flip.
Dacă totul merge bine, acum vei avea propriul tău sistem de lucru!