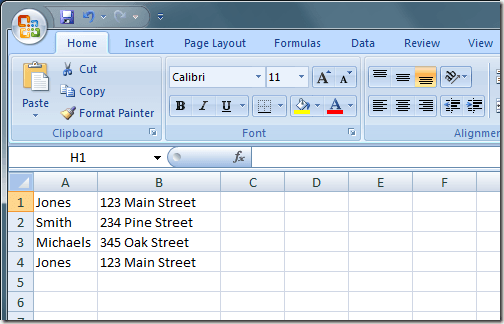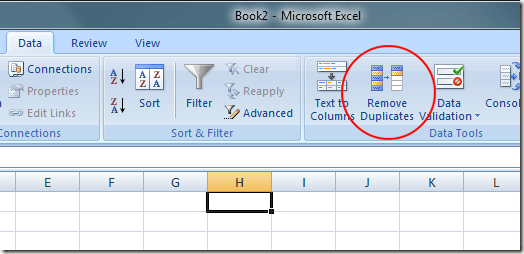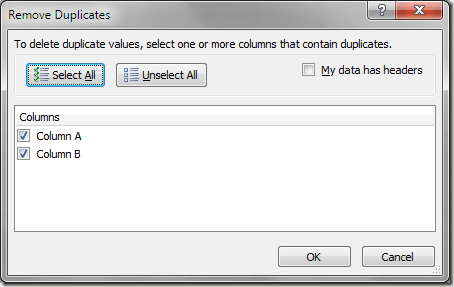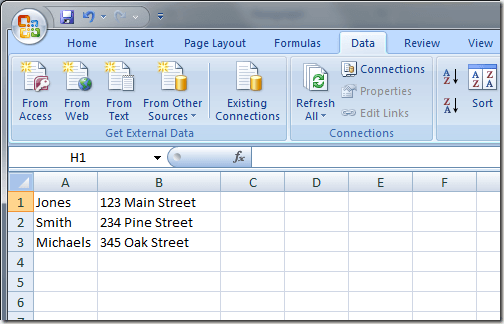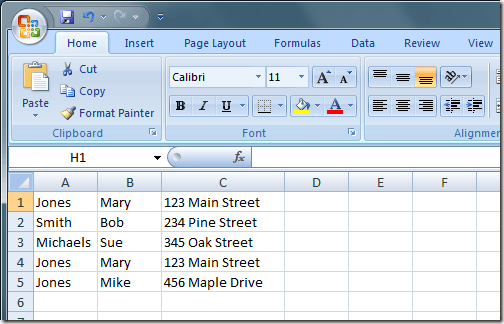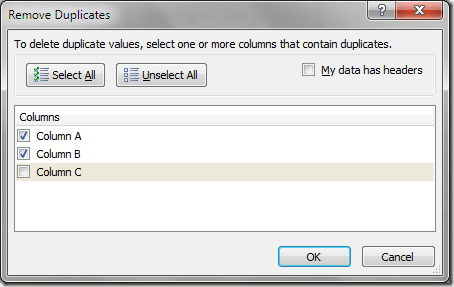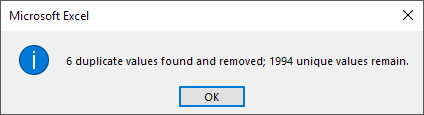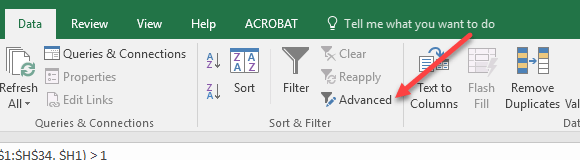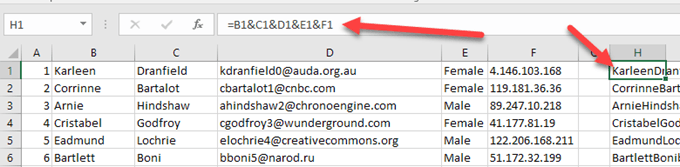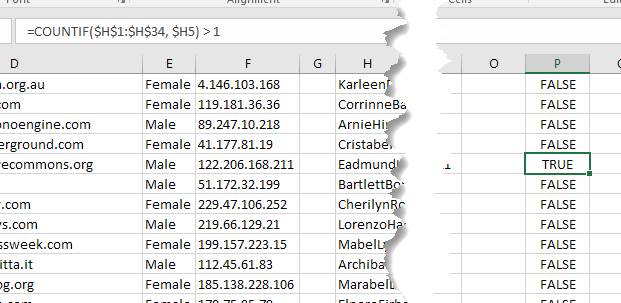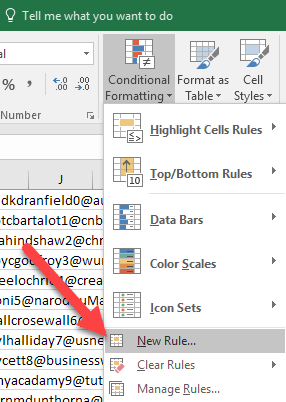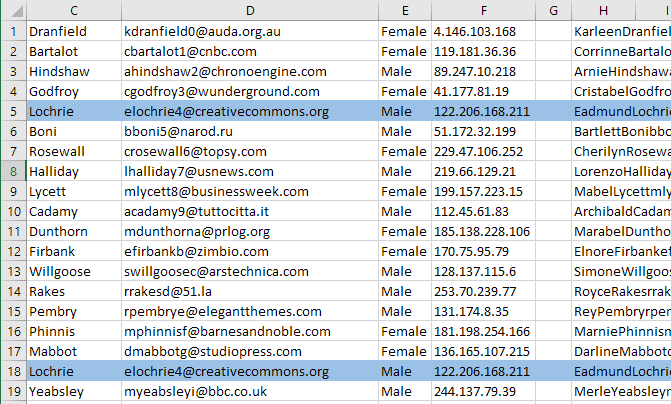Excel este o aplicație versatilă, care a crescut mult dincolo de versiunile sale inițiale, fiind pur și simplu o soluție de calcul tabelar. Angajat ca un deținător de înregistrări, agendă, instrument de prognoză și multe altele, mulți oameni chiar folosesc Excel în moduri care nu au fost niciodată intenționate. Dacă folosiți Excel mult la domiciliu sau la birou, știți că uneori fișierele Excel pot deveni rapid greu datorită numărului mare de înregistrări cu care lucrați. Din fericire, Excel are funcții integrate care vă ajută să găsiți și să eliminați înregistrări duplicate. Din păcate, există câteva avertismente cu privire la utilizarea acestor funcții, deci aveți grijă sau este posibil să ștergeți în mod necunoscut înregistrările pe care nu ați intenționat să le eliminați. De asemenea, ambele metode de mai jos elimină instantaneu duplicatele fără a vă lăsa să vedeți ce a fost eliminat.
Voi menționa, de asemenea, o modalitate de a evidenția rândurile care sunt duplicate mai întâi, astfel încât să puteți vedea care dintre acestea vor fi eliminate de funcțiile înainte de a le rula. Trebuie să utilizați o regulă de formatare condiționată personalizată pentru a evidenția un rând care este în întregime duplicat.
Eliminați funcțiile duplicate
Să presupunem că utilizați Excel pentru a urmări adresa și suspectați că aveți înregistrări duplicate. Uită-te la exemplul foaie de lucru Excel de mai jos:
Observați că înregistrarea "Jones" apare de două ori. Pentru a elimina aceste înregistrări duplicate, faceți clic pe fila Datede pe Panglică și găsiți funcția Eliminați duplicatedin secțiunea Instrumente de date. Faceți clic pe Eliminare duplicateși deschideți o fereastră nouă.
Aici trebuie să luați o decizie pe baza utilizați etichete de rubrică la vârfurile coloanelor. Dacă faceți acest lucru, selectați opțiunea etichetă Date mele cu anteturi. Dacă nu utilizați etichete de rubrică, veți utiliza denumirile de coloane standard din Excel, cum ar fi Coloana A, Coloana B, etc
Pentru acest exemplu, vom alege numai coloana A și faceți clic pe butonul OK. Fereastra de opțiuni se închide și Excel elimină cea de-a doua înregistrare "Jones".
Desigur, acesta a fost doar un exemplu simplu. Orice înregistrări de adrese pe care le păstrezi folosind Excel sunt probabil mult mai complicate. Să presupunem că aveți un fișier de adresă care arată astfel.
Observați că, deși există trei înregistrări "Jones" sunt identice. Dacă am folosit procedurile de mai sus pentru a elimina înregistrările duplicate, ar rămâne o singură intrare "Jones". În acest caz, trebuie să extindeți criteriile noastre de decizie pentru a include atât numele de familie, cât și numele de ultimă generație găsite în coloanele A și B.
Pentru a face acest lucru, faceți din nou clic pe Datelepe Panglică, apoi pe Eliminare duplicate. De data aceasta, când apare fereastra de opțiuni, alegeți coloanele A și B. Faceți clic pe butonul OKși observați că de această dată Excel a eliminat numai una din înregistrările "Mary Jones". >Acest lucru se datorează faptului că i-am spus lui Excel să elimine duplicatele prin potrivirea înregistrărilor bazate pe coloanele A și B, mai degrabă decât doar pe coloana A. Cu cât mai multe coloane alegi, cu atât mai multe criterii trebuie îndeplinite înainte ca Excel să considere înregistrarea ca fiind un duplicat. Alegeți toate coloanele dacă doriți să eliminați rânduri care sunt complet duplicate.
Excel vă va da un mesaj care vă spune câte exemplare au fost eliminate. Cu toate acestea, nu vă va arăta care rânduri au fost șterse! Derulați în jos până la ultima secțiune pentru a vedea cum să evidențiați mai întâi rândurile duplicat înainte de a executa această funcție.
Metoda de filtrare avansată
p>Al doilea mod de a elimina duplicatele este să utilizați opțiunea de filtrare avansată. Mai întâi, selectați toate datele din foaie. Apoi, în fila Date din bandă, dați clic pe Advanceddin secțiunea Sort & amp; Filtru.În fereastra care se afișează, verificați >puteți să filtrați lista sau să copiați elementele care nu sunt duplicate într-o altă parte a aceleiași foi de calcul . Din anumite motive, nu puteți copia datele în altă foaie. Dacă doriți o altă foaie, alegeți mai întâi o locație pe foaia curentă și apoi decupați și lipiți datele într-o foaie nouă.
Cu această metodă, nici măcar nu primiți un mesaj care să precizeze cât de multe rândurile au fost eliminate. Rândurile sunt șterse și asta este.
Evidențiați rândurile duplicate în Excel
Dacă doriți să vedeți care sunt înregistrările duplicate înainte de a le elimina, trebuie să faceți un pic de muncă manuală . Din păcate, Excel nu are o modalitate de a evidenția rândurile care sunt în întregime duplicate. Are o caracteristică sub formatare condiționată care evidențiază celule duplicat, dar acest articol este despre rânduri duplicat. Primul lucru pe care trebuie să-l faceți este să adăugați o formulă într-o coloană din dreapta setului dvs. de date. Formula este simplă: concatenați toate coloanele acelui rând împreună.
= A1 & B1 & C1 & D1 & E1
În exemplul de mai jos, am date în coloanele A prin F. Cu toate acestea, prima coloană este un număr de identificare, așa că exclud de la formula mea de mai jos. Asigurați-vă că includeți toate coloanele care au date pe care doriți să le verificați pentru duplicate.
Am pus acea formulă în coloana H și apoi am târât este în jos pentru toate rândurile mele. Această formulă combină pur și simplu toate datele din fiecare coloană ca o bucată mare de text. Acum, săriți peste câteva coloane și introduceți următoarea formulă:
=COUNTIF($H$1:$H$34, $H1) > 1
Aici folosim funcția COUNTIF și primul parametru este setul de date pe care dorim să le arătăm la. Pentru mine, aceasta a fost coloana H (care are formula de combinare a datelor) de la rândul 1 la 34. Este, de asemenea, o idee bună să scapi de rândul antetului înainte de a face acest lucru.
Veți dori, de asemenea, să asigurați-vă că utilizați semnul dolarului ($) în fața literei și numărului. Dacă aveți 1000 de rânduri de date și formula dvs. combinată este în coloana F, de exemplu, formula dvs. ar arăta astfel:
=COUNTIF($F$1:$F$1000, $F1) > 1
Al doilea parametru are numai dolarul semnați în fața literei coloanei, astfel încât să fie blocată, dar nu dorim să blocăm numărul rândului. Din nou, o veți glisa în jos pentru toate rândurile de date. Ar trebui să arate astfel și rândurile duplicat ar trebui să aibă TRUE în ele.
Acum, să evidențiem rândurile care au TRUE în ele sunt rândurile duplicate. Mai întâi, selectați întreaga fișă de date făcând clic pe triunghiul mic din intersecția stângă sus a rândurilor și coloanelor. Acum mergeți la fila Pagina principală, apoi dați clic pe Formatare condiționatăși dați clic pe Regula nouă.
În dialog, faceți clic pe Utilizați o formulă pentru a determina ce celule să fie formatate. >12
În caseta din Formați valorile în care această formulă este adevărată:, introduceți următoarea formulă, înlocuind Pcare are valorile TRUE sau FALSE. Asigurați-vă că includeți semnul în fața literei coloanei.
=$P1=TRUE
Odată ce ați făcut acest lucru, faceți clic pe Format și faceți clic pe fila Fill. Alegeți o culoare și va fi utilizată pentru a evidenția întregul rând duplicat. Faceți clic pe OK și ar trebui să vedeți acum că rândurile duplicate sunt evidențiate.
Dacă acest lucru nu a funcționat pentru dvs., încet. Trebuie să se facă exact pentru ca toate acestea să funcționeze. Dacă pierdeți un singur simbol $ de-a lungul drumului, acesta nu va funcționa corect.
Atenție la eliminarea înregistrărilor duplicate
Există, desigur, eliminați înregistrările duplicate pentru dvs. În primul rând, trebuie să aveți grijă să alegeți prea puține sau prea multe coloane pentru Excel ca criterii pentru identificarea înregistrărilor duplicate.
Prea puțini și puteți șterge din greșeală înregistrările de care aveți nevoie. Prea multe sau care includ o coloană de identificator accidental și nu vor fi găsite duplicate.
În al doilea rând, Excel presupune întotdeauna că prima înregistrare unică pe care o întâlnește este înregistrarea principală. Orice înregistrări ulterioare sunt presupuse a fi duplicate. Aceasta este o problemă dacă, de exemplu, nu ați reușit să modificați adresa unei persoane din fișierul dvs., ci să creați o înregistrare nouă.
Dacă noua înregistrare de adrese (corectă) apare după vechea out-of-date), Excel va presupune că prima înregistrare (care nu mai este dată) va fi comandantul și va șterge toate înregistrările ulterioare pe care le găsește. Acesta este motivul pentru care trebuie să fiți atenți cât de liber sau conservator ați lăsat Excel să decidă ce este sau nu este o înregistrare duplicat.
Pentru aceste cazuri, trebuie să utilizați metoda duplicat evidențierea pe care am scris-o și să ștergeți manual duplicat corespunzător.
În cele din urmă, Excel nu vă cere să verificați dacă vreți cu adevărat să ștergeți o înregistrare. Utilizând parametrii pe care îi alegeți (coloane), procesul este complet automatizat. Acest lucru poate fi un lucru periculos atunci când aveți un număr mare de înregistrări și aveți încredere că deciziile pe care le-ați luat au fost corecte și permiteți Excel să înlăture automat înregistrările duplicate pentru dvs.
De asemenea, asigurați-vă că verificați articolul nostru anterior despre ștergerea liniilor goale în Excel. Bucurați-vă!