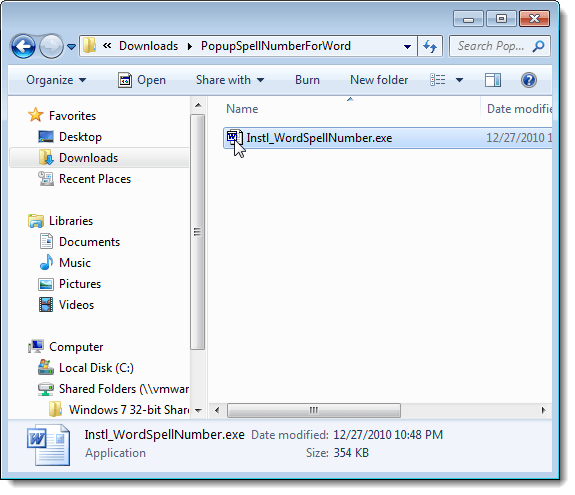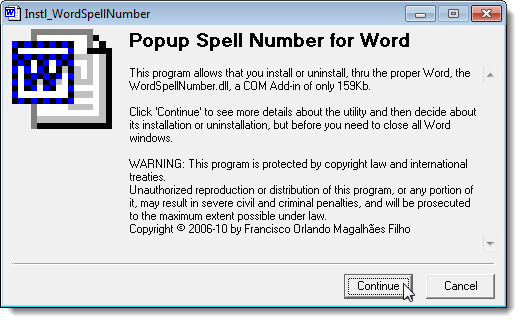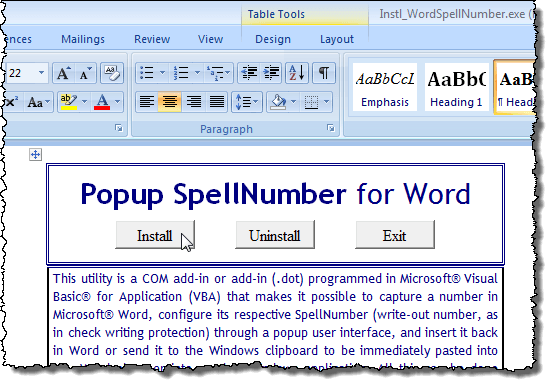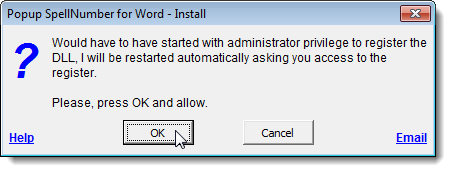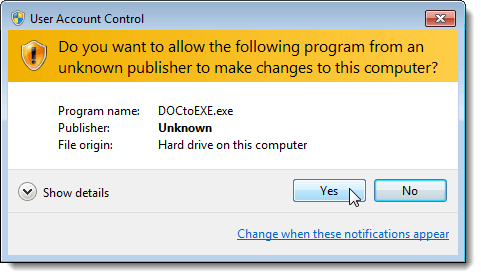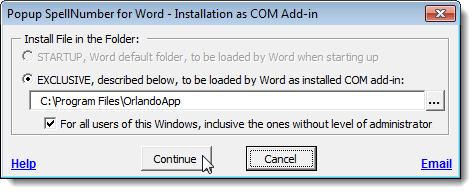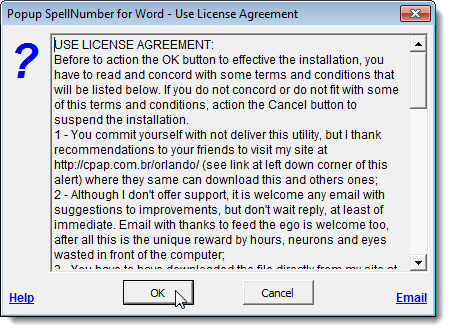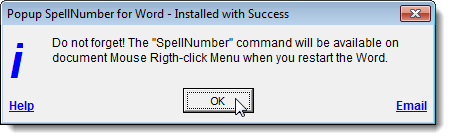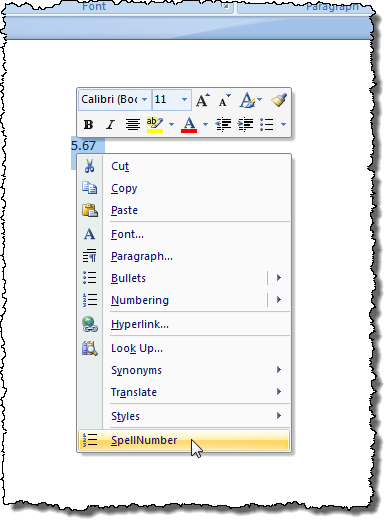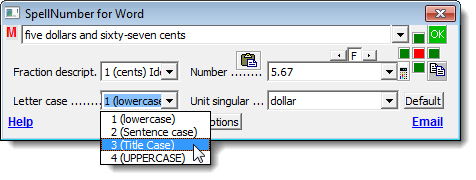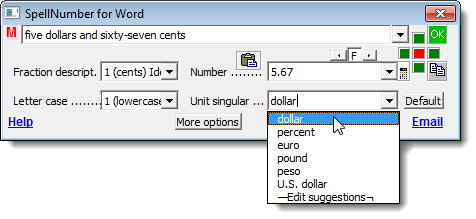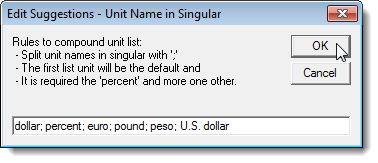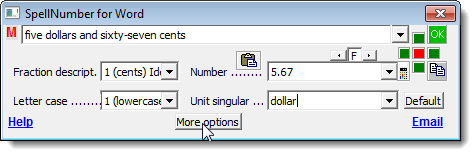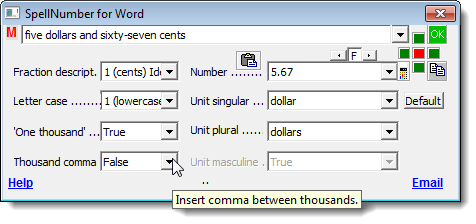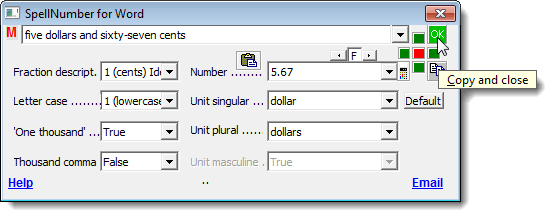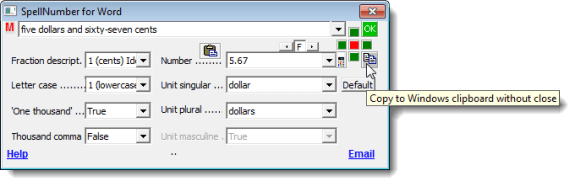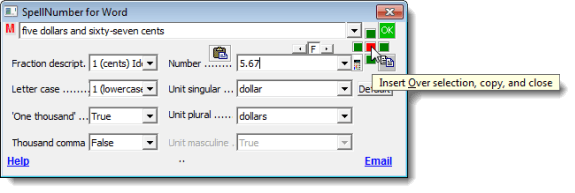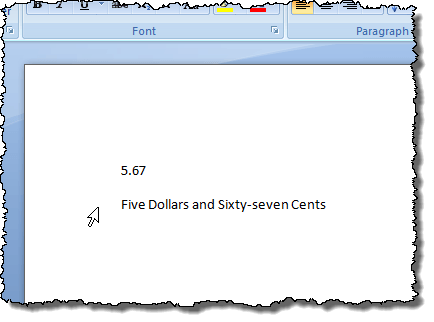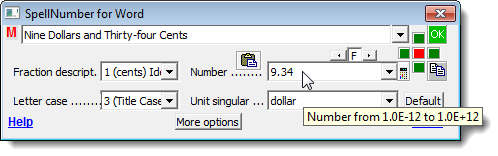Dacă utilizați o mulțime de numere în documentele Word și doriți să le puteți exprima rapid, există un add-in pentru Word care vă permite să faceți acest lucru cu ușurință.
Există o versiune a acestui add-in pentru Excel care se instalează și funcționează la fel ca versiunea pentru Word. Această versiune vă arată cum să instalați și să utilizați versiunea pentru Word, dar pașii pot fi aplicați versiunii pentru Excel.
Ambele versiuni au fost testate în Microsoft Word for Windows, versiuni 2000, 2002 (XP) , 2003, 2007 și 2010.
Descărcați Popup SpellNumber pentru Wordde la
http://cpap.com.br/orlando/WordSpellNumberMore.asp?IdC=OMKtPlc. >Descărcați Popup SpellNumberpentru Excel de la
http://cpap.com.br/orlando/ExcelSpellNumberMore.asp?IdC=OMKtPlc.
SpellNumber pentru Word, faceți dublu clic pe fișierul .exedescărcat.se afișează caseta de dialog. Faceți clic pe Continuați.
Se deschide un document Word care conține o descriere a butoanelor de completare și de instalare și dezinstalarea programului de completare și ieșirea din instalare. Faceți clic pe Instalați.
NOTĂ:Deoarece acest fișier vă permite să dezinstalați suplimentul, vă recomandăm să păstrați .exe
strong>afișează caseta de dialog. Această casetă de dialog vă avertizează, în principiu, că trebuie să oferiți permisiunea de administrator pentru instalarea suplimentului și că se va afișa caseta de dialog Control cont utilizator. Faceți clic pe OK.
Va apărea caseta de dialog Control cont utilizatorSetările Control cont utilizatorsunt setate la un nivel care o impune. Vedeți postarea noastră, Windows 7 - Cum se configurează UAC (Control cont utilizator), pentru mai multe informații despre modificarea setărilor de control al contului de utilizator. Faceți clic pe Da, dacă este necesar, pentru a continua.
strong>afișează caseta de dialog. Am acceptat locația implicită pentru instalare și am ales să o instalăm pentru toți utilizatorii. Faceți clic pe Continuați.
Se va afișa Acordul de licență. Citiți și faceți clic pe OKpentru a continua.
După terminarea instalării, Succes. Acesta vă spune cum să accesați completarea SpellNumberîn Word. Faceți clic pe OK.
. Evidențiați numărul și faceți clic dreapta pe selecție. Selectați SpellNumberdin meniul popup.
Caseta de dialog SpellNumber for Word. Există mai multe opțiuni pentru a vă personaliza numărul de scriere. De exemplu, utilizați lista derulantă Cauzapentru a specifica modul în care vor fi capitalizate cuvintele din numărul de scriere, dacă este cazul.
Utilizați lista verticală Unitarpentru a specifica modul în care unitatea va fi scrisă, numărul este menit să reprezinte. Pentru a adăuga mai multe opțiuni, selectați opțiunea Editați sugestiile.
Dacă ați selectat / strong>, afișează caseta de dialog Editați sugestii. Adăugați mai multe opțiuni în caseta de editare, separând fiecare opțiune printr-un punct și virgulă (;). Cel puțin, este necesară opțiunea "%", plus o altă opțiune.
butonul Mai multe opțiuni.
în lista verticală Singular unic, permițându-vă să specificați modul în care unitatea plurală pentru suma introdusă trebuie scosă. Dacă doriți să scrieți "o mie" pentru 1000, mai degrabă decât "mii", selectați Adevăratdin lista derulantă "O mie". Pentru a introduce virgule între mii, sute de mii, etc., selectați Adevăratdin Mii de virgule
Pentru a copia numărul clarificat în clipboard și a închide SpellNumber pentru Word , faceți clic pe butonul verde OK.
în clipboard fără a închide caseta de dialog. Pentru a face acest lucru, faceți clic pe butonul Copiere în clipboard fără închidere. Se pare că este un buton Copietipic.
Pentru a reseta opțiunile la setările lor implicite, >
Butonul roșu pătrat și cele patru butoane verde pătrate din jurul acestuia vă permit să specificați unde, în legătură la selecția curentă din documentul dvs. Word, doriți să inserați numărul de scriere. Butonul roșu va înlocui textul selectat în document. Butoanele verzi reprezintă pozițiile respective din jurul textului selectat.
Am decis să aplicăm Titlul Casei-a numărului utilizând lista derulantă Letter caseși lipiți-o sub textul selectat dând clic pe butonul verde de sub butonul roșu.
Puteți, de asemenea, să deschideți caseta de dialog SpellNumber for Wordfără să selectați niciun text și să introduceți direct numărul în care doriți să scrieți textul în editarea Numărcutie. Apoi puteți alege setările și copiați numărul așa cum este descris mai sus.
Puteți utiliza SpellNumber for Wordcopiați un număr specificat în clipboard și inserați-l în orice altă aplicație Windows care acceptă text utilizând butonul Copiere în Windows fără închidere fără închiderediscutat mai devreme în acest post.
Remember , pașii din această postare pot fi aplicați și în SpellNumber for Excel.
de Lori Kaufman