Atât de multe programe sunt de la a fi ceva ce instalați pe computer la a fi o aplicație web pe care o rulați într-un browser. Este o mișcare adusă de tot mai mulți oameni din lume care au acces la serviciile de internet de mare viteză care depășesc 10Mbps.
Un alt factor care contribuie este faptul că puterea bazată pe server devine tot mai perversivă și mai ieftină de utilizat. Între cele două, condițiile sunt obișnuite pentru ca aplicațiile web să devină standard.
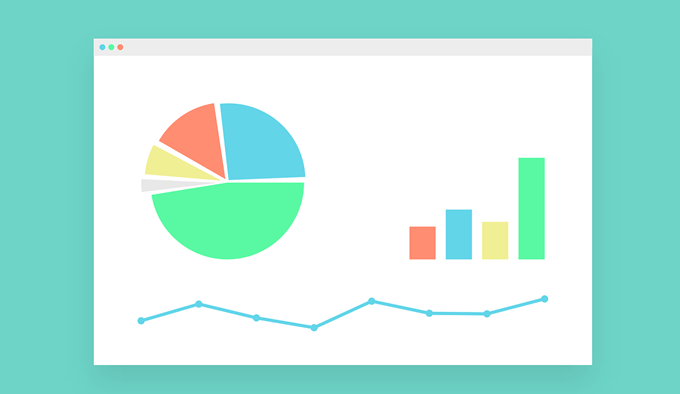
Problema cu aplicațiile web
Cu toate acestea, există o mare problemă cu care se confruntă aplicațiile web - browserul. Dacă desktopul dvs. Microsoft Word ar avea și o bară de adrese web, o bara de marcaje, o grămadă de extensii afișate și un rând de file deasupra, probabil că veți fi într-adevăr frustrat de dezordine. Exact asta se întâmplă cu aplicațiile web din browser.
Se agravează atunci când doriți să aveți alte site-uri web deschise în același timp, astfel că aveți câteva aplicații web care rulează în același browser sub mai multe file diferite.
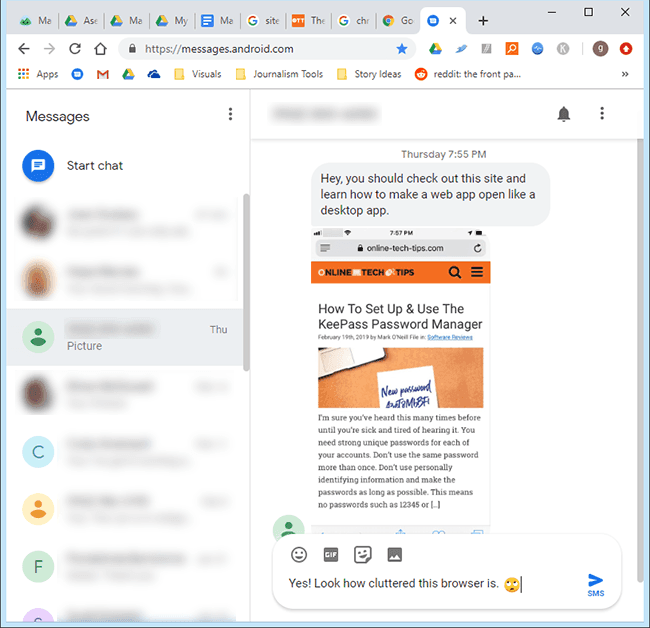
O problemă mai mică este aceea de a deschide navigarea, faceți clic pe marcaj pentru dvs. o aplicație web tocmai pentru a o începe.
Crearea unei aplicații web ca un DesktopApp
Există o modalitate de a elimina aceste probleme și de a vă bucura de aplicația web atât cât ați plăcut versiunea desktop . Să parcurgem pașii pentru a face acest lucru.
In_content_1 all: [300x250] / dfp: [640x360]->Ce veți avea nevoie
Veți avea nevoie de Google Chrome instalat și setat ca browser implicit. Poate fi descărcat din https://www.google.com/chrome/. În momentul scrierii acestui lucru, știm doar un browser care funcționează pentru acest lucru. Dacă doriți să vedeți această funcționalitate în browserul dvs. preferat, accesați pagina lor de pornire și găsiți o modalitate de a o solicita.
Veți avea nevoie și de adresa web sau adresa URL a unei aplicații web pe care o utilizați frecvent. În scopurile noastre, vom folosi Mesaje Google pentru aplicația Web. Dacă aveți un telefon bazat pe Android, ar trebui să vă uitați să folosiți Mesaje pentru Web. Este o modalitate excelentă de a trimite și primi mesaje text pe computer. Accesați-l la https://messages.android.com/.
Pași de făcut
Deschideți Windows Explorer. Cel mai rapid mod de a face acest lucru este să mențineți apăsată tasta Windowsși să apăsați Ede pe tastatură.
Navigați până unde este instalat Chrome pe computer. . Acesta va fi probabil în: C: \ Program Files (x86) \ Google \ Chrome \ Application.Dacă nu îl puteți găsi acolo, căutați Chrome.exe în Windows Explorer.
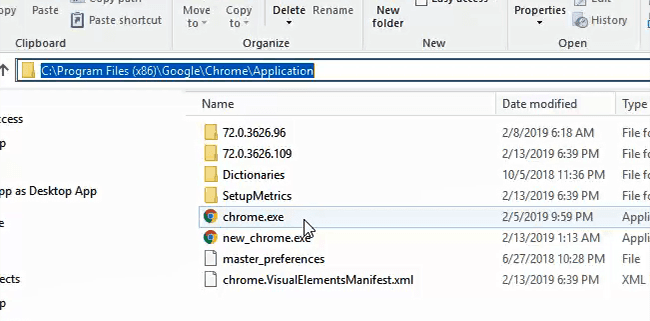
Faceți clic dreapta pe fișierul chrome.exe și faceți clic pe Creați scurtătură.
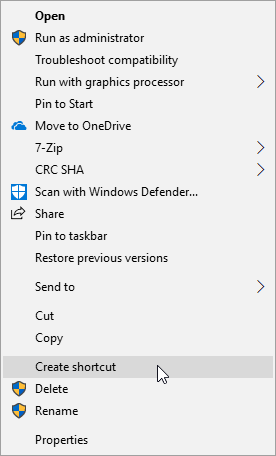
Probabil că veți primi un mesaj de eroare spunând „Windows nu poate crea o scurtătură aici. Doriți ca scurtatura să fie plasată pe desktop? ”Selectați Da.
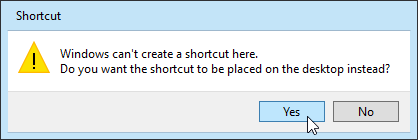
Du-te pe desktop și găsește comanda rapidă. Acesta va arăta ca următoarea imagine.
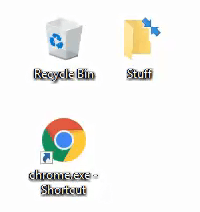
Faceți clic dreapta pe comanda rapidă și faceți clic pe Proprietăți. Se va deschide o nouă fereastră.
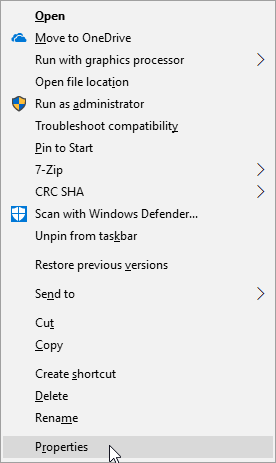
Fereastra Proprietăți de comandă rapidăar trebui să se deschidă cu accentul pe fila Completare rapidăși în câmpul Țintă:. Aici vom adăuga steagul care face ca aplicația web să se deschidă într-o fereastră asemănătoare cu Windows, fără niciunul din blocajul browserului. Mutați cursorul la sfârșitul textului care este deja în câmp.
Acum, tastați următoarele: –app = https: //messages.android.com/. Observați că în fața aplicației există două liniuțe. –appindică Chrome să deschidă fără bara de locații, marcaje sau alte elemente.
Partea = https: //messages.android.comîi spune lui Chrome să se deschidă direct pe site-ul respectiv sau aplicația web. Puteți înlocui această adresă cu adresa web a oricărei aplicații web pe care o doriți. Faceți clic pe Aplicați.
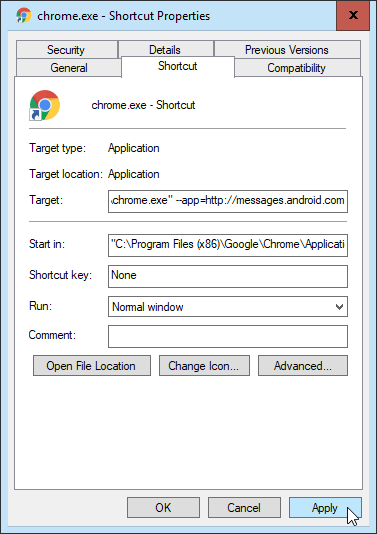
Se recomandă să schimbați numele de scurtătură, astfel încât să îl puteți identifica cu ușurință drept cel care vă deschide aplicația web. În fereastra Proprietăți de comenzi rapide, faceți clic pe fila General.
În partea de sus a paginii cu file, veți vedea că numele este setat ca chrome.exe - Comutare rapidă. Ștergeți asta și introduceți numele aplicației dvs. web. Faceți clic pe butonul OKdin partea de jos a acestei ferestre.
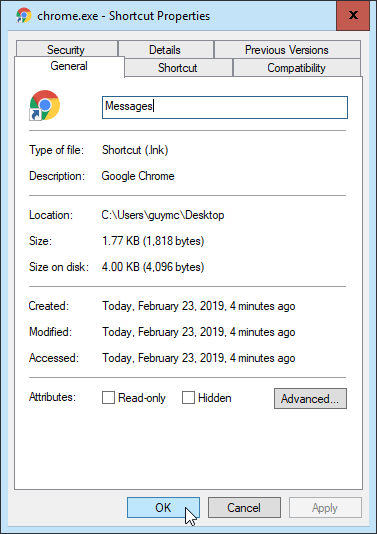
Acum, faceți dublu clic pe scurtătura respectivă și bucurați-vă de aplicația web într-o fereastră frumoasă, mare și deschisă.
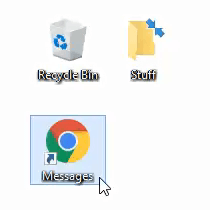
Așa puteți face ca orice aplicație web să se deschidă în mod normal, este o aplicație Windows. Puteți să fixați această comandă rapidă în bara de activități sau să o mutați în meniul dvs. Start, astfel încât să o puteți accesa acolo unde doriți.
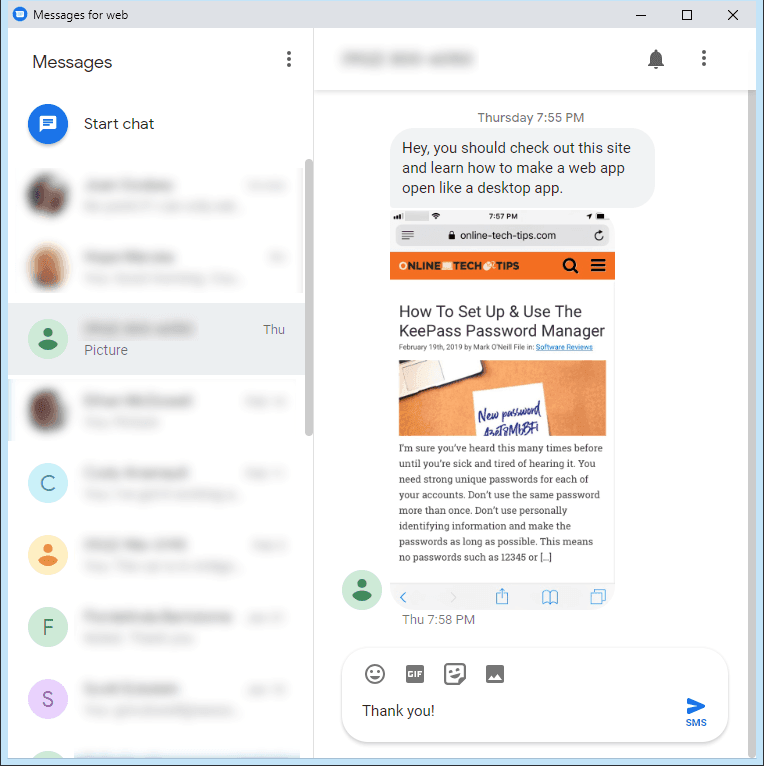
Dacă doriți să o faceți cu un pas mai departe, puteți chiar să schimbați pictograma pentru comenzi rapide pentru a se potrivi cu aplicația web, în loc de pictograma Chrome implicită. Căutați detalii despre cum să faceți asta într-un articol viitor.