Este plăcut să te conectezi la computer și să ai programele se deschid automat preferat, gata și să te aștepte. Aceasta este treaba din folderul de pornire Windows.
Ce faceți dacă programele dvs. nu se mai deschid automat? Cum te rezolvi când folderul Startup Windows 10 nu funcționează?
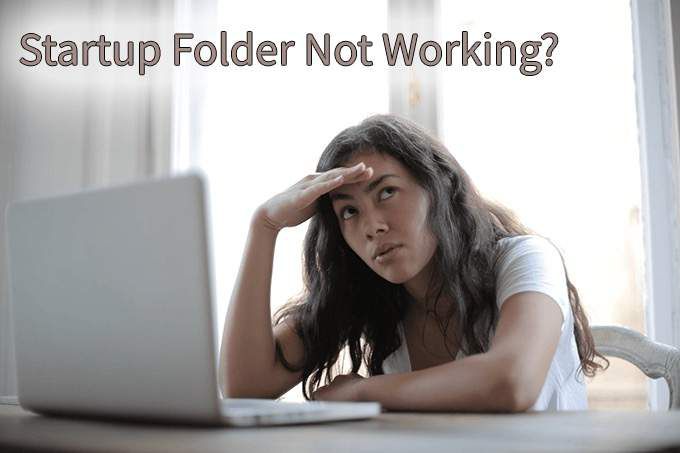
Ce este folderul de pornire?
Dosarul Startup Windows este un director în care comenzile rapide către programe doriți să deschideți automat sunt stocate. Windows verifică acest folder de fiecare dată când începe și rulează orice programe au comenzi rapide acolo. Există un computer Startup pentru fiecare utilizator și un folder de pornire a sistemului care se va aplica tuturor utilizatorilor.
 De ce nu funcționează folderul meu de pornire Windows 10?>
De ce nu funcționează folderul meu de pornire Windows 10?>
Motivul pentru care folderul dvs. Startup nu poate funcționa poate fi unul dintre mai multe motive pe care le vom aborda ulterior. Înainte de a merge mai departe, înțelegeți că programele pe care le-ați configurat pentru a rula la pornire vor fi ultimul lucru lansat de Windows. Windows lansează mai multe lucruri în această ordine:
Deci, poate că startul tău programele nu se lansează atât de repede cum v-ați dori. Fii răbdător. Dacă la început este lansat un sarcina procesului, serviciului sau sistemului este suspendată critic Windows, programul dvs. de pornire poate dura un minut până la lansare. Dacă există o mulțime de programe în folderul de pornire, poate dura chiar mai mult.
Dacă încă nu se execută, încercați pașii de mai jos. Nu uitați să faceți reporniți Windows după fiecare sfat de depanare pentru a vedea dacă folderul Startup funcționează din nou.
In_content_1 all: [300x250] / dfp: [640x360]->Verificați dacă programul funcționează
Uneori este la fel de simplu ca un program care nu se lansează. Nu puteți porni un program care să nu funcționeze. Așadar, încercați să îl deschideți prin mijloace normale și vedeți ce se întâmplă Dacă nu se deschide sau aruncă mesaje de eroare la deschidere, investigați mesajele de eroare. Este posibil să fie mai simplu și mai repede să reparați sau reinstalați programul.
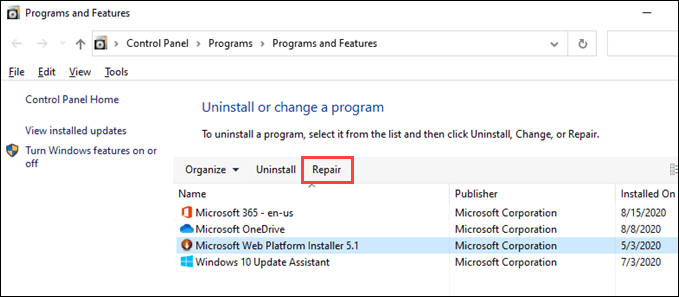
Verificați setările programului
Multe programe vor au o setare la se deschide la pornirea Windows-ului. Verificați programul pentru setarea respectivă și asigurați-vă că este ales. Pentru acest exemplu, vom folosi Snagit 2020. Pașii pentru alte programe pot fi complet diferiți, dar încercați oricum.
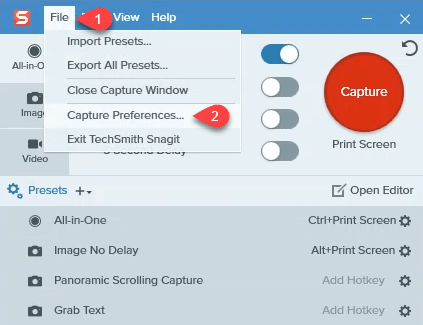
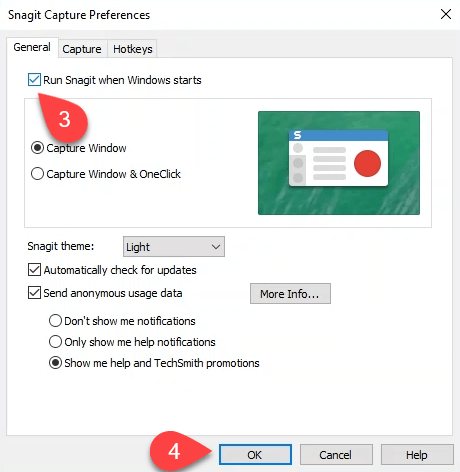
Verificați Managerul de pornire în Managerul de activități
Poate motivul pentru care programele dvs. nu se deschid la pornire este faptul că acestea nu sunt activate. Folosiți Windows Task Manager pentru a verifica rapid.
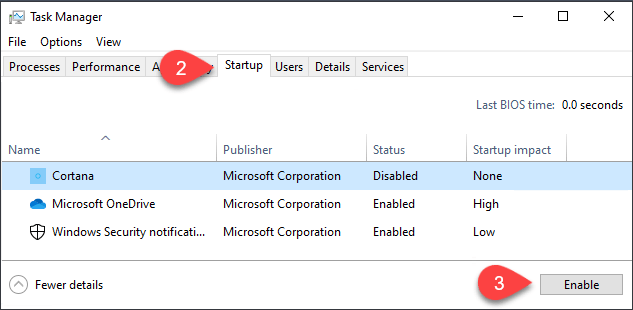
Verificați dosarul de pornire
Există două foldere Startup despre care trebuie să știți. Fiecare utilizator de pe computer are un folder Startup. Apoi, există un alt lucru care se va aplica tuturor utilizatorilor de pe computer. Verificați cea care se aplică situației dvs..
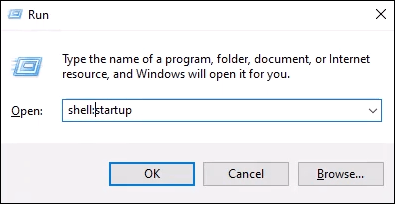
Sau folderul Startup pentru sistem - shell: pornire comună
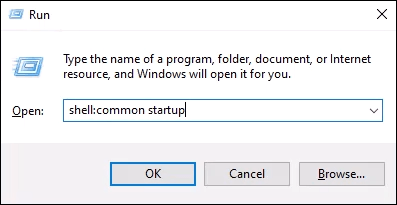
și apăsați Enter. Dosarul Startup se va deschide. Dosarul dvs. este situat la
C:\Users\YourUserName\AppData\Roaming\Microsoft\Windows\Start Menu\Programs\Startup.
Dosarul de pornire a sistemului este situat la
C:\ProgramData\Microsoft\Windows\Start Menu\Programs\StartUp
Cum să adăugați un program în folderul Startup:
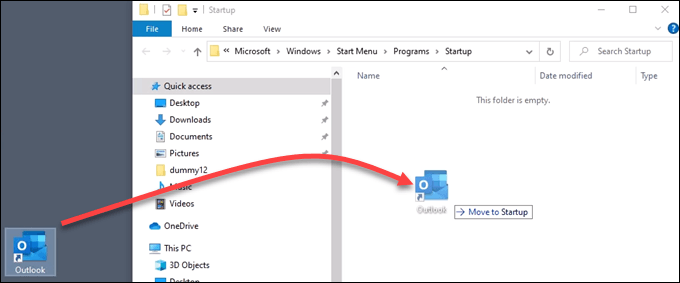
Dezactivați controlul contului de utilizator (UAC) pentru o aplicație specifică
Poate că programul pe care doriți să îl porniți necesită permisiuni de administrator. În mod normal, va apărea o fereastră UAC care vă va întreba dacă doriți să rulați programul. Dacă UAC nu apare și programul nu începe, citiți articolul nostru despre cum puteți opriți UAC doar pentru acel program.
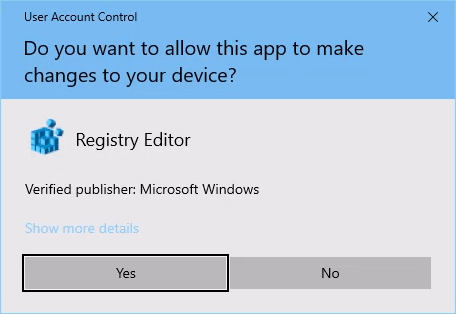
Verificați cheile de înregistrare pentru dosarele de pornire
Uneori cheile de registru sunt corupte sau dispar. Așa că verificați registrul Windows pentru a vedea dacă tastele potrivite sunt acolo și dacă au valorile corecte Registrul Windows este un loc în care se pot produce multe daune dacă nu sunteți foarte atenți. Dacă nu vă simțiți confortabil să lucrați în registru, nu. Asigurați-vă întotdeauna creați o copie de rezervă a Registrului înainte de a efectua modificări. S-ar putea să vă ajute să vă salvați instalarea Windows.
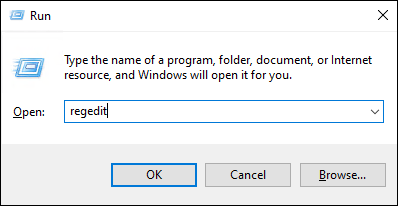
HKEY_CURRENT_USER\SOFTWARE\Microsoft\Windows\CurrentVersion\Explorer\User Shell Folders
Tasta Startupar trebui să aibă valoarea datelor:
%USERPROFILE%\AppData\Roaming\Microsoft\Windows\Start Menu\Programs\Startup>
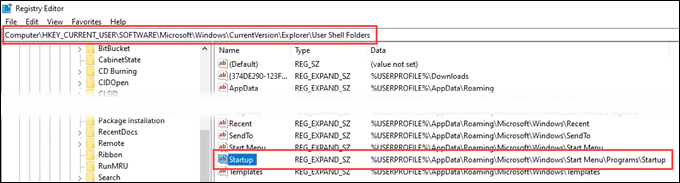
HKEY_CURRENT_USER\SOFTWARE\Microsoft\Windows\CurrentVersion\Explorer\Shell Folders
Startupar trebui să aibă valoarea datelor:
C:\Users\User\AppData\Roaming\Microsoft\Windows\Start Menu\Programs\Startup
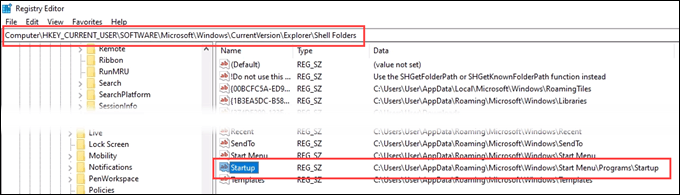
HKEY_LOCAL_MACHINE\SOFTWARE\Microsoft\Windows\CurrentVersion\Explorer\Shell Folders
Startup comunar trebui să aibă valoarea datelor:
C:\ProgramData\Microsoft\Windows\Start Menu\Programs\Startup
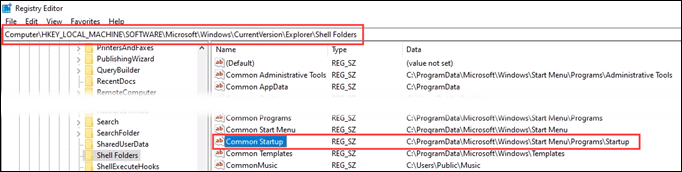 Introduceți calea fișierului aplicației direct în registru>
Introduceți calea fișierului aplicației direct în registru>
O abordare ceva mai drastică este să introduceți aplicația direct în cheia de registru care controlează programele care rulează la pornire. Nu uitați să faceți o copie de rezervă mai întâi! Vom folosi perspectivă ca exemplu pentru acest sfat.
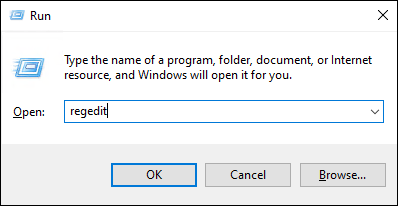
HKEY_CURRENT_USER\SOFTWARE\Microsoft\Windows\CurrentVersion\Run
Pentru toate conturile, accesați
HKEY_LOCAL_MACHINE\Software\Microsoft\Windows\CurrentVersion\Run
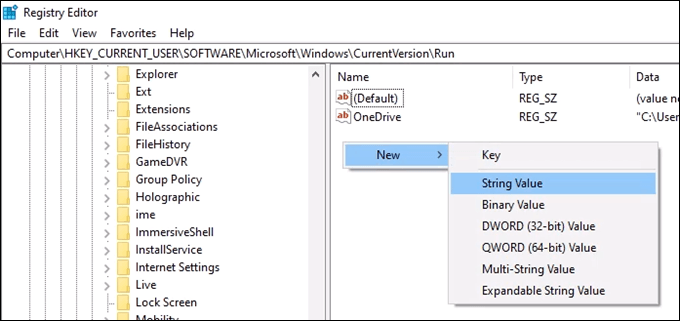
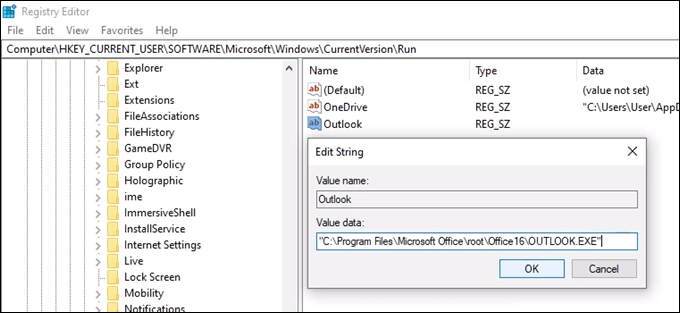
Folderul de pornire încă nu funcționează?
În acest moment, Va trebui să încercați fie un Repararea, actualizarea sau reinstalarea Windows curată. Sau decideți dacă aveți nevoie de aplicația respectivă pentru a deschide sau nu pornirea.