Ați uitat una dintre parolele WiFi? Aveți nevoie de acces la el imediat?
Utilizând promptul de comandă (CMD), puteți vedea o listă cu fiecare rețea wireless la care computerul s-a conectat vreodată și parolele lor.
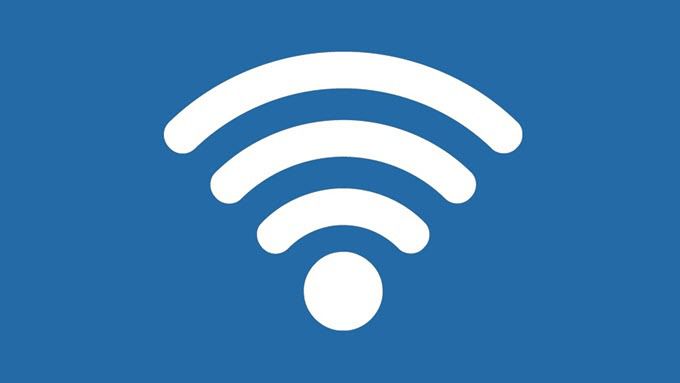
Acest articol detaliază cum puteți afla parola WiFi sau schimbați setările WiFi folosind CMD.
Profil WLAN
Urmează un moment în care utilizatorii ca tine să uite de propria parolă WiFi. Acest lucru se întâmplă mai des decât credeți. În cazul în care routerele WiFi rulează non-stop și conexiunile WiFi stabilindu-se automat, există foarte puține motive pentru care vă amintiți o parolă WiFi complicată.
Unii utilizatori se termină folosind parole sigure constând din caractere aleatorii care sunt foarte ușor de uitat . Alții continuă să folosească cea aleatorie oferită de ISP-ul lor.
Oricum, nu trebuie să vă panicați încă. Profilele WLAN sunt create de fiecare dată când utilizatorii introduc credențe WiFi și stabilesc o nouă conexiune. Profilul WiFi-ului include informații esențiale precum numele rețelei, setările și parola.
In_content_1 all: [300x250] / dfp: [640x360]->Vom intra în aceste profiluri de rețea prin intermediul promptului de comandă. Această metodă va funcționa indiferent dacă sunteți conectat în prezent la rețeaua WiFi în care încercați să accesați sau nu. Cu toate acestea, computerul dvs. trebuia să se conecteze la rețeaua WiFi la un moment anterior cel puțin o dată.
Utilizarea CMD pentru a găsi parola WiFi
Iată cum puteți găsi parola WiFi folosind promptul de comandă:
Deschideți promptul de comandă prin deschiderea Executați(Windows + R) și tastați CMD. Apăsați pe Enter.
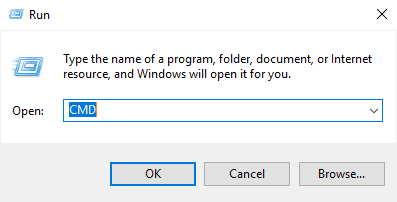
Notă:În mod alternativ, puteți utiliza Căutareși tastați CMD. Faceți clic dreapta pe prompt de comandăși selectați Executați ca administrator.
Introduceți următoarea linie de comandă și apăsați pe Enter:
NETSH WLAN SHOW PROFILE
Veți vedea o listă de profiluri WLAN stocate pe computer. Rețineți numele rețelei pe care doriți să-l explorați.
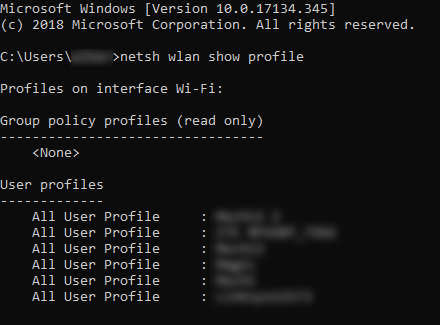 >
>Tastați următoarea comandă și înlocuiți „WIFI” cu numele rețelei.
NETSH WLAN SHOW PROFILE WIFI KEY=CLEAR
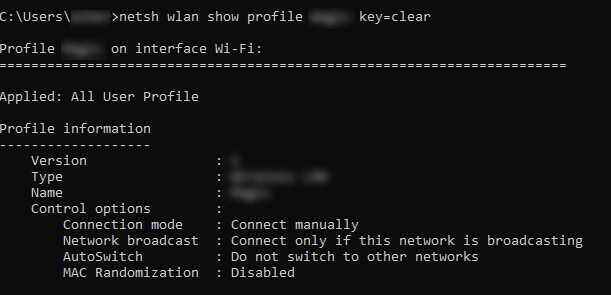
Finalizând acești pași va crește profilul WLAN al rețelei la care doriți să vă conectați. Parcurgeți în jos și veți găsi parola sub câmpul KeyContent.
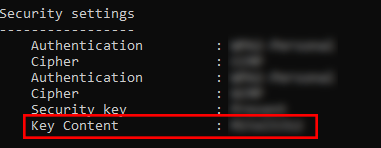
Adrese MAC
Fiecare dispozitiv care se conectează la o rețea WiFi are un număr de identificare denumit frecvent o adresă MAC. Și în timp ce unele tehnologii de rețea depind de funcționarea MAC, unele le folosesc pentru a urmări persoanele sau pentru a restricționa accesul.
Aceasta este o problemă mai mare pentru utilizatorii de telefonie mobilă. De exemplu, unii folosesc echipamente specializate pentru a înregistra adresa MAC a unui telefon în timp ce victimele lor sar dintr-o rețea în alta. Aceasta înseamnă că pașii tăi pot fi urmăriți pentru a vedea exact unde ai fost.
Această încălcare a confidențialității poate fi împiedicată prin schimbarea adresei MAC.
Schimbarea adresei MAC
Aruncați o privire mai atentă la profilul dvs. WLAN. În cazul în care randomizarea MAC este transformată, este posibil ca adresa dvs. MAC să fie vulnerabilă. Luați în considerare schimbarea adresei MAC ca o măsură adăugată pentru protejarea vieții private.
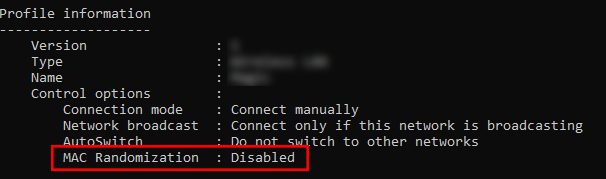 >
>Iată cum faceți schimbați adresa MAC pe Windows:
Accesați Panoul de control>Networkand Sharing Center>>Setări ChangeAdapter.
Faceți clic dreapta pe rețea pe care doriți să o configurați și selectați Proprietăți. O fereastră nouă va apărea.
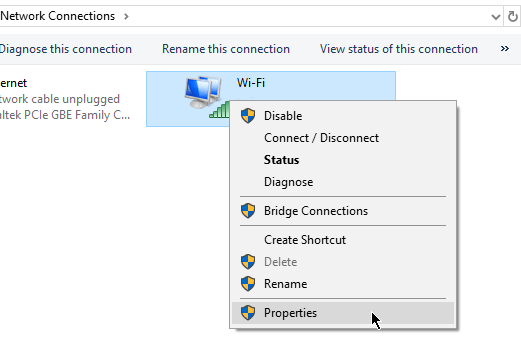
În noua fereastră, faceți clic pe Configurare.
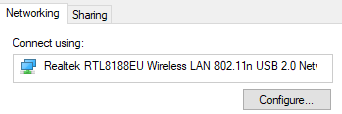
Accesați fila Avansat. În câmpul Proprietate, selectați Adresă de rețeasau Adresă administrată local.
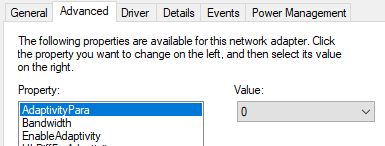
Notă:Dacă nu puteți găsi opțiunea Adresă de rețea, acolo sunt programe terțe pe care le puteți utiliza pentru a înlocui adresa MAC.
În câmpul Valoare, tastați o nouă adresă MAC. Faceți clic pe OKdupă ce ați terminat de ieșit. Bucurați-vă!