Am instalat Office 2013 pe o mulțime de computere în ultima vreme și am întâlnit destul de multe probleme de-a lungul drumului. De la mesaje enervante, cum ar fi "Ne pare rău că am intrat într-o problemă" și "Ceva a mers prost" pentru a încetini descărcările, atârnând la anumite procente în timpul instalării, au fost probleme tipice Microsoft tot timpul. ați încercat să instalați Office 2013 pe Windows 8 sau Windows 7 și vă confruntați cu probleme, voi încerca să vă ofer cât mai multe soluții posibile pe care le-aș putea găsi. Dacă întâmpinați o problemă diferită care nu este menționată aici, nu ezitați să postați un comentariu și să ne anunțați.
De asemenea, merită remarcat faptul că nu puteți instala Office 2013 pe Windows Vista sau Windows XP; nu este posibil. Veți primi un mesaj de eroare precum:
Aceasta nu este o aplicație Win32 validă
sau
Ne pare rău, nu ați putut instala produsul dvs. Office deoarece nu aveți un sistem de operare Windows modern. Aveți nevoie de Microsoft Windows 7 (sau mai nou) pentru a instala acest produs
sau
Punctul de introducere a procedurii K32GetProcessImageFileNameW nu a putut fi localizat în biblioteca dinamică KERNERL32 .dll
Acum hai să vorbim despre unele dintre problemele care pot apărea la instalarea Office 2013 pe Windows 7 și Windows 8.
Remedierea "Something Went Wrong" Office 2013
S-ar putea să apară această eroare dacă o primă instalare a fost blocată și ați terminat o altă instalare pe prima. S-ar putea să primiți și această eroare dacă computerul a fost repornit dintr-un motiv oarecare înainte de terminarea instalării. În acest caz, ar trebui să mergeți la Panoul de control, să faceți clic pe Microsoft Office 2013 sau Microsoft Office 365 și să faceți clic pe Schimbare.
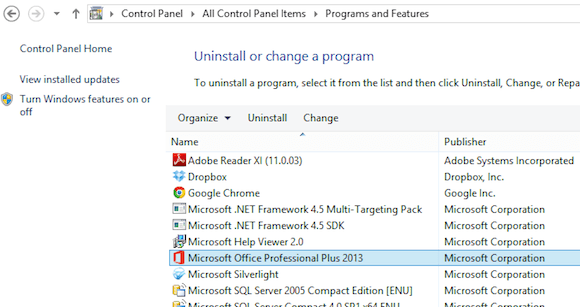 p>
p>
În funcție de versiunea instalată a Office, ar trebui fie să vedeți o opțiune numită Reparare sau Reparare online. Dacă aveți Office 365, veți vedea serviciul de reparare online și apoi opțiunea de reparare.
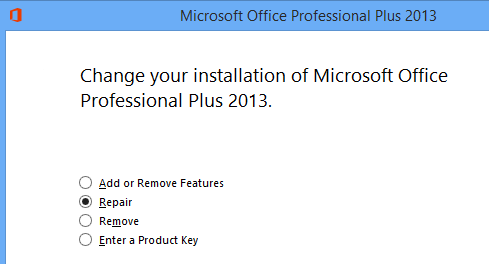
Dacă din anumite motive acest lucru nu reușește nu vedeți Office 2013 enumerate în Panoul de control, puteți încerca să descărcați instrumentul de dezinstalare Office 2013 de la Microsoft Fix it. În primul rând, trebuie să rulați programul Install and Uninstall Torubleshooter, pe care îl puteți rula de aici:
http://support.microsoft.com/mats/Program_Install_and_Uninstall
pentru a repara eventualele probleme cu instalarea sau dezinstalarea incorectă, inclusiv cheile de registry deteriorate și instalările blocate. După ce ați executat acest program, puteți rula aplicația Fix it pentru a dezinstala Office toate resturile de Office 2013:
http://support.microsoft.com/kb/2739501
din acest articol, există pași pentru a elimina manual Office 2013 în cazul în care nici una dintre cele două metode de mai sus nu funcționează. Sunt câțiva pași, dar sperăm că nu va trebui să ajungeți la acea etapă. După ce ați rulat cele două instrumente de mai sus, continuați și reporniți, apoi încercați să instalați din nou Office 2013 și sperăm că veți avea succes.
Configurarea Office 2013 se blochează la diferite procente
Următoarea problemă pe care am fugit-o a fost instalarea doar atârnând în diferite puncte. Primul lucru pe care trebuie să-l încercați este să reporniți computerul. Uneori, când Windows pornește din nou, instalarea va continua sau puteți reporni instalarea și va funcționa. Dacă nu, citiți apoi.
Întrerupe între 80% și 90%
Dacă configurația se oprește între 80 și 90%, problema dvs. este probabil legată de serviciul Spooler de imprimare. Pentru a remedia această problemă, trebuie să opriți serviciul de tipărire, finalizați instalarea și apoi reporniți-o după finalizarea instalării. În Windows 7, accesați Start, Run și tastați services.msc. În Windows 8, deschideți bara Charms și tastați services.msc în caseta de căutare.
10
În consola Services, găsiți Print Spooler faceți clic pe acesta și alegeți Opriți.
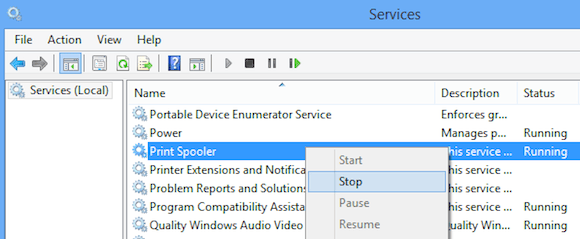
Acum, încercați să instalați din nou Office 2013. Dacă nu rămâneți blocat, puteți reveni la Services.msc după instalare, faceți clic dreapta pe Print Spooler și faceți clic pe Start. Motivul pentru aceasta se datorează aparent imprimantelor HP care intră în conflict cu instalarea Office. Nu are sens, dar acolo aveți.
Opriți la 94%
Dacă instalarea se oprește la 94%, trebuie să încercați să reporniți computerul și să vedeți dacă aceasta se rezolvă pentru tine. Și da, este chiar la 94%! Nu aveți idee de ce, dar va necesita o reîncărcare forțată. Dacă instalarea se oprește la alt procent decât cele menționate mai sus, aveți opțiunea de a încerca doar pașii menționați mai sus: Reparația Office și Fixați-l pentru dezinstalarea programului Office 2013.
IntegratedOffice.exe
Un alt mesaj de eroare pe care l-ați putea avea în timpul instalării Office 2013 este:
C: \ Program Files \ Microsoft Office 15 \ clientX64 \ integratOffice.exe ". Asigurați-vă că ați tastat corect numele și apoi încercați din nou.
Din fericire, acesta este un remediu destul de ușor. Puteți descărca soluția Microsoft Fix it pentru a șterge unele chei din registry:
http://support.microsoft.com/kb/2809219/en-us
Dacă aveți nevoie să faceți acest lucru manual, va trebui să deschideți regedit ca administrator și apoi ștergeți următoarele două chei:
HKEY_LOCAL_MACHINE \ Software \ Microsoft \ Office \ 15.0 - HKEY_CURRENT_USER \ Software \ Microsoft \ Office \ 15.0
exportați mai întâi cheile (File - Export) înainte de a le șterge. După ce ați executat soluția Fix sau ați șters manual tastele, încercați să instalați din nou Office.
Nu se poate verifica eroarea de semnătura
Dacă a trebuit să descărcați Office 2013 sau Office 365, este posibil să primiți eroarea de mai jos când încercați să executați executabilul:
"Ne pare rău, dar nu putem verifica semnătura fișierelor necesare pentru a instala produsul dvs. Office."
Aici există câteva soluții ciudate care par să nu aibă nimic de-a face cu mesajul de eroare. În primul rând, încercați o conexiune prin cablu în loc de o conexiune fără fir. Apoi, descărcați din nou fișierele de instalare și încercați din nou.
În al doilea rând, puteți încerca să ștergeți fișierele Internet temporare din Internet Explorer. Pentru a face acest lucru rapid, descărcați Fixați soluția de la Microsoft. Astfel veți șterge fișierele Internet temporare pentru dvs.
În sfârșit, puteți încerca să redenumiți fișierul de instalare pe care l-ați descărcat. De exemplu, dacă are un număr în paranteze, cum ar fi [1] în numele fișierului, mergeți mai departe și eliminați și apoi încercați să rulați din nou instalarea.
Fix "Nu vă putem înscrie în dreapta Acum "Eroare"
Acum, când Office 2013 este conectat la contul dvs. Microsoft, este posibil să întâmpinați această eroare în timpul instalării. Există câteva lucruri pe care le puteți încerca. În primul rând, mergeți la http://account.live.com și asigurați-vă că nu sunteți conectat. Dacă sunteți, continuați și deconectați-vă. Apoi încercați să instalați din nou Office.
Dacă aceasta nu funcționează, puteți încerca să ștergeți cookie-urile și Istoricul Internetului. Pentru aceasta, deschideți IE și accesați Instrumente, Opțiuni Internet, faceți clic pe fila Generale, apoi dați clic pe Ștergeți sub Istoricul navigării.
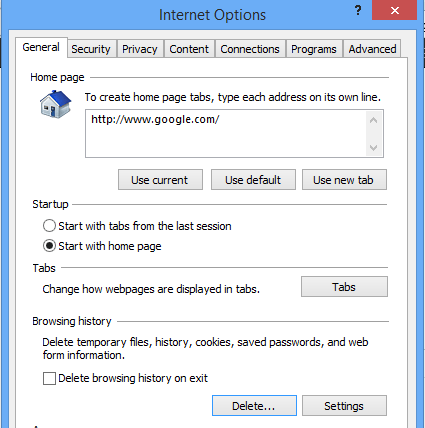
>și bifați fișierele cookie și datele de pe site, istoriculși fișierele Internet Temporare.
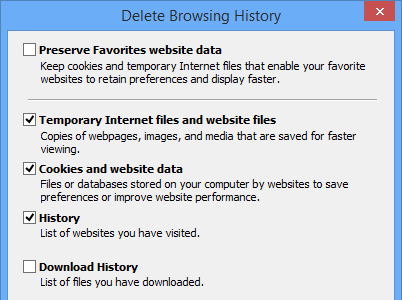
Reporniți browserul și apoi dați instalării încă o dată. În cele din urmă, dacă niciuna dintre aceste funcții nu funcționează, puteți încerca să deschideți o sesiune de navigare InPrivate în IE și apoi să încercați să rulați programul de instalare din interiorul acelei sesiuni. Faceți clic pe pictograma roată, faceți clic pe Siguranțăși faceți clic pe Navigarea InPrivate.
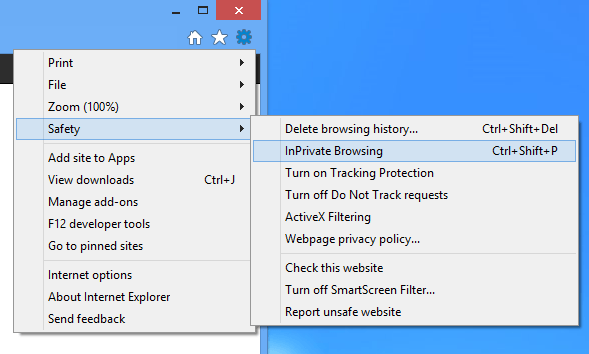 h2>Resetare programator de activități
h2>Resetare programator de activități
În timpul instalării Office 2013, mai multe sarcini sunt adăugate la Task Scheduler. Dacă se întâmplă ceva în această privință, atunci este posibil ca Office 2013 să nu se instaleze. Puteți să resetați programatorul de sarcini deschizând un prompt de comandă ca Administrator și tastând programul de pornire net. Acest lucru va asigura funcționarea Task Scheduler.
Apoi, deschideți programatorul de sarcini în Windows 7, accesând Start și tastând Scheduler de sarciniîn casetă. În Windows 8, aduceți farmecul de căutare și tastați Schedule Tasks.
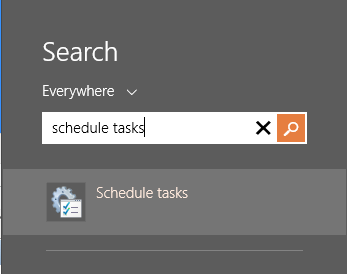
Bibliotecă. Extindeți-l și faceți clic pe Microsoftși apoi pe Office. Continuați și ștergeți toate sarcinile care încep cu "Office". În cazul meu, am avut trei sarcini.
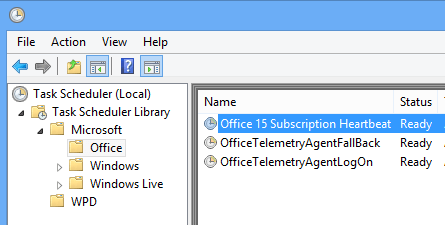
Alte pachete Office 2013 pentru instalarea soluțiilor de depanare
problemele pe care le veți întâlni când instalați Office 2013 sau Office 365, dar există și alți pași de depanare pe care îi puteți lua în cazul în care nu ați lucrat mai mult pentru dvs.
1. Dezactivați orice program antivirus, mai ales dacă instalarea trebuie descărcată. Dacă instalarea se oprește, etc, un program anti-virus sau firewall ar putea fi vinovatul.
2. Resetați setările Internet Explorer. Acest lucru este un efort mai mare șanț dacă nu puteți obține nimic altceva la lucru.
Resetare IE 10 - http://windows.microsoft.com/en-us/internet-explorer/reset-ie-settings#ie=ie-10
Reset IE 9 - s>6
Resetați IE 8 - http://windows.microsoft.com/en-us/internet-explorer/change-ie-settings#ie=ie-8
3. Executați verificarea fișierelor de sistem pentru a verifica toate fișierele de sistem protejate și asigurați-vă că acestea sunt versiunile corecte. Puteți deschide un prompt de comandă și tastați sfc / scannow.
4. Creați un nou profil de administrator Windows dacă rulați pe Windows 7. Dacă ceva nu este în regulă cu profilul dvs. curent, ar putea cauza probleme când instalați Office 2013.
5. Încercați o conexiune hardwired în loc de o conexiune fără fir.
Este vorba despre asta! Sperăm că una dintre soluțiile de mai sus a stabilit problema dvs. de instalare pentru Office 2013. Dacă nu, postați un comentariu aici și vom încerca să vă ajutăm. Bucurați-vă!