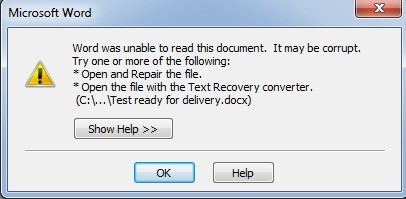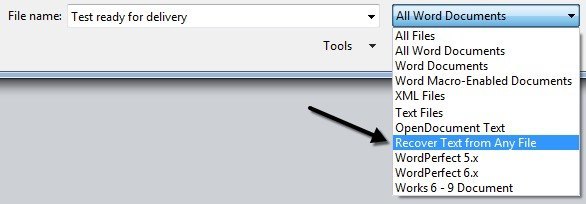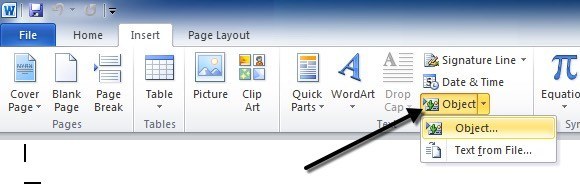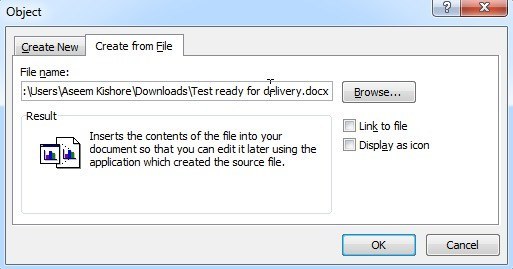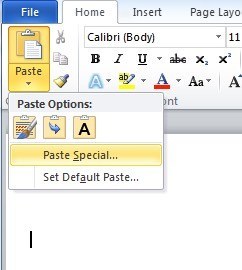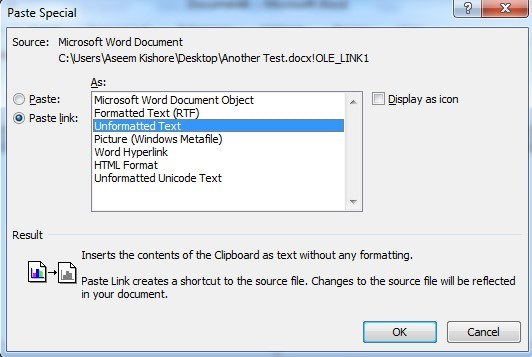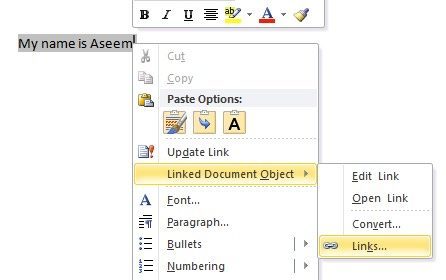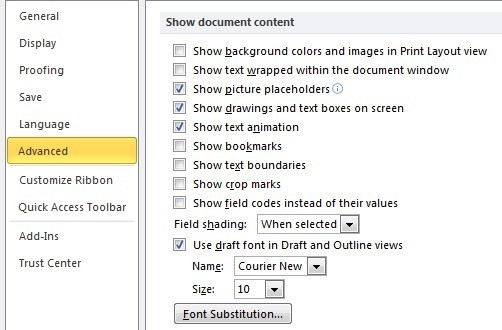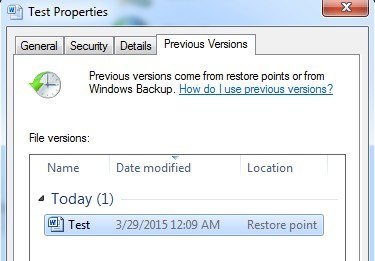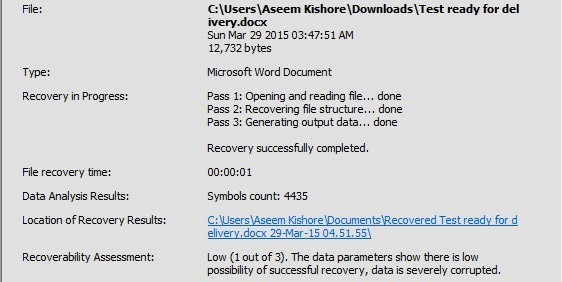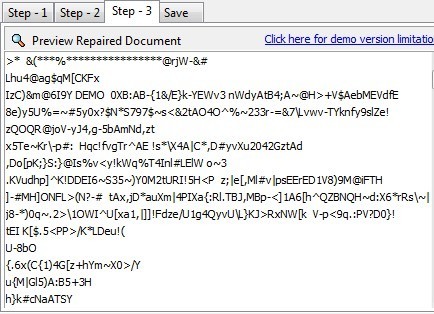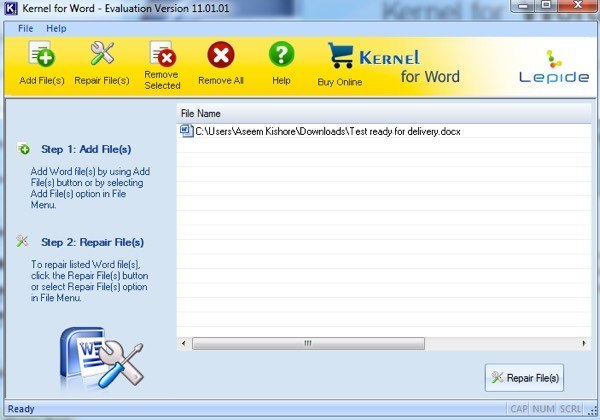Trebuie să remediați sau să remediați un document Word corupt? Uneori, când deschideți un document Word, vă veți da o eroare în care se afirmă că documentul nu poate fi citit deoarece este corupt sau pentru că există o altă problemă cu fișierul. Documentele Word pot deveni corupte în mai multe moduri diferite, dar de obicei este doar o problemă cu anteturile din fișier, iar datele pot fi recuperate de cele mai multe ori.
Iată un mesaj tipic de eroare vedeți când Word nu poate deschide un document.
"Word nu a putut să citească acest document. Poate fi corupt
În mod implicit, Word vă arată două modalități posibile de a deschide un document corupt: Deschideți și reparațifișierul sau deschideți-l cu Convertor de recuperare text. În plus față de aceste două opțiuni, există și alte trucuri pe care le puteți încerca în interiorul Word pentru a deschide un fișier corupt. Trebuie să încercați cu siguranță toate aceste opțiuni înainte de a vă deplasa la unelte de la terțe părți, etc.
În scopuri de testare, am corupt intenționat un document Word și apoi am încercat să îl reparați utilizând toate instrumentele și metodele diferite menționate mai jos . Voi sublinia rezultatele pentru fiecare opțiune de recuperare.
Din păcate, nu există foarte multe modalități gratuite de recuperare a unui document Word, așa cum probabil veți ști când efectuați o căutare Google . Vreau să menționez toate opțiunile gratuite pe care le-aș putea găsi înainte de a menționa software-ul plătit.
Opțiunile de recuperare încorporate
Ambele opțiuni de reparare încorporate menționate mai sus pot fi accesat prin dialogul Fișier deschis. Faceți clic pe Fișier, apoi pe Deschideți, apoi faceți un singur clic pe fișierul pe care doriți să-l reparați. Nu faceți dublu clic pe el, altfel Windows va încerca să-l deschidă în mod normal și veți primi doar un mesaj de eroare. Acum, în loc dând clic pe butonul Deschidere, dați clic pe săgeata neagră situată în partea dreaptă a butonului. Veți vedea o grămadă de opțiuni suplimentare, dintre care unul este Deschidere și reparare. Word va încerca să repare documentul corupt și, dacă aveți noroc, veți putea să vizualizați fișierul. În testul meu simplu, Word a putut să-mi recupereze fișierul complet, deși a conținut doar aproximativ două pagini de text simplu. Încercați întotdeauna această opțiune mai întâi, deoarece aceasta face o treabă destul de bună și nu necesită software suplimentar.
A doua caracteristică încorporată este convertorul de recuperare, pe care îl puteți accesa și prin dialogul Deschidere. În caseta derulantă care afișează Toate documentele Word, alegeți Recuperare text din orice fișier.
Word va încerca să recupereze orice text poate fi din fișier. În cazul meu de testare, a eșuat și a returnat doar un mesaj care atestă că fișierul pare a fi corupt. În funcție de tipul de corupție pe care fișierul dvs. a suferit-o, rezultatele dvs. vor varia.
Dacă nici una dintre aceste două metode nu a funcționat, puteți încerca să inserați documentul corupt într-un alt document Word. Pentru aceasta, deschideți un fișier nou, apoi faceți clic pe fila Inserați.
Faceți clic pe Obiectdin nou și apoi pe Obiectdin meniul derulant. Faceți clic pe fila Creați din fișier, apoi faceți clic pe butonul Răsfoiți. Alegeți fișierul Word corupt și vedeți dacă acesta este capabil să introducă conținutul în noul document.
În testul meu, Word nu a putut introduce documentul în fișierul curent. În schimb, am primit un mesaj de eroare ciudat, care spune că programul folosit pentru a crea fișierul a fost Word, dar Word nu a fost instalat pe sistemul meu! Din nou, rezultatele dvs. vor varia, deci da-i o lovitura, dar nu va asteptati prea mult.
Deschideti fisierul prin link
Aceasta metoda este putin complicata, dar poate functiona în funcție de tipul de deteriorare pe care documentul dvs. la suportat. În principiu, vom crea un document, tastați orice text în el, copiați textul respectiv, apoi lipiți textul special într-un document nou ca link și actualizați în final acel link pentru a indica mai degrabă fișierul corupt decât fișierul original. Uau! Să începem. Mai întâi, deschideți un nou document Word și tastați ceva de genul "Numele meu este John.", apoi salvați documentul undeva.
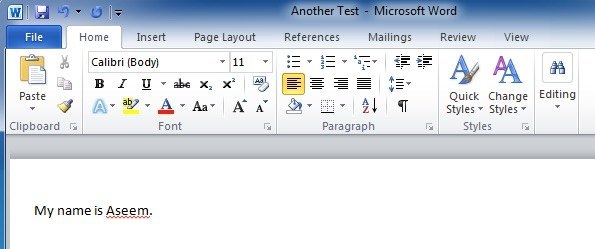
Acum, selectați textul pe care tocmai l-ați introdus și copiați-l în clipboard. Puteți selecta această opțiune și apăsați CTRL + Csau faceți clic dreapta pe ea și alegeți Copiere.
p>
Apoi, creați un nou document Word accesând Fișierși apoi Nou. Alegeți un document gol dacă vi se solicită. Acum, faceți clic pe săgeata mică de pe butonul Lipițiși alegeți Lipire specială.
Aici trebuie să selectați Paste linkși apoi să alegeți Text Formatat (RTF)sau Text neformatat. Nu contează ce alegeți. Dacă primiți un fel de mesaj de eroare când încercați să lipiți linkul, continuați și închideți noul document, recoptați textul și apoi creați din nou un nou document.
Acum suntem aproape de final. Faceți clic dreapta pe textul linkului lipit, selectați Obiect document legatși apoi selectați Link-uri.
Faceți clic aici pe butonul Schimbare sursăși navigați la directorul unde este localizat fișierul dvs. corupt. Selectați fișierul și apoi faceți clic pe Deschidere.
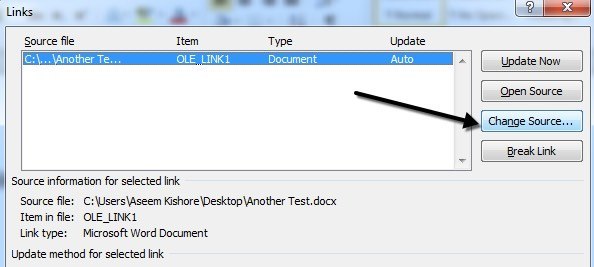
După ce sursa linkului a fost actualizată, faceți clic pe OK textul din documentul corupt va apărea în locul textului pe care l-ați copiat mai devreme. În cazul meu, am primit un mesaj de eroare și nu mi-a putut deschide dosarul corupt. Cu toate acestea, fișierul de test a fost corupt în mai multe moduri și acesta ar fi putut fi motivul pentru care textul nu a fost recuperat. Ar trebui să încercați.
Deschideți în Modul de schițe
Un alt lucru pe care îl puteți încerca este să deschideți fișierul în modul Schiță, care nu privește unele dintre informațiile de antet , etc și, prin urmare, ar putea fi capabil să deschidă fișierul.
Pentru aceasta, faceți clic pe Fișierși apoi pe Opțiuni. Faceți clic pe Avansat, apoi derulați în jos la secțiunea Afișați conținutul documentului.
Continuați și bifați caseta Afișați substituenții de imaginiși >caseta. Acum, reveniți la Word, dați clic pe Vizualizațiși apoi faceți clic pe Draftdin secțiunea Vizualizări de documente. >11
Acum încercați să deschideți fișierul dvs. corupt și să vedeți dacă acesta se deschide. Dacă nu, trebuie să continuați să citiți pentru alte metode posibile de remediere a corupției.
Versiunile anterioare
O altă opțiune care vă poate ajuta să vă recuperați documentul Word este versiuni. În Windows 7 și peste, sistemul de restaurare va face automat backup-urile documentelor dvs. de fiecare dată când este creat un nou punct de restaurare.
Aceasta înseamnă că trebuie să fie activată funcția Restaurare sistem, care este implicită. Dacă ați dezactivat manual acest lucru, nu veți putea recupera date utilizând această funcție. Dacă este activată, Windows creează automat puncte de restaurare destul de frecvent, de obicei cel puțin o dată pe zi.
Puteți verifica dacă există variante de rezervă ale fișierului prin simpla apăsare a unui clic pe el, alegând Proprietăți, apoi faceți clic pe fila Versiuni anterioare. Dacă nu vedeți fila, atunci sistemul de restaurare nu este activat.
Toate versiunile salvate anterior vor apărea în caseta listă de mai jos. Evident, veți pierde toate datele adăugate după crearea ultimei backup-uri și înainte ca corupția să apară, dar este mai bună decât nimic.
Instrumente de recuperare de la terți
instrumente de la terțe părți, voi menționa doar cele care au demo-uri gratuite, deoarece nimeni nu vrea să plătească bani numai pentru a afla că nimic nu poate fi recuperat. Demosurile vă permit, de obicei, să vedeți o porțiune a textului și vă va spune dacă a reușit să recupereze orice altceva. În acest moment, puteți alege să plătiți dacă simțiți că programul va obține rezultatele pe care le doriți.
De asemenea, doriți să vă asigurați că faceți o copie a fișierului corupt înainte de a începe să utilizați instrumentele de recuperare. Un program poate duce la coruperea fișierului mai mult și un al doilea program care ar fi putut recupera fișierul original corupt s-ar putea să nu fie capabil prea din cauza modificărilor primului program realizat.
Repararea Cuvântului meuh3>
Dacă aveți un fișier Word creat dintr-o versiune mai veche a Word, puteți utiliza Reparați Cuvântul Meu pentru a repara fișierul gratuit. Este una dintre puținele aplicații gratuite de acolo și există un motiv mare pentru asta. Din păcate, funcționează numai cu Word 6.0, Word 95, Word 97, Word 2000, Word XP și Word 2003. Nu va funcționa cu noul format de fișier docx folosit în Word 2007 și versiuni ulterioare.
s>14
Am creat un document Word 2003, l-am corupt și am încercat să îl recuperez utilizând programul WordRepair, dar am primit doar un mesaj care afirmă fișierul a fost criptat și nu poate fi citit. Fișierul nu a fost criptat, dar bănuiesc că problema a fost cauzată de faptul că am folosit Office 2010 pentru a salva fișierul în format Office 2003.
Chiar și atunci, dacă aveți un fișier corupt în format .DOC, continuați și dați acestui program o șansă deoarece este gratuit și a fost în jur de mult timp.
Recuperarea pentru Word
Recuperarea pentru Word costă $ 69, care este destul de abruptă, dar funcționează numai toate versiunile Word de la 95 la 2010. Demo-ul va recupera, de asemenea, o mică parte din fișier pentru a vă ajuta să decideți dacă doriți să plătiți
După instalare, faceți clic pe Porniți expertul de recuperare, apoi faceți clic pe Adăugați fișiere.
16Faceți clic pe Următorul și programul vă va reaminti să faceți o copie de siguranță a fișierului înainte de a încerca să îl recuperați. Faceți clic pe Următorul și alegeți o locație în care doriți să salvați fișierul. În cele din urmă, faceți clic pe Startpentru a începe procesul de recuperare.
Programul vă oferă de asemenea un scor de evaluare de la 1 la 3, primul fiind cel mai puțin probabil și cel din urmă având cea mai mare șansă de recuperare a datelor. În cazul meu, am avut un 1 din 3 și fișierul meu era complet necitit. Acest lucru a fost bine de știut, deoarece nu trebuia să cheltui 70 dolari pentru a afla mai târziu.
DocRepair
DocRepair costă 79 dolari și funcționează din Word 95 în Word 2010. De asemenea, este destul de costisitor, dar din nou, puteți descărca demo-ul și verificați previzualizarea pentru a vedea dacă pot fi recuperate date.
Odată instalat și executați, faceți clic pe și găsiți fișierul corupt. Faceți clic pe Următorulși nu verificați încă nicio opțiune avansată.
pentru a vă repara documentul. După finalizare, vă va arăta o previzualizare a oricărui conținut pe care a fost capabil să îl recupereze. Versiunea demo va înlocui cuvintele recuperate cu demo-ul cuvântului, astfel încât trebuie să plătiți pentru a afișa cuvintele reale.
Dacă nu apare nimic în fereastra de previzualizare sau dacă ceva lipsește, reveniți la Pasul 2 și bifați caseta Utilizați modul de recuperare a conținutului salvării.
Va găsi mai mult conținut, caractere de gunoi. În testul meu, acest program nu a putut recupera nimic din fișierul meu corupt.
Kernel for Word
Kernel pentru Word este de numai 49 $, deci un pic mai ieftin decât celelalte programe. Din nou, versiunea demo va încerca să recupereze unele date din fișierul dvs. ca dovadă a faptului că funcționează.
După instalare, Adăugați fișiere, apoi faceți clic pe Repararea fișierelor. Acesta vă va cere o locație pentru a salva fișierele recuperate și apoi începe procesul de recuperare. Din nou, acest program a eșuat atunci când încercam să recuperez textul din fișierul meu corupt.
Pentru a fi corect, dosarul meu a fost intenționat corupt la valoarea maximă. Am vrut să testez dacă un program ar fi capabil să recupereze un fișier grav deteriorat. Răspunsul a fost destul de mult, dar, sperăm, documentul dvs. de cuvânt nu este nici pe departe atât de încurcat ca mine. Există, de asemenea, o mulțime de alte programe plătite acolo puteți încerca, asigurați-vă că pentru a descărca proces sau demo înainte de a cumpăra. Mult noroc!