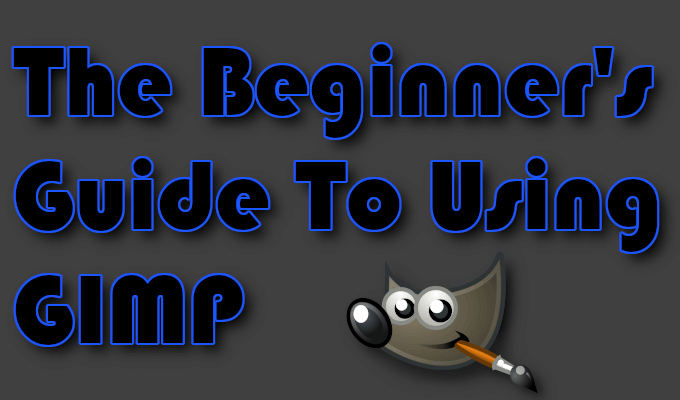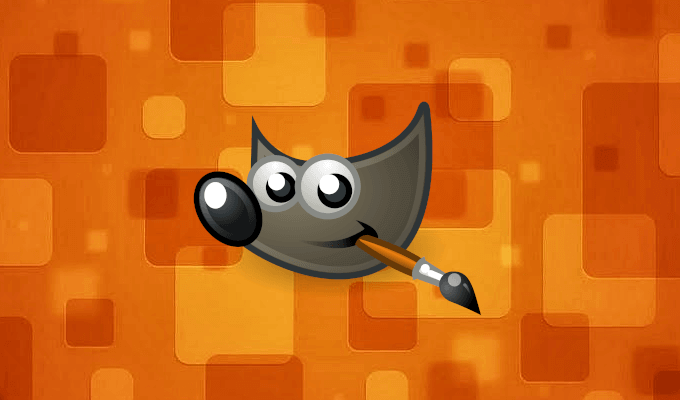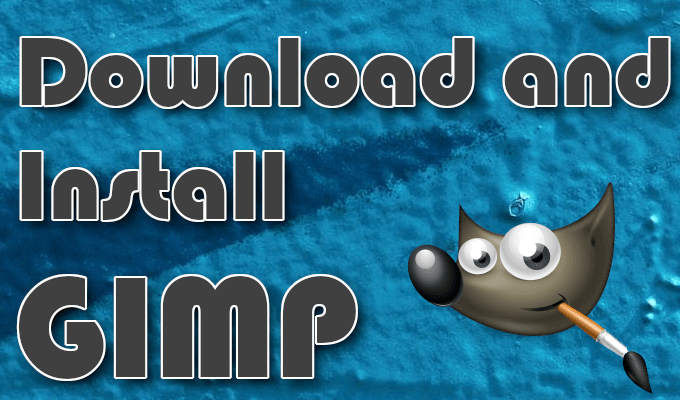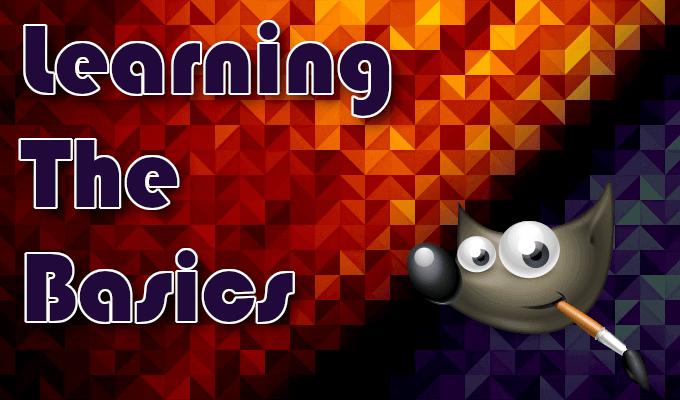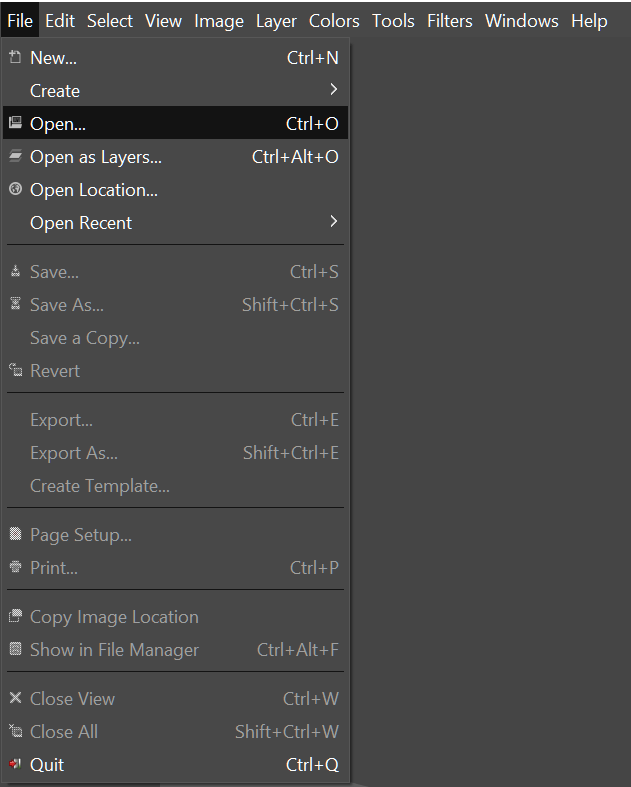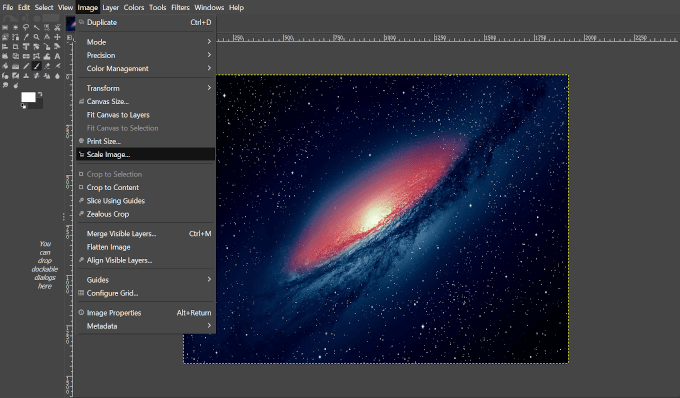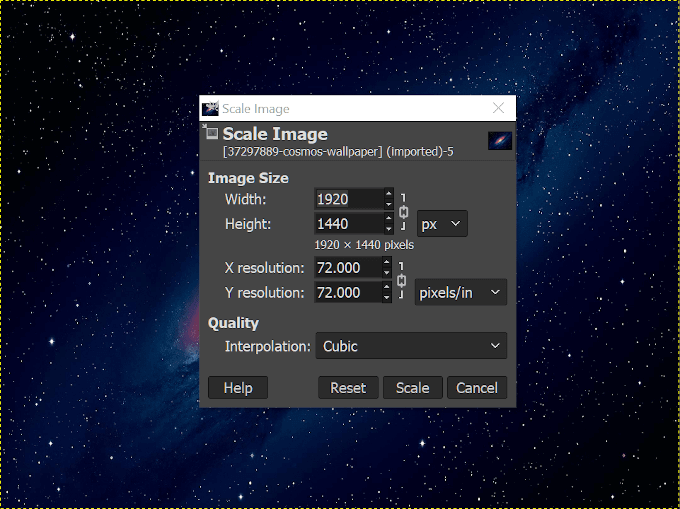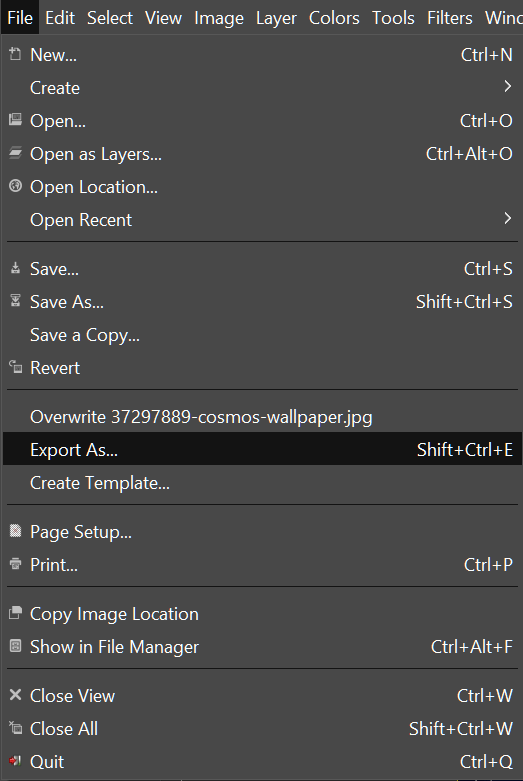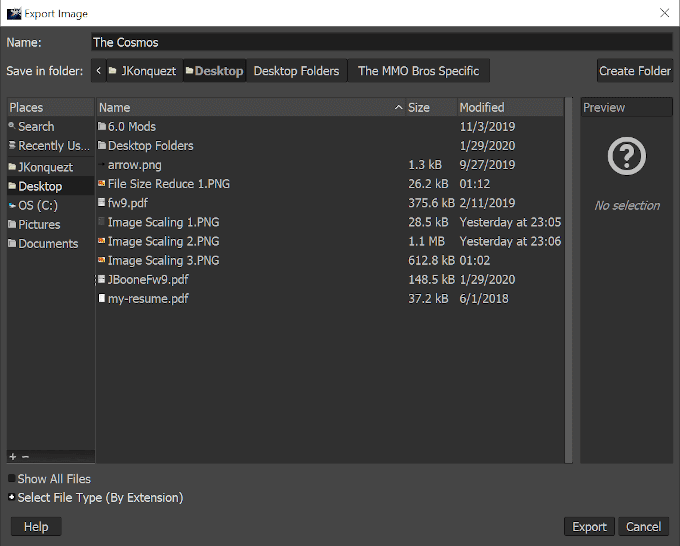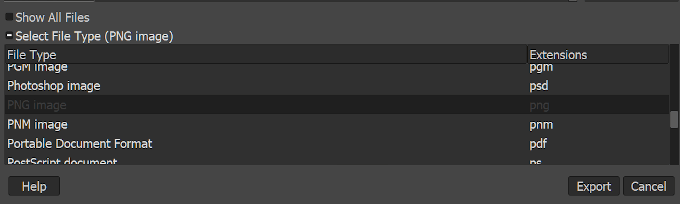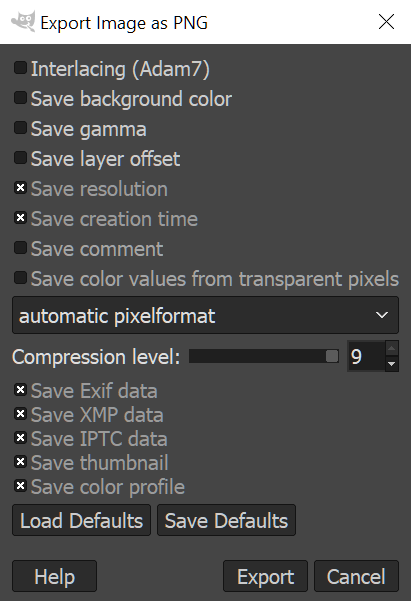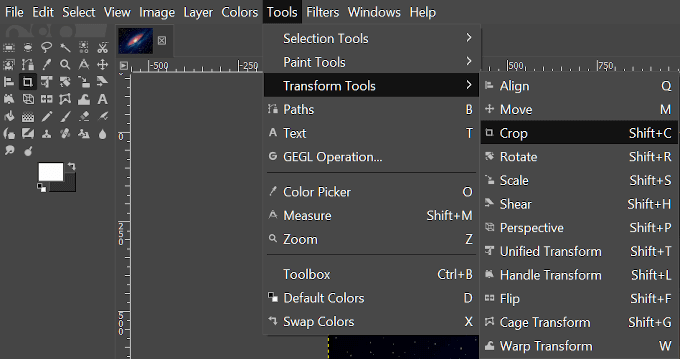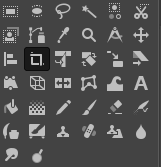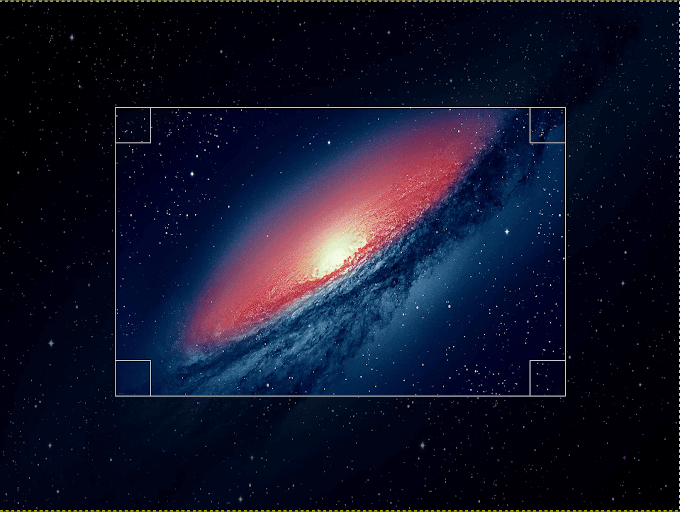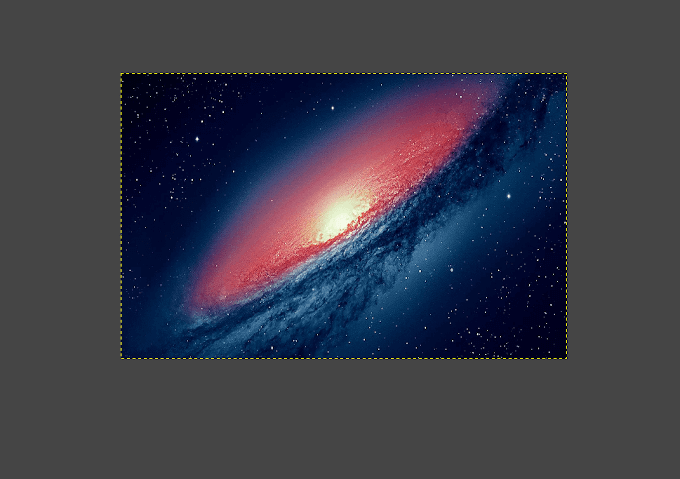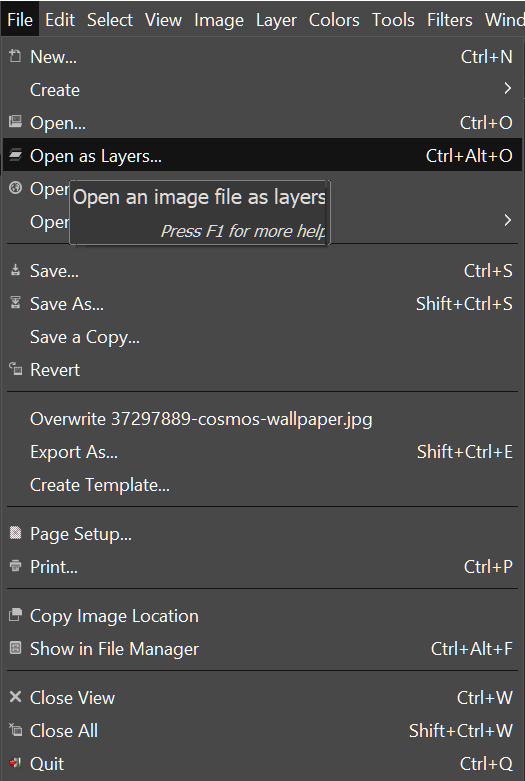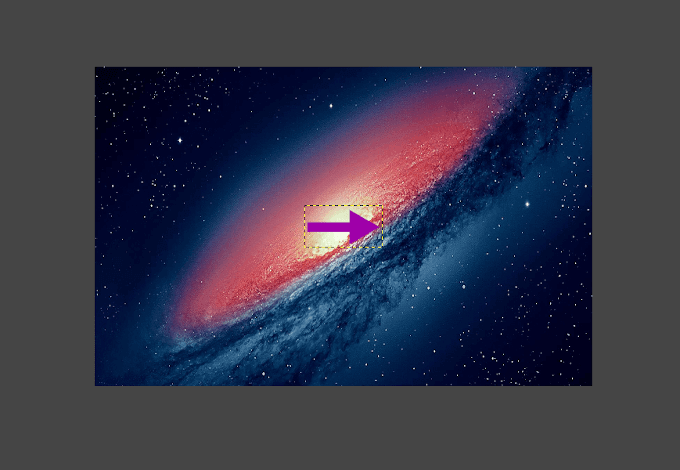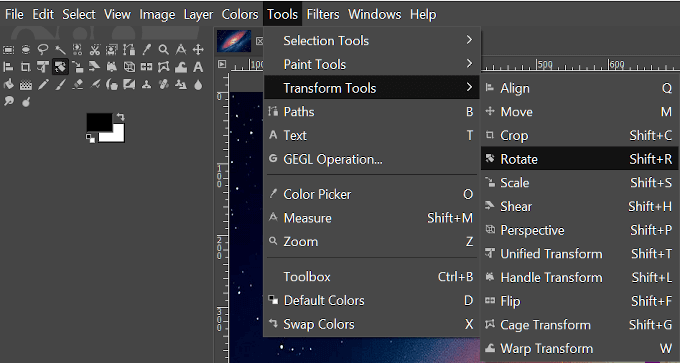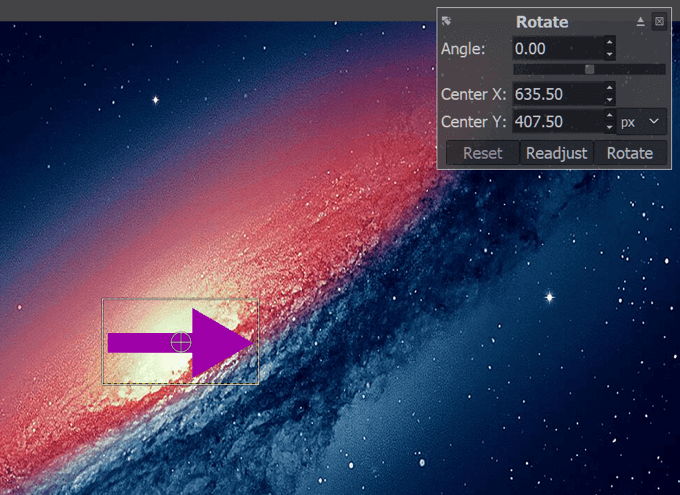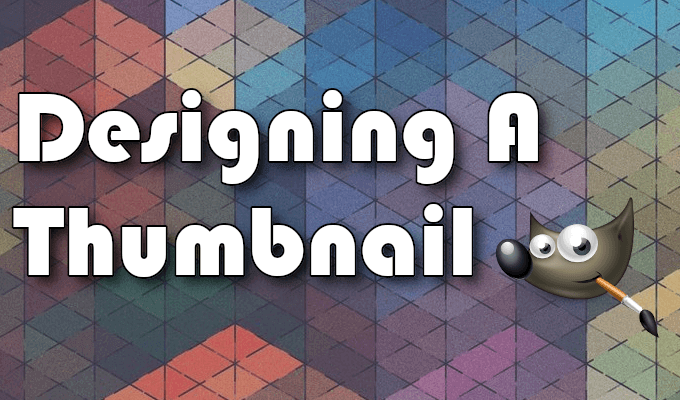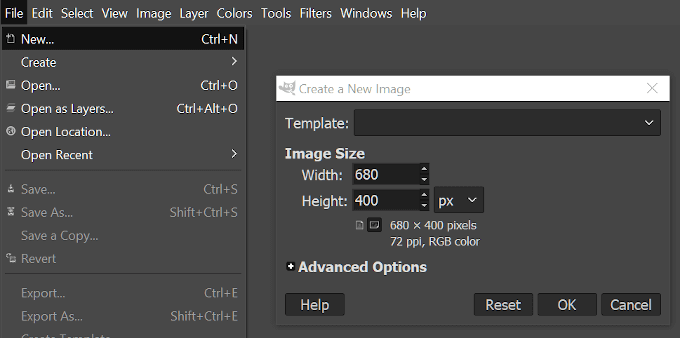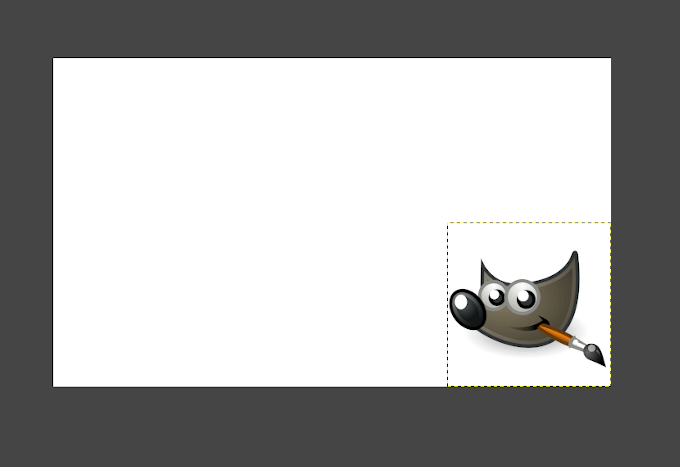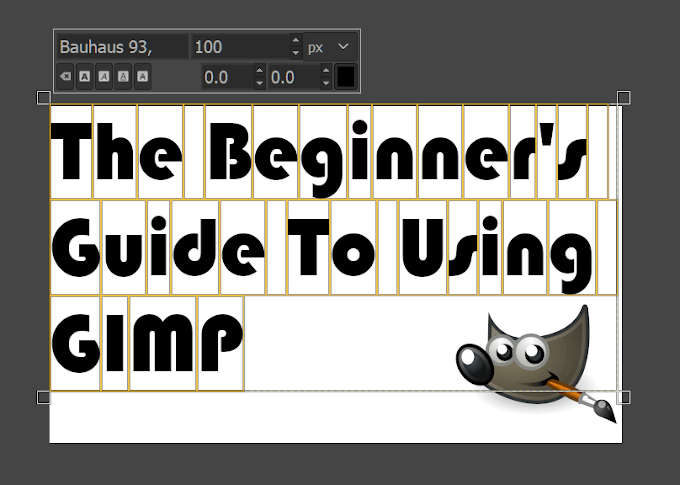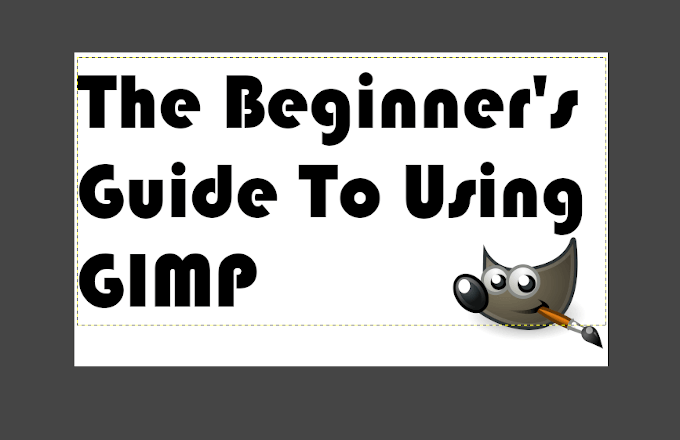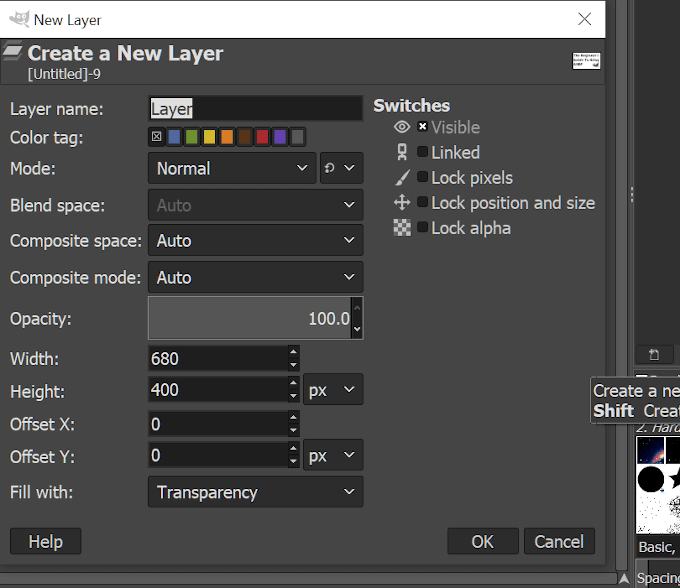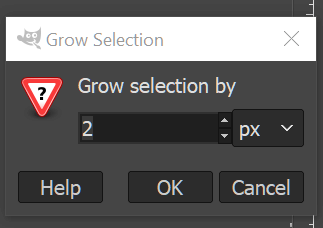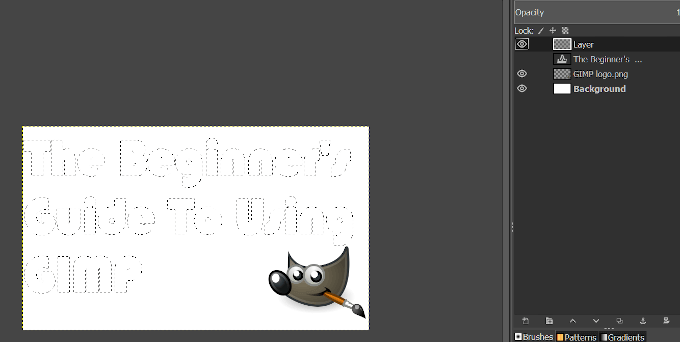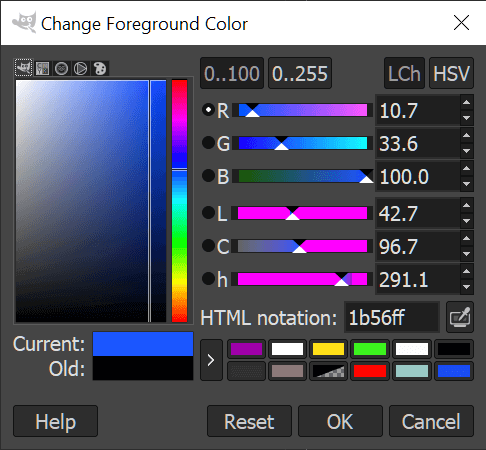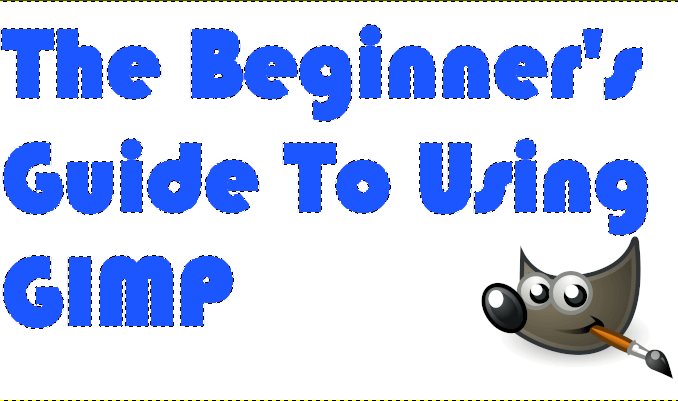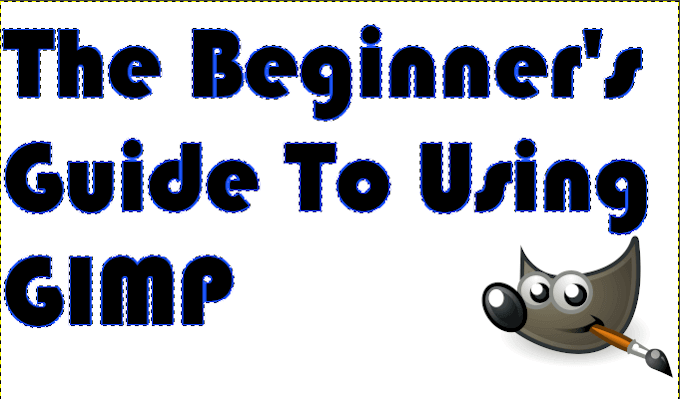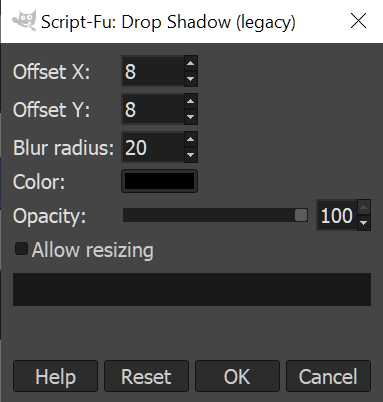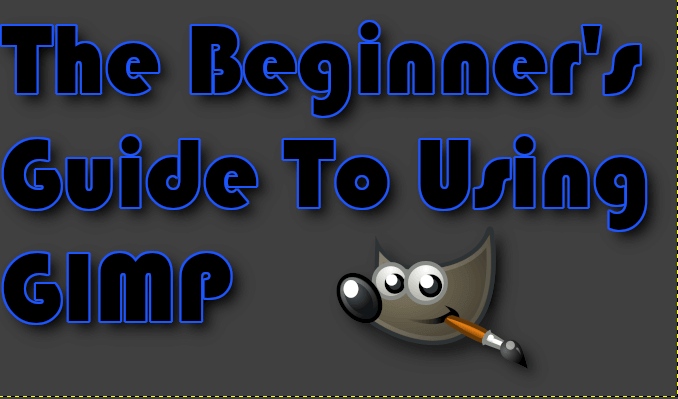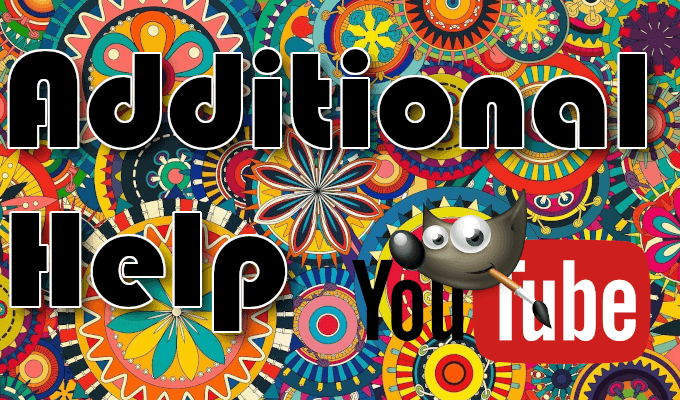Mulțumită GIMP sau programului GNU Image Manipulare P, niciodată nu a fost mai ușor și mai accesibil pentru a crea miniaturi cu aspect epic și logo-uri de înaltă calitate. GIMP este un răspuns gratuit și simplu de utilizat pentru editorii de imagini care caută o alternativă Adobe Photoshop. De asemenea, este destul de prietenos pentru începători și are o comunitate înfloritoare, plină de sfaturi și trucuri pentru a ajuta la producerea modificărilor și reviziilor pe care le necesită imaginea dvs.. atingere. Cei din design web, artiști grafici și fotografi amatori vor constata că GIMP este un program minunat care poate satisface cu ușurință nevoile lor de îmbunătățire a imaginii. La fel se poate spune și pentru cei care încep doar în câmpurile de manipulare a imaginilor.
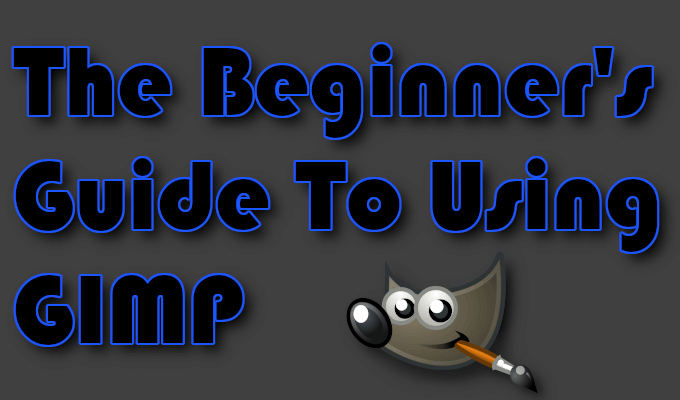
Pentru începători, mai ales când vine vorba de a face față noilor interfețe, aventura dvs. în utilizarea GIMP poate părea descurajantă. Când modificările pe care le doriți sunt minime, ceva de-a lungul liniilor de decupare sau redimensionare a unei imagini nu ar trebui să necesite să treceți prin cercuri. Luându-vă timp pentru a învăța bazele și unde să căutați lucruri specifice, nu va dura mult timp pentru a realiza de ce GIMP este o investiție grozavă.
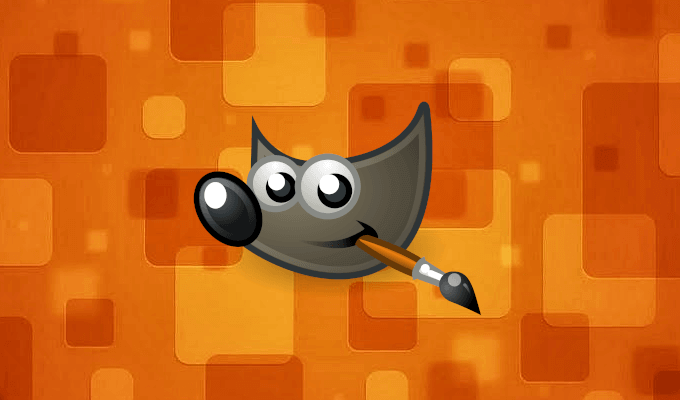
După ce am descărcat și instalat Programul GIMP, vom analiza editarea de bază, în timp ce vom ajuta la navigarea interfeței și vă vom explora cum să creați o miniatură precum cea utilizată pentru acest articol. De asemenea, vom oferi câteva resurse pe care le puteți utiliza pentru a găsi ajutor avansat pentru viitoarele proiecte GIMP.
Descărcați și instalați GIMP
Navigați la site-ul dezvoltatorului și selectați descărcarea. Fișierul va începe descărcarea. Permiteți câteva secunde să treacă până la încercarea de instalare.
Rulați fișierul descărcat recent. După ce instalatorul se deschide, faceți clic pe butonul Instalarepentru a fi instalat gimp în folderul implicit.
Pentru a schimba setările de instalare și suplimentele, faceți clic pe Personalizațiîn schimb .
Urmați toate instrucțiunile de instalare așa cum sunt prezentate. Poate dura câteva minute pentru ca GIMP să fie instalat complet.
După instalarea finalizată, puteți începe să utilizați GIMP.
Utilizarea GIMP: Învățarea noțiunilor de bază
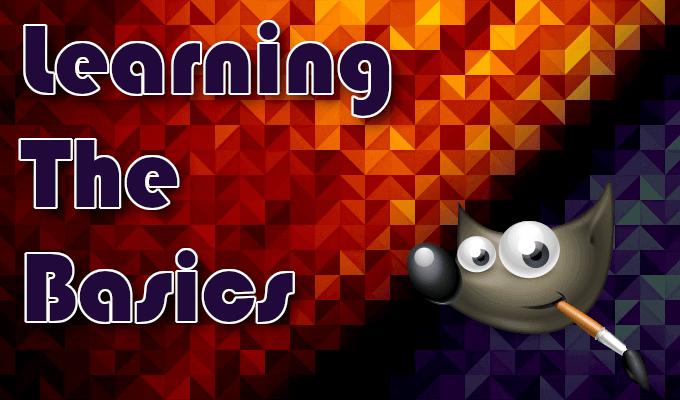
Începeți pașii de mai jos prin lansarea GIMP și traseți spre o fereastră pânză goală. Vom folosi aceeași imagine în fiecare secțiune.
Scalare / redimensionare imagine
Faceți clic pe fila „Fișier” și importați-vă imaginea prin selectând Deschide…(CTRL + O)
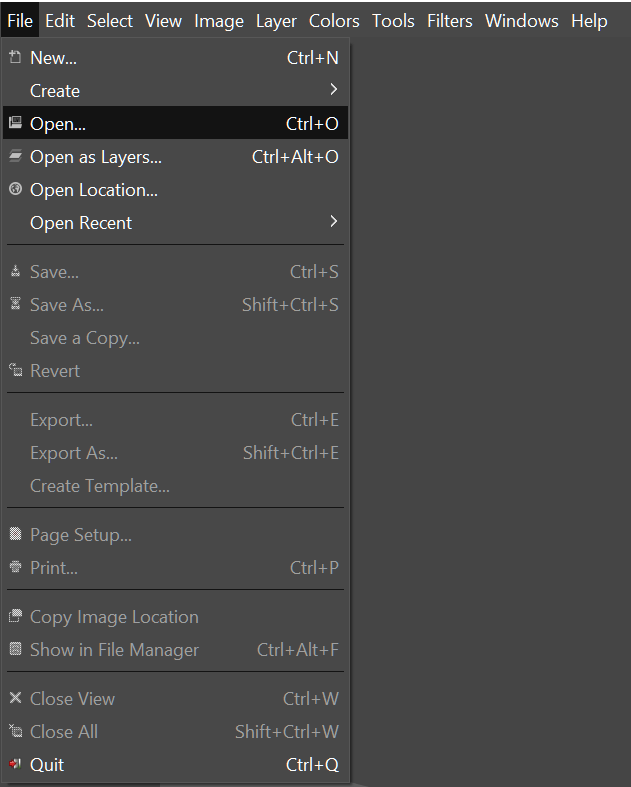 După ce imaginea se încarcă, faceți clic pe fila „Imagine” și selectați Scală imaginedin meniul derulant.
După ce imaginea se încarcă, faceți clic pe fila „Imagine” și selectați Scală imaginedin meniul derulant.
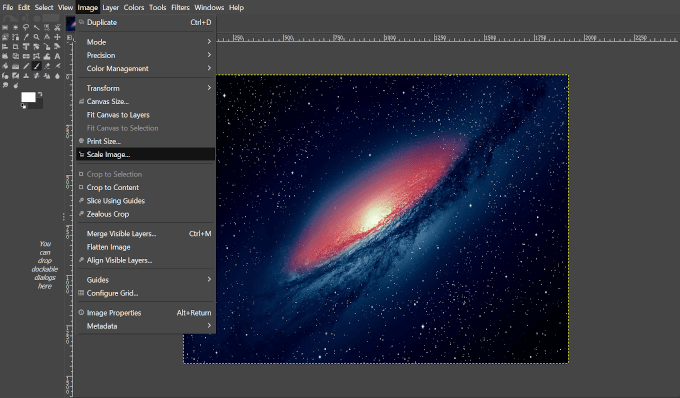 O casetă de dialog va apărea pentru a activa modificările.
O casetă de dialog va apărea pentru a activa modificările.
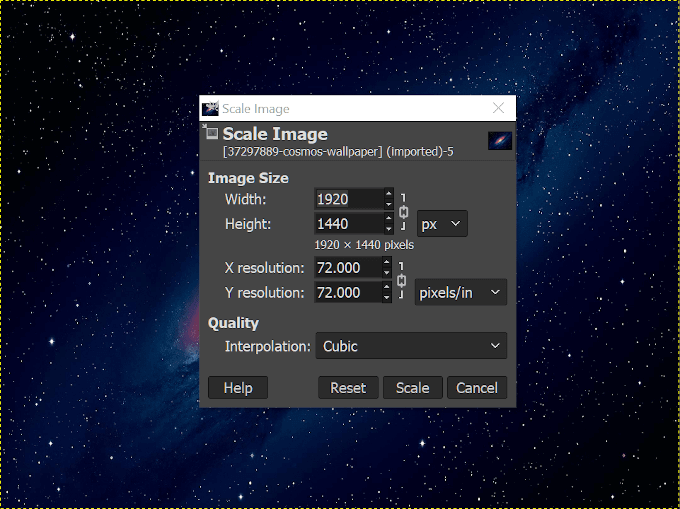 Redimensionați / redimensionați imaginea utilizând opțiunile furnizate.
>Reglați imaginea în funcție de lățime și înălțime sau de rezoluția X, Y.
Modificările pot fi realizate în pixeli, procente, centimetri etc.
Înțelegeți că creșterea imaginii poate avea ca rezultat într-o imagine mai pixelată.
După ajustarea parametrilor, faceți clic pe Scalăpentru a continua.
Redimensionați / redimensionați imaginea utilizând opțiunile furnizate.
>Reglați imaginea în funcție de lățime și înălțime sau de rezoluția X, Y.
Modificările pot fi realizate în pixeli, procente, centimetri etc.
Înțelegeți că creșterea imaginii poate avea ca rezultat într-o imagine mai pixelată.
După ajustarea parametrilor, faceți clic pe Scalăpentru a continua.
Reducerea dimensiunii fișierelor
C lingeți fila „File” și selectați Exportați ca…(Shift + CTRL + E)
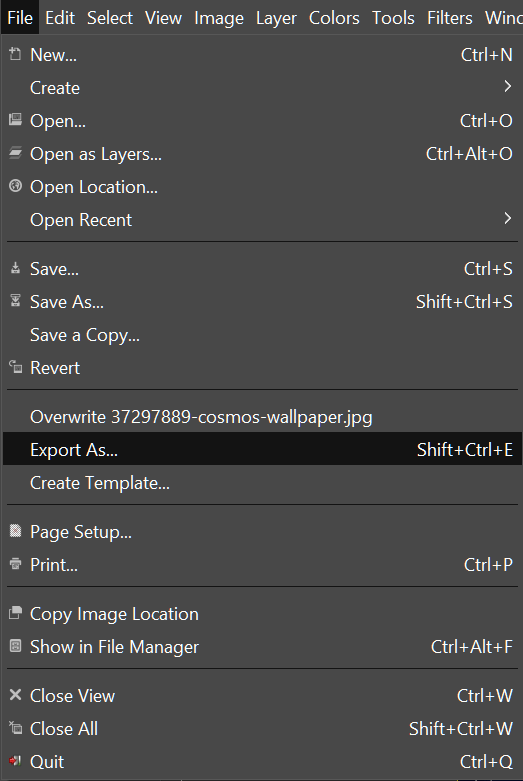 Alegeți un nume și o locație pentru unde doriți să salvați fișierul.
Alegeți un nume și o locație pentru unde doriți să salvați fișierul.
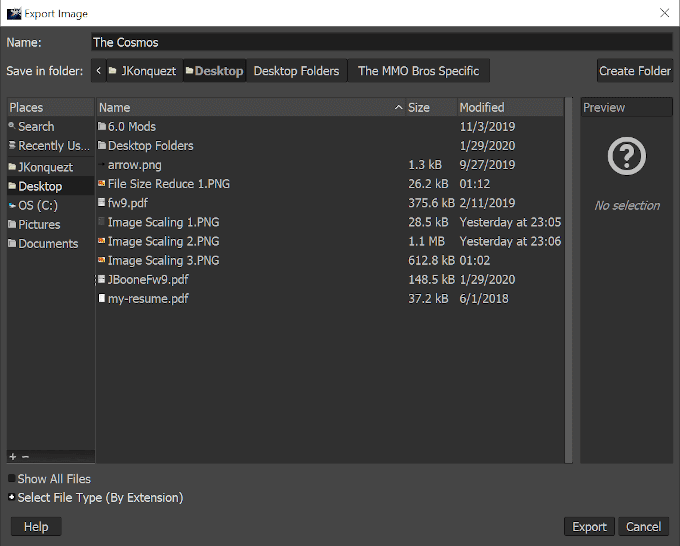 Faceți clic pe '+' de lângă Selectare tip fișier (după extensie) pentru a deschide o listă de tipuri de fișiere pe care să le salvați asa cum. Este de preferat un tip de fișier cu pierderi, cum ar fi jpg sau png.
Faceți clic pe '+' de lângă Selectare tip fișier (după extensie) pentru a deschide o listă de tipuri de fișiere pe care să le salvați asa cum. Este de preferat un tip de fișier cu pierderi, cum ar fi jpg sau png.
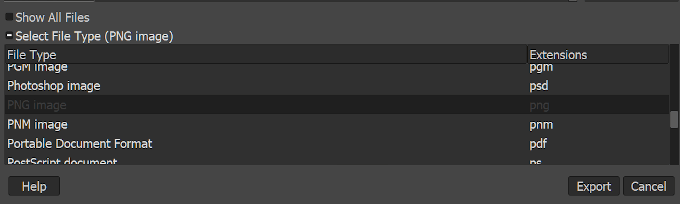 Apoi, faceți clic pe butonul Exportpentru a avea o nouă fereastră de opțiuni pop-up.
Apoi, faceți clic pe butonul Exportpentru a avea o nouă fereastră de opțiuni pop-up.
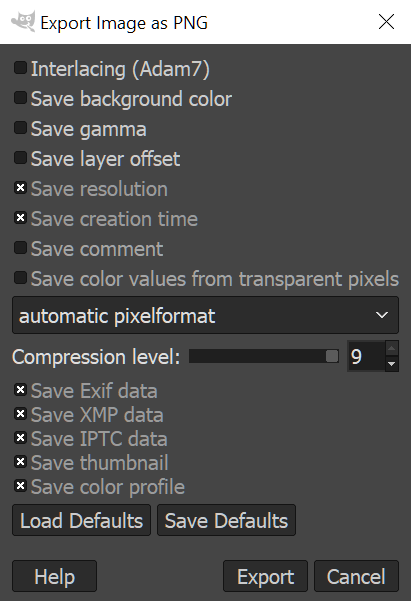 Cu cât sunt mai puține lucruri salvate, cu atât dimensiunea fișierului de imagine este mai mică.
Asigurați-vă că nivelul de compresie este setat pe „9” pentru cea mai mică dimensiune.
După ce ați decis ce elemente ale imaginii doriți să fi salvat, faceți clic pe Export.
Cu cât sunt mai puține lucruri salvate, cu atât dimensiunea fișierului de imagine este mai mică.
Asigurați-vă că nivelul de compresie este setat pe „9” pentru cea mai mică dimensiune.
După ce ați decis ce elemente ale imaginii doriți să fi salvat, faceți clic pe Export.
Decupare imagine
Accesați fila „Instrumente” și selectați Instrumente de transformare >Crop(Shift + C)
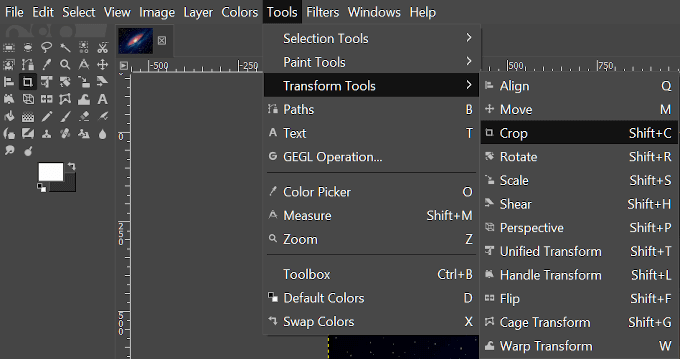 De asemenea, puteți citeste Instrumentul de decuparefăcând clic pe pictograma sa din Documentul instrumentului din partea stângă sus a interfeței.
De asemenea, puteți citeste Instrumentul de decuparefăcând clic pe pictograma sa din Documentul instrumentului din partea stângă sus a interfeței.
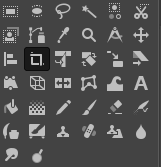 Apoi, ținând apăsat butonul stâng al mouse-ului, trageți cursorul în zona pe care doriți să o faceți ca imagine finală.
Odată așezată, toate părțile imaginii din afara părții selectate, se vor întuneca în timp ce partea setată ca imagine finală va rămâne intactă.
Apoi, ținând apăsat butonul stâng al mouse-ului, trageți cursorul în zona pe care doriți să o faceți ca imagine finală.
Odată așezată, toate părțile imaginii din afara părții selectate, se vor întuneca în timp ce partea setată ca imagine finală va rămâne intactă.
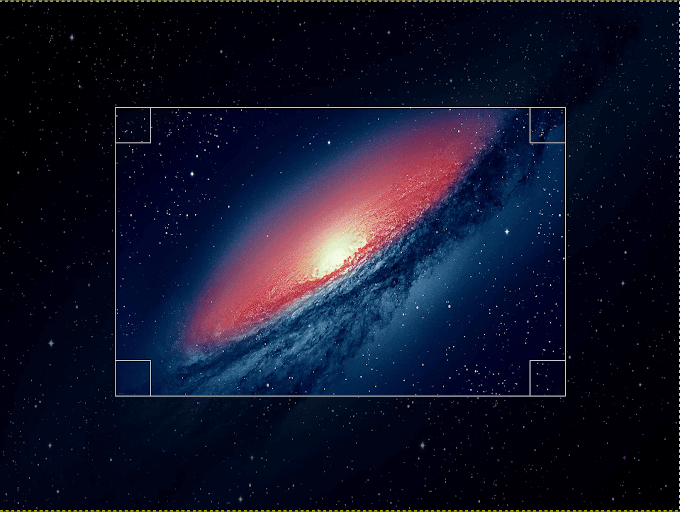 Puteți regla zona folosind colțurile casetei micșorând sau extinzându-le prin glisarea butonului mouse-ului.
Odată ce aveți imaginea ca doriți, fie faceți clic dreapta pe el, apăsați Entersau apăsați simultan Shift + C pentru a decupa în selecția dvs.
Puteți regla zona folosind colțurile casetei micșorând sau extinzându-le prin glisarea butonului mouse-ului.
Odată ce aveți imaginea ca doriți, fie faceți clic dreapta pe el, apăsați Entersau apăsați simultan Shift + C pentru a decupa în selecția dvs.
Rotirea imaginii
Pentru această modificare, vom importa o altă imagine care să fie stratată deasupra imaginii noastre actuale.
În fila „Fișier”. , selectați Deschideți straturi…(CTRL + ALT + O)
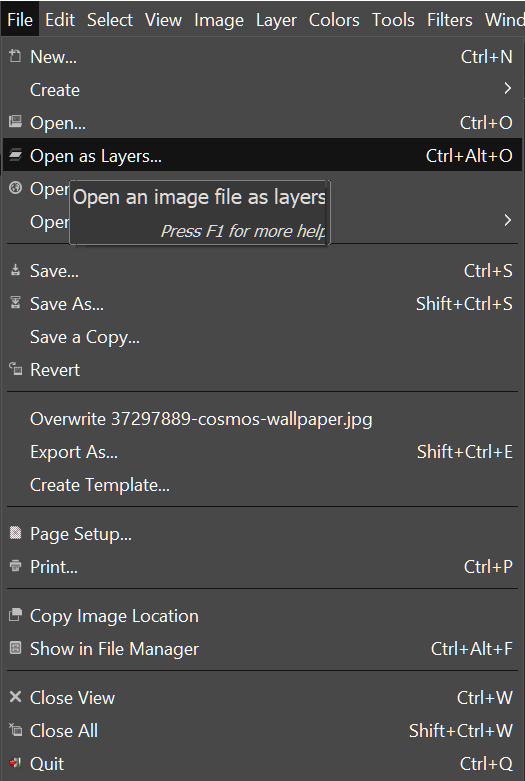 Selectați stratul pe care doriți să îl adăugați imaginii , în acest caz vom folosi o săgeată și faceți clic pe Deschideți//apoi.Veți vedea noul strat plasat deasupra imaginii curente. Pentru a vedea modul în care straturile sunt stivuite, fereastra stratului este localizată în dreapta.
Selectați stratul pe care doriți să îl adăugați imaginii , în acest caz vom folosi o săgeată și faceți clic pe Deschideți//apoi.Veți vedea noul strat plasat deasupra imaginii curente. Pentru a vedea modul în care straturile sunt stivuite, fereastra stratului este localizată în dreapta.
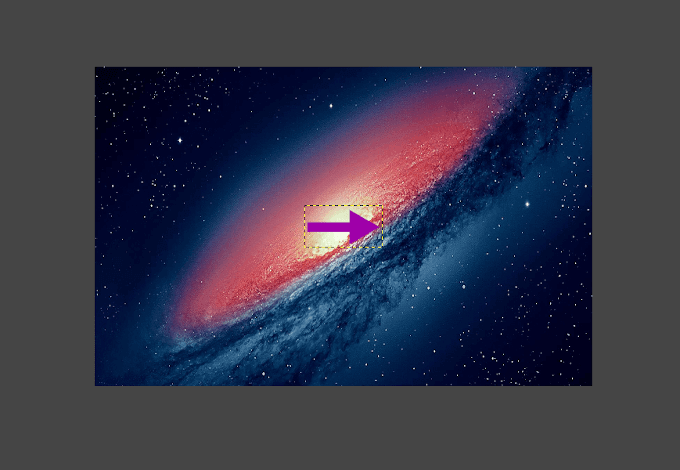 Cu noul strat evidențiat, întoarceți-vă în Instrumente de transformare și alegeți Rotire. Puteți găsi, de asemenea, pictograma Rotiți instrumentul în documentul instrumentului.
Cu noul strat evidențiat, întoarceți-vă în Instrumente de transformare și alegeți Rotire. Puteți găsi, de asemenea, pictograma Rotiți instrumentul în documentul instrumentului.
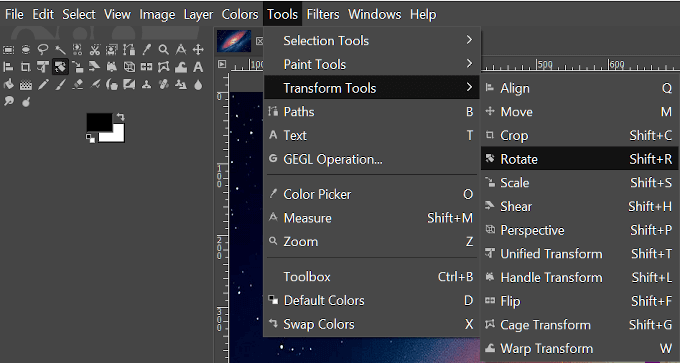 Aceasta va deschide o fereastră pop-up nouă în timp ce aplică o textură asemănătoare reticulului imagine.
Aceasta va deschide o fereastră pop-up nouă în timp ce aplică o textură asemănătoare reticulului imagine.
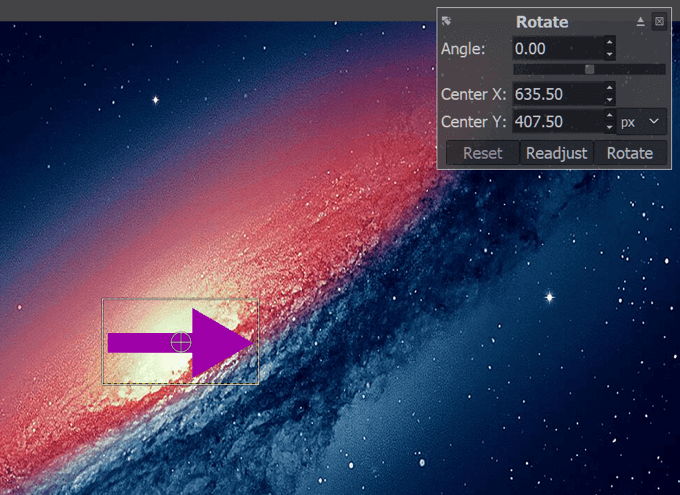 Dacă cunoașteți unghiul de rotație pe care doriți să îl aplicați, puteți introduce valorile în casetele furnizate. În caz contrar, puteți alege să folosiți bara de diapozitive chiar sub caseta cu eticheta „Angle” sau să rotiți imaginea singură folosind clicul stânga și glisarea mouse-ului.
Utilizarea valorilor exacte oferă rezultate mai precise și mai rapide.
Odată ce rezultatele sunt pe placul dvs., faceți clic pe Rotație//dec2>Proiectarea unei miniaturi
Dacă cunoașteți unghiul de rotație pe care doriți să îl aplicați, puteți introduce valorile în casetele furnizate. În caz contrar, puteți alege să folosiți bara de diapozitive chiar sub caseta cu eticheta „Angle” sau să rotiți imaginea singură folosind clicul stânga și glisarea mouse-ului.
Utilizarea valorilor exacte oferă rezultate mai precise și mai rapide.
Odată ce rezultatele sunt pe placul dvs., faceți clic pe Rotație//dec2>Proiectarea unei miniaturi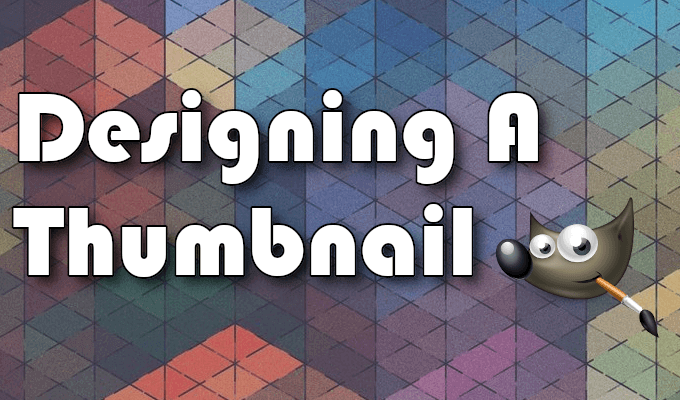
În această secțiune, vă vom arăta cum am creat miniatura pentru acest articol folosind GIMP. O parte din acest tutorial vor folosi unele dintre instrumentele utilizate în Învățarea elementelor de bază.
Înainte de a începe, este mai bine să adunăm toate imaginile de care ai nevoie. Deoarece miniatura a fost păstrată simplă, singurul strat de imagine pe care îl va solicita este sigla GIMP, achiziționată prin Wikipedia.
Odată descărcat și salvat pe computer, putem începe .
Deschideți fila „Fișier” și selectați Nou…(CTRL + N)
Aceasta va genera un „Creați o nouă imagine” fereastră unde puteți selecta dintr-un șablon pre-creat sau puteți decide manual dimensiunea imaginii.
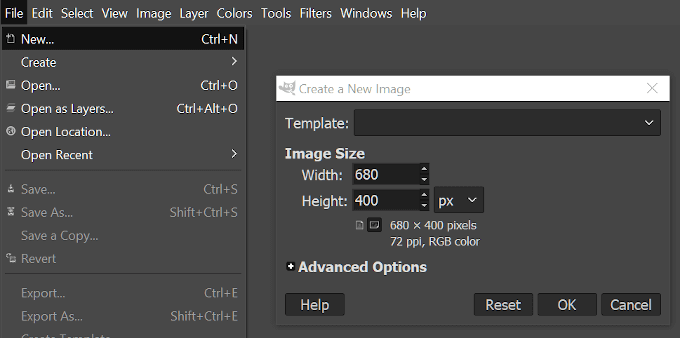 Miniaturile noastre nu sunt niciodată mai mari de 680px lățime, așa că vom seta dimensiunea imaginii noastre ca atare. În ceea ce privește înălțimea, o vom păstra la 400px.
Odată ce dimensiunile sunt setate, faceți clic pe OKAr trebui să ne uităm acum la pânză albă (albă). Puteți alege să colorați fundalul, oricum doriți să folosiți Instrumentul de umplere a găleților din Instrumentul de documente, dar deocamdată, îl vom păstra alb.
Cel mai bun lucru de făcut este să adăugați acum un strat suplimentar, în acest fel, odată ce vom începe să adăugăm textul, vom putea să-l ajustăm astfel încât să nu blocheze imaginea. Așadar, deschideți fila „Fișier” și de data aceasta selectați Deschideți ca straturi…la fel cum am făcut și pentru săgeata în timpul Rotirea imaginii. Selectați logo-ul GIMP pe care l-ați descărcat mai devreme și faceți clic pe Deschideți//de.Imaginea stratului este 1200 x 1200, care este mult prea mare pentru imaginea noastră principală la 680 x 400. Vom trebuie să-l mărim. Dacă urmați instrucțiunile ilustrate mai sus, ajustați lățimea și înălțimea imaginii la 200px.
Putem apoi trage imaginea în lateral, astfel încât să fie în afara textului nostru până când va trebui să o repoziționăm .
Miniaturile noastre nu sunt niciodată mai mari de 680px lățime, așa că vom seta dimensiunea imaginii noastre ca atare. În ceea ce privește înălțimea, o vom păstra la 400px.
Odată ce dimensiunile sunt setate, faceți clic pe OKAr trebui să ne uităm acum la pânză albă (albă). Puteți alege să colorați fundalul, oricum doriți să folosiți Instrumentul de umplere a găleților din Instrumentul de documente, dar deocamdată, îl vom păstra alb.
Cel mai bun lucru de făcut este să adăugați acum un strat suplimentar, în acest fel, odată ce vom începe să adăugăm textul, vom putea să-l ajustăm astfel încât să nu blocheze imaginea. Așadar, deschideți fila „Fișier” și de data aceasta selectați Deschideți ca straturi…la fel cum am făcut și pentru săgeata în timpul Rotirea imaginii. Selectați logo-ul GIMP pe care l-ați descărcat mai devreme și faceți clic pe Deschideți//de.Imaginea stratului este 1200 x 1200, care este mult prea mare pentru imaginea noastră principală la 680 x 400. Vom trebuie să-l mărim. Dacă urmați instrucțiunile ilustrate mai sus, ajustați lățimea și înălțimea imaginii la 200px.
Putem apoi trage imaginea în lateral, astfel încât să fie în afara textului nostru până când va trebui să o repoziționăm .
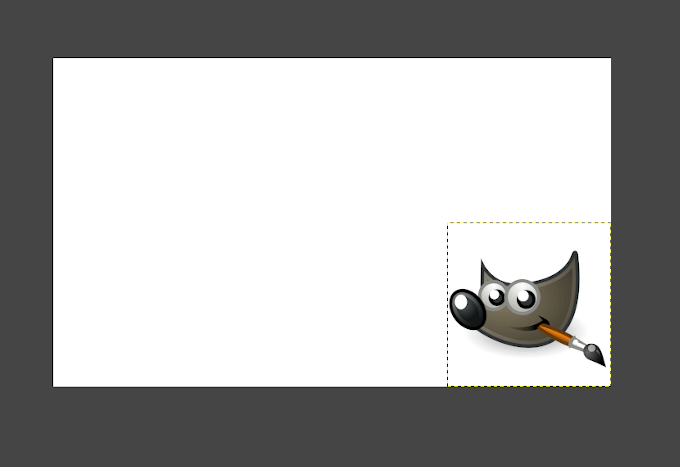 Urmează textul. Vom folosi comanda rapidă și vom atinge tasta „T” de pe tastatură pentru a selecta Instrumentul de text. Acum, faceți clic stânga în zona albă frumoasă a imaginii și începeți să introduceți titlul.
Urmează textul. Vom folosi comanda rapidă și vom atinge tasta „T” de pe tastatură pentru a selecta Instrumentul de text. Acum, faceți clic stânga în zona albă frumoasă a imaginii și începeți să introduceți titlul.
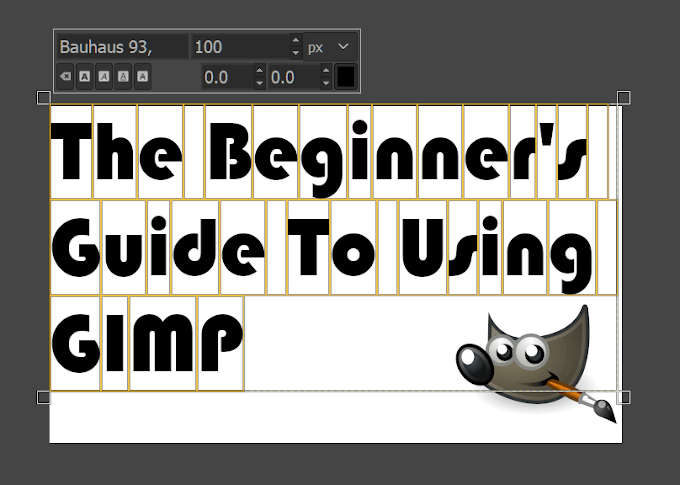 După ce a fost completat, evidențiați textul (CTRL + A ) și selectați fontul pe care doriți să îl utilizați. Am folosit fontul Bauhaus 93, care nu este un font standard. GIMP va lua toate fonturile situate în folderul Windows Font și le va adăuga la biblioteca de alegeri. Puteți adăuga fonturi suplimentare descărcându-le de pe site-uri precum DaFont și Fonturi Google și mutându-le în folderul Font cu Windows.
Apoi, ajustați dimensiunea din litere, astfel încât să se încadreze bine în imagine, dar nu ocupă prea mult loc. Ne-am stabilit pe 100px.
Odată ce ajustarea textului, puteți muta caseta de text pentru a se încadra acolo unde aveți nevoie, accesând Instrumentul Mutare. Puteți face acest lucru ușor făcând clic pe o zonă a imaginii care nu este textul și făcând clic pe „M”.
După ce a fost completat, evidențiați textul (CTRL + A ) și selectați fontul pe care doriți să îl utilizați. Am folosit fontul Bauhaus 93, care nu este un font standard. GIMP va lua toate fonturile situate în folderul Windows Font și le va adăuga la biblioteca de alegeri. Puteți adăuga fonturi suplimentare descărcându-le de pe site-uri precum DaFont și Fonturi Google și mutându-le în folderul Font cu Windows.
Apoi, ajustați dimensiunea din litere, astfel încât să se încadreze bine în imagine, dar nu ocupă prea mult loc. Ne-am stabilit pe 100px.
Odată ce ajustarea textului, puteți muta caseta de text pentru a se încadra acolo unde aveți nevoie, accesând Instrumentul Mutare. Puteți face acest lucru ușor făcând clic pe o zonă a imaginii care nu este textul și făcând clic pe „M”.
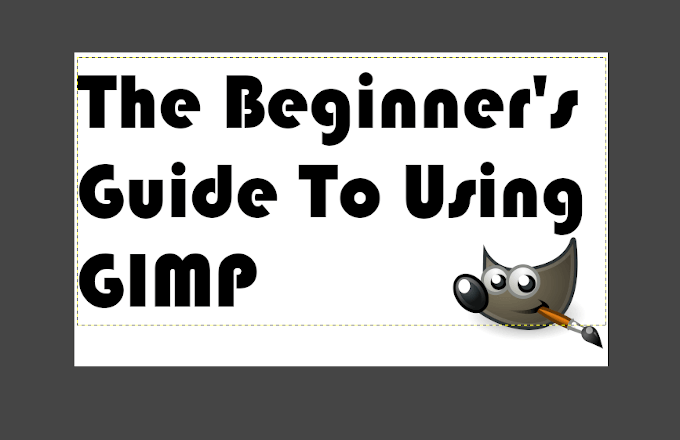 Selectați stratul de text din fereastra din dreapta, faceți clic dreapta pe el, iar din listă selectați Alfa în selecție. Aceasta va adăuga un chenar animat textului din imagine.
În continuare, va trebui să adăugăm un strat suplimentar. Pentru a face acest lucru, în aceeași fereastră din partea dreaptă, localizați și faceți clic pe butonul Creare un nou strat. Aceasta va deschide fereastra pentru a crea un nou strat. Nu vă faceți griji pentru cele mai multe dintre lucrurile de aici, pentru un tutorial mai avansat. Deocamdată, asigurați-vă că secțiunea „Completează:” are Transparențăîn meniul drop-down și faceți clic pe OK
Selectați stratul de text din fereastra din dreapta, faceți clic dreapta pe el, iar din listă selectați Alfa în selecție. Aceasta va adăuga un chenar animat textului din imagine.
În continuare, va trebui să adăugăm un strat suplimentar. Pentru a face acest lucru, în aceeași fereastră din partea dreaptă, localizați și faceți clic pe butonul Creare un nou strat. Aceasta va deschide fereastra pentru a crea un nou strat. Nu vă faceți griji pentru cele mai multe dintre lucrurile de aici, pentru un tutorial mai avansat. Deocamdată, asigurați-vă că secțiunea „Completează:” are Transparențăîn meniul drop-down și faceți clic pe OK
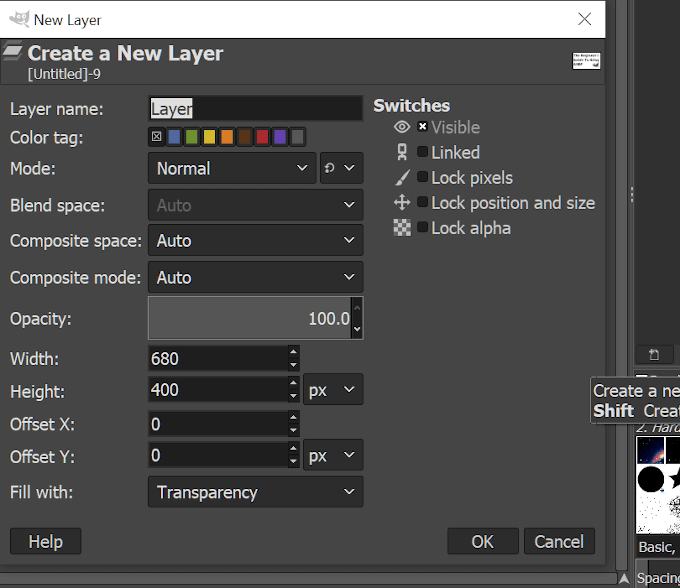 Se creează un nou strat care reflectă textul pe care l-ai aplicat Alpha în Selecție. În mod implicit, ar trebui să fie stratul selectat. Acum vom adăuga un chenar în jurul textului.
Faceți clic pe fila „Selectați” și alegeți Crește. În caseta de selecție care apare, setați valoarea pe „2” și faceți clic pe OK
Se creează un nou strat care reflectă textul pe care l-ai aplicat Alpha în Selecție. În mod implicit, ar trebui să fie stratul selectat. Acum vom adăuga un chenar în jurul textului.
Faceți clic pe fila „Selectați” și alegeți Crește. În caseta de selecție care apare, setați valoarea pe „2” și faceți clic pe OK
- În acest moment, pentru a vă facilita, faceți clic pe pictograma Ochi de lângă stratul de text original din fereastra straturilor. Ochiul va dispărea după ce ați făcut clic, iar acest lucru va ascunde vizibilitatea textului în timp ce bucket completați bordura.
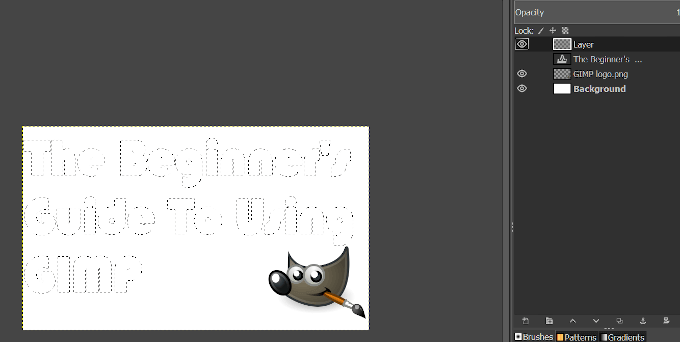 Faceți clic pe Shift + B pentru a selecta instrumentul de umplere a găleții apoi faceți clic pe pătratul principal de culoare pentru a deschide opțiunile de culoare. Puteți selecta dintre câteva opțiuni implicite sau puteți să vă creați propriul dvs. Ne-am stabilit pe o nuanță de albastru cu notarea HTML de 1b56ff.
Faceți clic pe Shift + B pentru a selecta instrumentul de umplere a găleții apoi faceți clic pe pătratul principal de culoare pentru a deschide opțiunile de culoare. Puteți selecta dintre câteva opțiuni implicite sau puteți să vă creați propriul dvs. Ne-am stabilit pe o nuanță de albastru cu notarea HTML de 1b56ff.
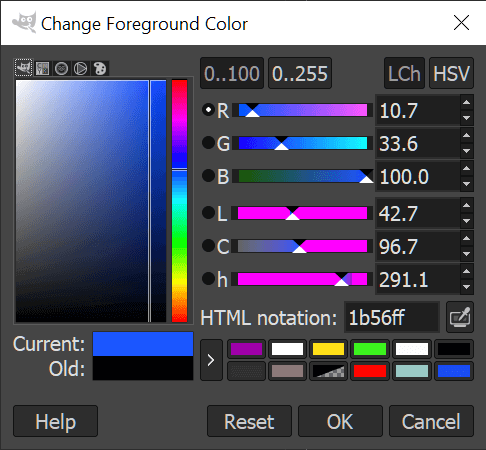 Dacă se întâmplă să știți puțin despre CSS, puteți utiliza codurile de culoare în casetă.
Glisați cursorul peste zona de text invizibil marcată de chenarul animat și faceți clic stânga pentru a-l umple de culoare.
Faceți clic pe zona în care a fost folosit pictograma Eye pentru a revela textul original. Apoi, trageți textul original deasupra stratului colorat în fereastra stratului.
Faceți clic dreapta pe cel mai mare strat și selectați Fuziune în jos. Imaginea ar trebui să arate astfel:
Dacă se întâmplă să știți puțin despre CSS, puteți utiliza codurile de culoare în casetă.
Glisați cursorul peste zona de text invizibil marcată de chenarul animat și faceți clic stânga pentru a-l umple de culoare.
Faceți clic pe zona în care a fost folosit pictograma Eye pentru a revela textul original. Apoi, trageți textul original deasupra stratului colorat în fereastra stratului.
Faceți clic dreapta pe cel mai mare strat și selectați Fuziune în jos. Imaginea ar trebui să arate astfel:
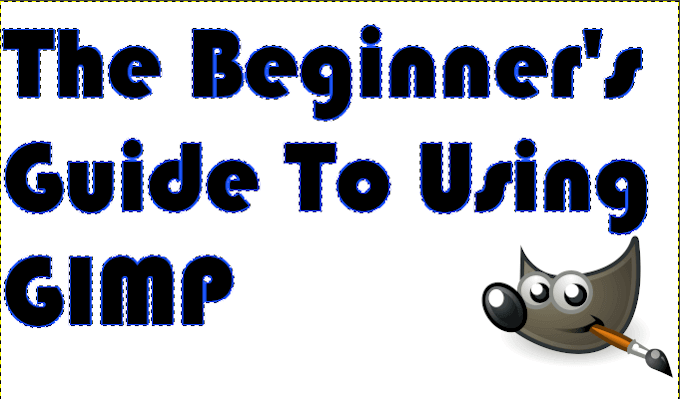 Acum vom adăuga un pic de umbră textului. Faceți clic pe fila „Filtre”, selectați Lumină și umbră>Ombră (Moștenire) ...
În fereastra pop-up, selectați accesul x, y al umbrei, raza și opacitatea.
Acum vom adăuga un pic de umbră textului. Faceți clic pe fila „Filtre”, selectați Lumină și umbră>Ombră (Moștenire) ...
În fereastra pop-up, selectați accesul x, y al umbrei, raza și opacitatea.
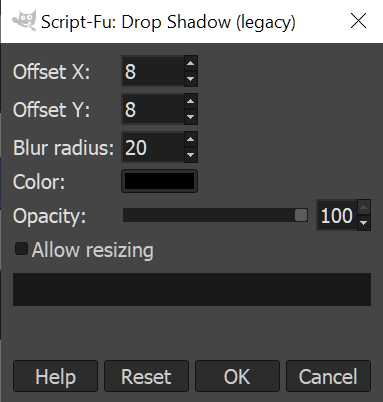 Pentru miniatură am selectat „8” atât în X cât și în Y, ”20„în rază de încețoșare și a arătat opacitatea până la„ 100”.
Puteți schimba culoarea umbrei pentru a o face mai vizibilă pe fundal, spuneți, de exemplu, dacă fundalul dvs. este negru, ar fi mai bine să alegeți o culoare mai strălucitoare. Cu toate acestea, întrucât fundalul nostru este alb, negrul este perfect.
Pentru a evita o schimbare a imaginii, debifați caseta marcată Permite redimensionareaînainte de a apăsa OK>.
Fuzionați în jos stratul de umbră din stânga deasupra stratului de text.
Fila „Selectare”>Nici(Shift + CTRL + A)
Nu este necesar, dar am decis să adăugăm o umbră pe sigla GIMP. Dacă alegeți să faceți acest lucru, direcțiile sunt aceleași. În afară de aceasta, selectați stratul de logo GIMP și mutați-l în poziția dorită în miniatură.
La sfârșit, dacă simțiți că fundalul alb nu este adecvat, puteți evidenția stratul Fundal, selectați Instrumentul de umplere a găleților și continuați să adăugați un pic de culoare. Am ales un gri subtil pentru a nu îneca umbrele. Produsul finit ar trebui să arate astfel:
Pentru miniatură am selectat „8” atât în X cât și în Y, ”20„în rază de încețoșare și a arătat opacitatea până la„ 100”.
Puteți schimba culoarea umbrei pentru a o face mai vizibilă pe fundal, spuneți, de exemplu, dacă fundalul dvs. este negru, ar fi mai bine să alegeți o culoare mai strălucitoare. Cu toate acestea, întrucât fundalul nostru este alb, negrul este perfect.
Pentru a evita o schimbare a imaginii, debifați caseta marcată Permite redimensionareaînainte de a apăsa OK>.
Fuzionați în jos stratul de umbră din stânga deasupra stratului de text.
Fila „Selectare”>Nici(Shift + CTRL + A)
Nu este necesar, dar am decis să adăugăm o umbră pe sigla GIMP. Dacă alegeți să faceți acest lucru, direcțiile sunt aceleași. În afară de aceasta, selectați stratul de logo GIMP și mutați-l în poziția dorită în miniatură.
La sfârșit, dacă simțiți că fundalul alb nu este adecvat, puteți evidenția stratul Fundal, selectați Instrumentul de umplere a găleților și continuați să adăugați un pic de culoare. Am ales un gri subtil pentru a nu îneca umbrele. Produsul finit ar trebui să arate astfel:
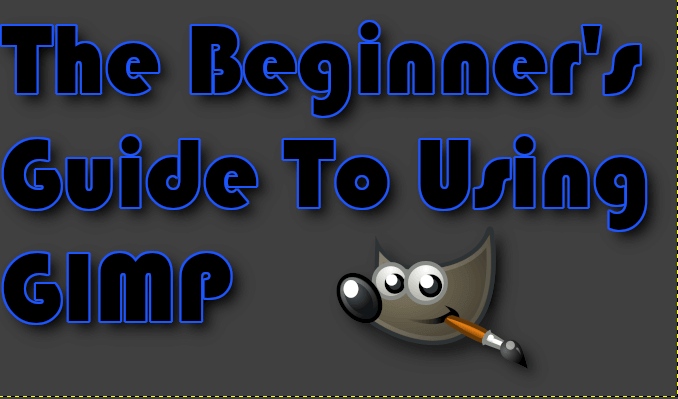 Acum, tot ce este necesar este să Exportați cași să îl salvați în locația preferată.
Acum, tot ce este necesar este să Exportați cași să îl salvați în locația preferată.
h2>Utilizarea GIMP: ajutor suplimentar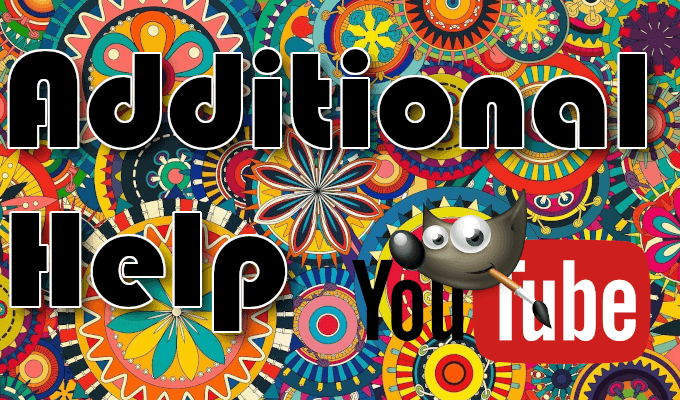
Nu va trece mult timp după ce începeți să utilizați GIMP înainte de a vă simți ca și cum ai fi stăpânit elementele de bază și ai privi spre o editare mai complicată și mai profesională a stilului. Există nenumărate tutoriale acolo pentru a vă scufunda dinții, care vă pot ajuta să vă extindeți cunoștințele de lucru despre software GIMP.
Puteți începe în secțiunea tutoriale oficiale GIMP, dar prefer să caut exact Caut să folosesc YouTube.
GIMP are, de asemenea, o comunitate mare de utilizatori răspândită pe internet care include subreddit, platforme de discuții neoficiale precum Forum GIMP și Chat GIMP, întrebări etichetate în secțiunea Design grafic din StackExchange și canale de socializare precum grupul Google Plus Utilizatori GIMP.
Postări asemănatoare: