Dacă nu ați auzit de Google Cloud Print, nu este absolut surprinzător. Chiar dacă a fost în jur de la 2011, nu a devenit pe scară largă. Cu toate acestea, este ceva care s-ar putea schimba în următorul an sau cam așa. Spre deosebire de unele servicii Google care se consumă în timpul curățării de primăvară, Google Cloud Print a fost adăugat tot mai multe funcții.
Deci, în primul rând, ce este Google Cloud Print? Este în principiu o modalitate prin care utilizatorii pot conecta imprimantele (prin cablu sau fără fir) la Internet și au capacitatea de a imprima de pe orice dispozitiv (web, desktop, mobil) de oriunde din lume. Ce este frumos cu Google Cloud Print este că puteți imprima de pe un dispozitiv fără a fi nevoie să instalați drivere de imprimantă în sistem. Acest lucru poate salva o cantitate enormă de timp și energie. De exemplu, dacă ați cumpărat un PC nou Windows și l-ați conectat la rețea, în mod normal, ar trebui să găsiți driverele pentru imprimantele curente, să încărcați software-ul și să parcurgeți toți pașii pentru ao instala pe acel PC. Acum, doar acest lucru necesită timp și o mulțime de depanare de obicei, de asemenea, încetinește sistemul dvs. cu o mulțime de software / instrumente de imprimantă suplimentare nu aveți nevoie. De aici, mă voi referi la acesta ca la GCP. Cu GCP, tu instalezi driverul de imprimantă Google Cloud pe mașina tău Windows și acum poți imprima din orice program direct pe orice imprimantă pe care ai adăugat-o în GCP. Deci GCP este cel mai mare lucru din lume? Ei bine, există câteva avertismente și limitări pe care le voi explica mai jos.
Unde pot imprima de la?
GCP suna minunat, dar s-ar putea să întrebați de unde pot imprima din? Ei bine, acesta este locul în care GCP a făcut salturi mari în ultimul an. La început, puteți să imprimați numai de pe sistemul de operare Chrome, pe Google Chrome pe orice platformă și prin Gmail și Google Docs de pe telefonul mobil. Prima creștere a acestei liste a fost Aplicația Cloud Print în Magazin Google Play pentru dispozitivele Android.
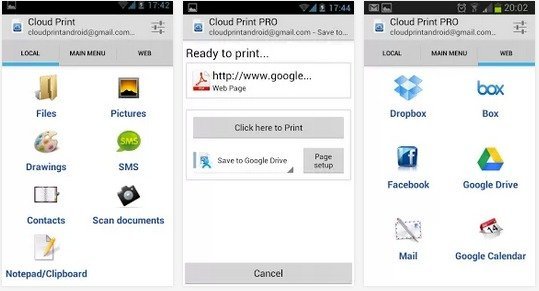
varietate de fișiere locale direct la GCP, inclusiv chat-uri SMS, imagini, Facebook, Dropbox, Box, Mail și multe altele. De asemenea, utilizatorii pot să gestioneze imprimantele, să împărtășească imprimante, să gestioneze lucrări de imprimare și multe altele din aplicație. În momentul de față, nu există o aplicație Cloud Print în magazinul Apple App, dar cu înregistrarea excelentă a companiei Google pentru lansarea aplicațiilor Google pentru dispozitivele iOS, există șanse mari să vedem că Cloud Print își face drumul în curând la iPhones și iPads .
În data de 23 iulie 2013, Google a făcut cu adevărat mai multă utilitate prin introducerea funcției Google Cloud Print Driver. Puteți instala acest lucru pe orice mașină Windows și vă va permite să alegeți Google Cloud Printer când imprimați din orice aplicație Windows.
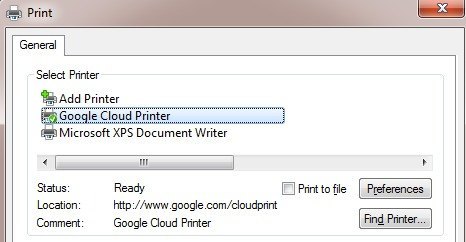
Serviciul Google Cloud Print pe lângă driverul de imprimare. Serviciul Cloud Print va funcționa ca un serviciu Windows și poate fi utilizat pentru a conecta imprimantele vechi vechi la GCP. Serviciul de tipărire este mai bine orientat spre întreprinderi și școli. În cele din urmă, există un lista scurtă de aplicații care funcționează cu GCP și vă permite să tipăriți de la ele. De exemplu, în iOS, puteți descărca PrintCentral Pro, care vă va permite să imprimați e-mailuri, contacte, mesaje text etc. de la un dispozitiv iOS la GCP. În acest moment, Google nu a lansat un driver de imprimare pentru Mac, dar puteți descărca o aplicație numită Cloud Printer care face aproape același lucru.
Acum, când înțelegeți de unde puteți imprima în prezent, să aruncăm o privire asupra conectării imprimantelor la GCP.
Cloud Print Ready vs Imprimantele clasice
Principalul lucru pe care trebuie să-l înțelegeți despre GCP este modul în care conectați imprimantele la serviciul actual. Există două tipuri de imprimante în lumea GCP: Imprimanta clară și imprimantele clasice. Imprimantele compatibile cu imprimantele sunt cele care vin deja cu serviciul GCP instalat și configurat. Aceasta este de departe cea mai bună metodă de a utiliza GCP, deoarece imprimanta se va înregistra de fapt la serviciul GCP prin rețeaua dvs. și va fi întotdeauna disponibilă pentru imprimare. Celălalt lucru extraordinar despre imprimantele compatibile cu Cloud este că acestea va actualiza automat firmware-ul și driverele lor de pe Internet, deci nici măcar nu trebuie să vă faceți griji. Din păcate, nu există prea multe imprimante care să susțină în același timp GCP. Puteți vedea întreaga listă de imprimante gata pentru imprimare aici:
https://www.google.com/cloudprint/learn/printers.html
Dacă aveți unul dintre imprimantele listate acolo, link-ul prevăzut pentru crearea acestuia cu GCP. În principiu, trebuie doar să vă înregistrați adresa de e-mail Google cu GCP pe imprimantă.
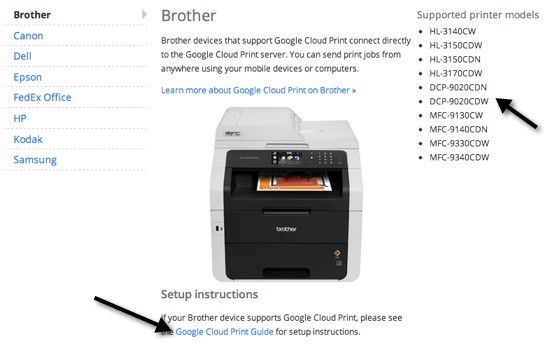
Următoarele sunt imprimantele clasice. Imprimantele clasice sunt cele pe care majoritatea oamenilor le vor folosi atunci când instalează GCP. Imprimantele clasice sunt fie imprimante care sunt conectate direct la computer prin intermediul unui cablu sau imprimante fără fir instalate pe mașina dvs. Orice imprimantă pe care o puteți imprima de pe computerul dvs. poate fi adăugată la GCP, indiferent de modul în care este conectată.
Acum, diferența majoră dintre o imprimantă Cloud Ready și o imprimantă clasică este aceea pentru a imprima la orice tip imprimantele, calculatorul care are imprimantele instalate trebuie să fie pornit și trebuie să fiți conectat la Google Chrome. Dacă dezactivați computerul sau vă deconectați de la Chrome și încercați să imprimați la GCP, lucrarea de imprimare va fi adăugată pur și simplu în coada de imprimare. Când computerul pornește din nou și vă conectați la Chrome, lucrarea de imprimare va fi apoi tipărită.
Adăugarea unei imprimante clasice
Adăugarea unei imprimante clasice la GCP este destul de simplă. Mai întâi, accesați computerul cu imprimantele deja instalate și deschideți Chrome. Apoi faceți clic pe butonul meniului Chrome (trei linii orizontale) și alegeți Setări.
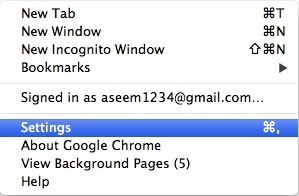
pe Afișați setările avansate. Derulați în jos până când vedeți Google Cloud Print.
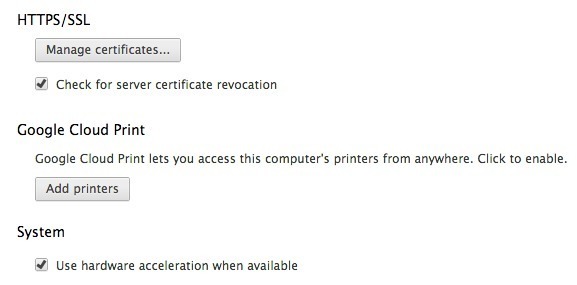
Continuați și faceți clic pe Adăugați imprimanteși o casetă de tip pop-up va apărea cu o listă a imprimantelor instalate în prezent.
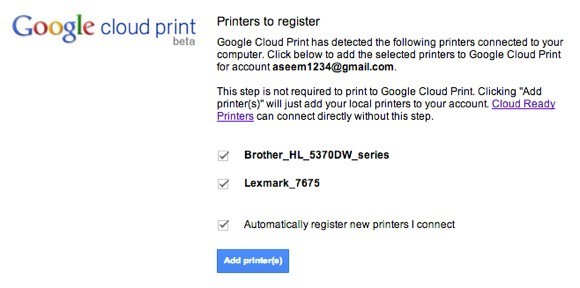
imprimante noi când le conectați la computer. Asta este tot ce trebuie să faceți pentru a adăuga imprimante la GCP. Acum, vă va duce la consola de administrare GCP unde ar trebui să vedeți lista imprimantelor dvs.
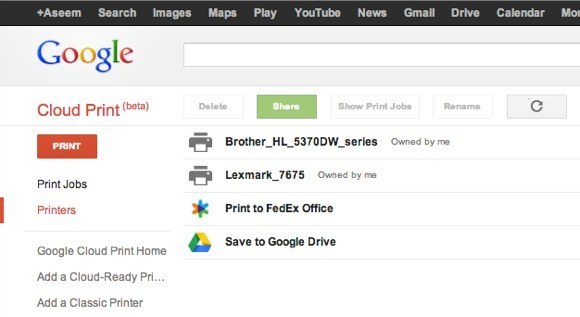
Încărcarea fișierelor în imprimare
Pe lângă diferitele moduri de imprimare menționate mai sus, aveți opțiunea de a încărca un fișier direct în GCP și de a le imprima. De exemplu, dacă sunteți pe un Mac și doriți să imprimați un fișier PDF sau o imagine sau un document Word sau orice altceva, îl puteți încărca. Conectați-vă la Consola GCP, dați clic pe PRINT, apoi faceți clic pe Încărcați fișierul pentru tipărire.
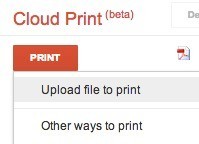
Am încărcat un fișier Excel și a tipărit foarte bine. Din câte vă pot spune, se pare că puteți tipări orice fel de fișier. Am reușit chiar să tipăresc un fișier Adobe Photoshop. Deocamdată, nu am reușit să tipăresc ceva, așa că este destul de grozav.
Partajarea imprimantelor
O caracteristică clară a GCP este abilitatea de a partaja o imprimantă cu altcineva care are un cont Google. Trebuie să fie una dintre cele mai bune caracteristici ale GCP. Săptămâna trecută, părinții mei au venit în oraș și au fost nevoiți să imprime o pasă de îmbarcare pentru zborul de întoarcere. În mod normal, ei doar folosesc calculatorul meu și tipăresc de acolo, dar de această dată am decis să dau un test GCP. M-am dus la consola GCP, am selectat o imprimantă și am făcut clic pe Partajați apoi.
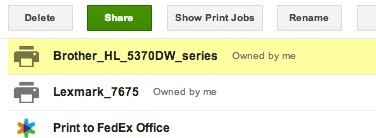
Apoi am introdus adresa de e-mail și am ales permisiunea Can Print.
În contul Google, ea a primit un e-mail cu un link pentru a adăuga imprimanta.
A făcut clic pe link și apoi a făcut clic pe Acceptațipentru a adăuga imprimanta în contul Google Cloud Print.
21
Și asta a fost literalmente! Apoi, ea a tipărit cardul de îmbarcare din Chrome și mi-a ales imprimanta. A fost tipărită în două secunde și am terminat. Nu este nevoie să folosiți calculatorul, nu este nevoie să descărcați driverele de imprimantă pe computerul său. Doar trimiteți un link, faceți clic pe el și tipăriți! Data viitoare când cineva vă vizitează și trebuie să imprime și nu îi doriți pe computer, utilizați GCP dacă au un cont Google! Este pentru prima dată când am fost impresionat de ceva care funcționează atât de bine și eficient.
Concluzie
Prin utilizarea Google Cloud Print, puteți, de asemenea, să vă consolidați toate imprimantele un loc. De exemplu, dacă aveți o imprimantă fără fir instalată pe o singură mașină, dar aveți oa doua imprimantă conectată prin cablu la oa doua mașină, puteți să adăugați ambele imprimante în Google Cloud Print și să imprimați fie pentru a imprima de pe orice computer sau de pe orice dispozitiv mobil. p>
În plus, puteți imprima orice fișier pe Google Drive sau direct la o FedEx Office. Abilitatea de a salva în Google Drive face din GCP ca Evernote. Aveți posibilitatea să imprimați o pagină Web pentru o vizualizare ulterioară direct pe Google Drive.
În general, Google Cloud Print a devenit mult mai util în cursul anului. Google va continua să adauge mai multe funcții în GCP, ceea ce va face o modalitate excelentă pentru consumatori de a imprima cu ușurință de oriunde și de la orice dispozitiv. Bucurați-vă!