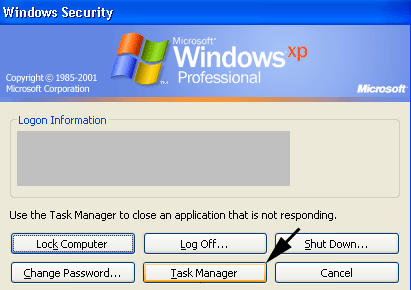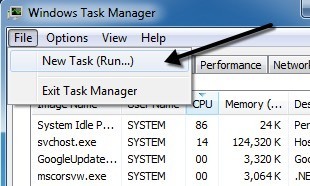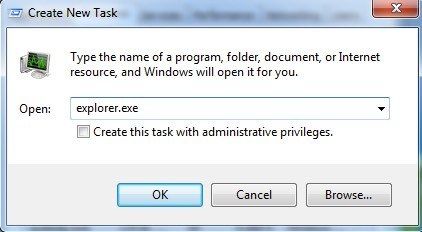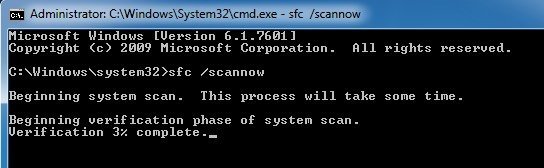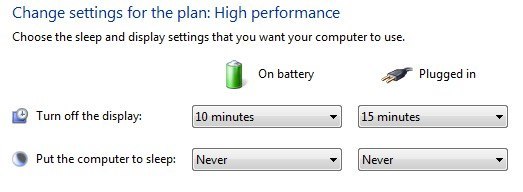Ați lucrat vreodată în Windows și ați terminat cu un program de înghețare și a provocat dispariția tuturor icoanelor de pe desktop? În cele mai multe cazuri, totul dispare, inclusiv butonul Start și bara de activități. În mod normal, pentru a ieși din această situație, trebuie să reporniți computerul și să sperați că orice lucru cauzat de Windows să se prăbușească va dispărea. Pictogramele pot lipsi de pe desktop pentru două motive: fie ceva nu a mers prost în procesul explorer.exe, care gestionează desktop-ul, sau pictogramele sunt pur și simplu ascunse.
De obicei, este o problemă explorer.exe dacă întreaga bara de sarcini dispare și ea. În acest articol, voi menționa câteva moduri în care puteți remedia oricare dintre aceste probleme.
Notă: Dacă încercați să obțineți înapoi, apoi faceți clic dreapta pe desktop, faceți clic pe Personalizați, faceți clic pe Schimbați pictogramele de pe desktopîn fișierele Computer, Control Panel, Recycle Bin, Network sau User Files meniul din stânga și apoi verificați pictogramele pe desktop.
Afișați pictogramele desktop
este mai ușor de rezolvat. În Windows XP, faceți clic dreapta pe spațiul de lucru și alegeți Aranjare pictograme cu. Apoi, verificați elementul Afișare pictograme desktop.
În Windows 7 și versiuni ulterioare, faceți clic dreapta pe desktop și alegeți Vizualizare, apoi asigurați-vă că este bifată Afișați pictogramele desktop.
![]() simplu! Dar, așa cum am menționat mai devreme, în mod normal nu este motivul pentru care icoanele desktop lipsesc. Cea de a doua metodă implică repornirea procesului de explorare fără a fi nevoie să reporniți Windows.
simplu! Dar, așa cum am menționat mai devreme, în mod normal nu este motivul pentru care icoanele desktop lipsesc. Cea de a doua metodă implică repornirea procesului de explorare fără a fi nevoie să reporniți Windows.
Reporni Explorer.exe
Apăsați CTRL+ ALT <+ DELși faceți clic pe Manager de activități. În Windows 7 și în versiunea superioară, faceți clic pe link-ul Start manager de activitățidin partea de jos.
Acum, în Managerul de activități, dați clic pe Fișierși apoi pe Noua sarcină. pe caseta Procese.
În caseta Deschidețiîn explorer.exeși faceți clic pe OK.
Asta este! Acest lucru va face ca procesul Explorer să fie repornit și sperăm că veți primi pictogramele de pe desktop, bara de activități și butonul Start înapoi! Rețineți că dacă procesul explorer.exe este deja în desfășurare, atunci executarea acestei sarcini va deschide doar o nouă fereastră Explorer pe desktop.
Executați verificarea fișierelor de sistem
Dacă cele două metode de mai sus nu a funcționat, pot exista unele fișiere de sistem care au devenit corupte și problema nu va dispărea până când fișierele nu sunt reparate. Cel mai bun mod de a face acest lucru este să rulați System File Checker, care va verifica dacă fișierele de sistem lipsă și deteriorate ale Windows vor fi reparate. Puteți să o rulați accesând Start, Rulați, tastând CMDși tastând sfc /scannow. p>
Va trebui să vă asigurați că executați promptul de comandă ca Administrator. Când tastați Rulațidupă ce faceți clic pe Start, faceți clic dreapta pe cmdși alegeți Rulați ca administrator.
s>8
Dezactivați modul Sleep
Un alt motiv mai rar, pe care pictogramele de pe desktop ar putea să dispară este din cauza monitorului. Dacă ați observat că această problemă apare după ce monitorul trece la culcare, ar trebui să schimbați setările astfel încât monitorul să nu meargă la culcare.
Am văzut că această problemă se întâmplă pe mai multe monitoare full HD și Nu sunt sigur 100% ce este problema. Activarea manuală și dezactivarea monitorului pare să facă problema să dispară, dar este mai mult un neplăcut. Cel mai bun pariu este să actualizați driverul plăcii grafice și să instalați cele mai recente actualizări Windows.
Puteți ajunge la setarea afișării accesând Opțiuni de alimentaredin Panoul de control și apoi făcând clic pe pe Modificați setările planului.
Refaceți pictograma cache
dacă acest fișier devine corupt din anumite motive, unele sau toate scurtăturile de pe desktop-ul dvs. pot să dispară. Puteți să ștergeți acest fișier și apoi să reporniți computerul pentru a reconstrui memoria cache și, sperăm, să vă întoarceți toate pictogramele și comenzile rapide.
Pentru aceasta, deschideți ExplorerOrganizeazăși apoi dă clic pe Opțiuni de folder și căutare.
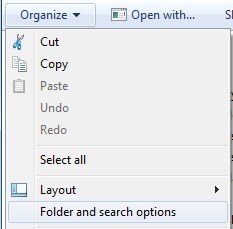 , apoi selectați butonul radio care afișează Afișați fișierele, folderele și unitățile ascunse.
, apoi selectați butonul radio care afișează Afișați fișierele, folderele și unitățile ascunse.
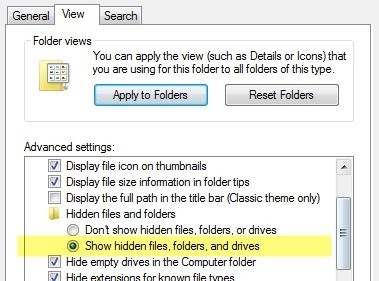 Acum navigați la următorul director din Explorer:
Acum navigați la următorul director din Explorer:
C: \ Users \ (username) \ AppData \ Local
ar trebui să vedeți un fișier numit IconCache.dbîn interiorul acelui dosar. Continuați și faceți clic dreapta pe el și alegeți Ștergeți.Continuați și reporniți computerul și vedeți dacă care vă rezolvă problema. Cache-ul va fi reconstruit când computerul repornește. De asemenea, puteți să vă întoarceți și să verificați dacă dimensiunea fișierului este mai mică după repornire. Dacă nu, reporniți de câteva ori până când se vede că dimensiunea este mai mică.
Dacă niciuna dintre soluțiile de mai sus nu a funcționat, atunci este posibil să trebuiască să luați măsuri mai drastice. Un lucru pe care îl puteți încerca este să creați un cont de utilizator, care va crea un nou profil de utilizator când vă conectați. Există de multe ori când profilurile utilizatorilor devin corupte și singura modalitate de a rezolva problemele care rezultă este de a crea un profil nou. Dacă aveți întrebări, postați un comentariu. Bucurați-vă!