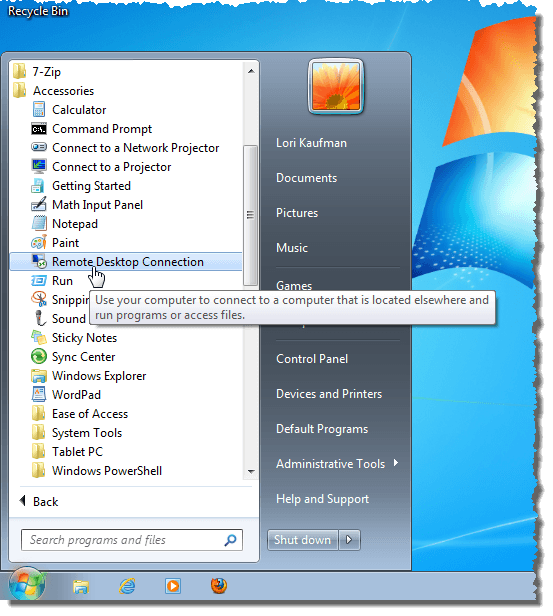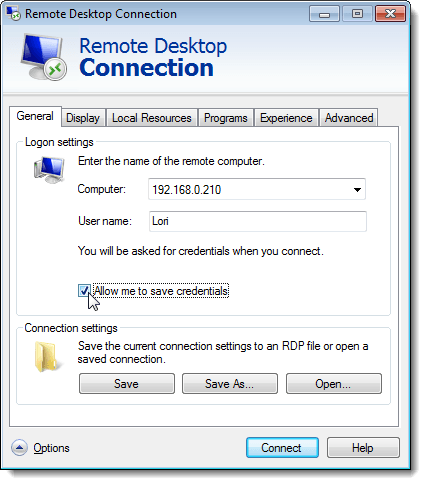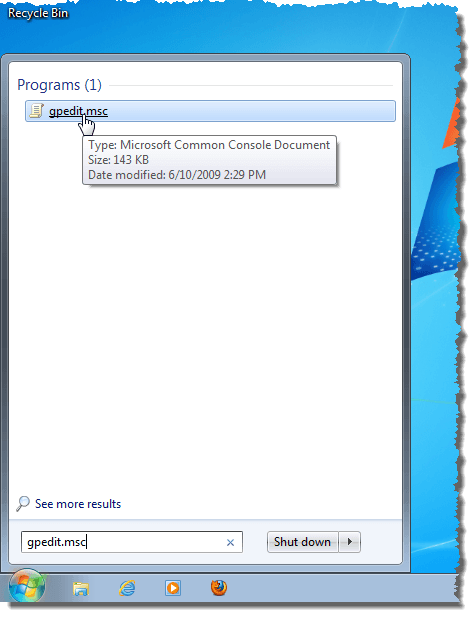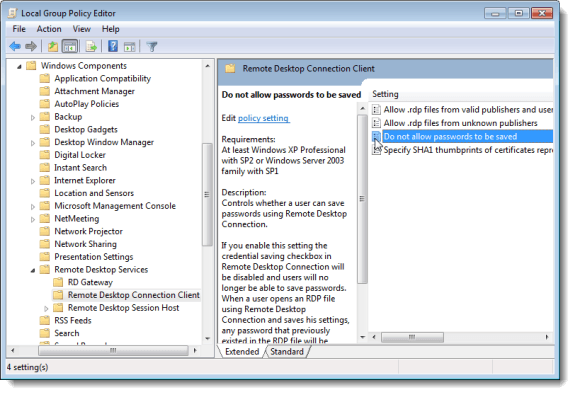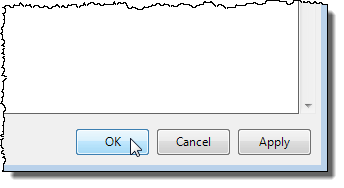Conexiunea la distanță la distanțăîn Windows vă permite să vă conectați la orice PC la distanță și să accesați toate programele, fișierele și resursele de rețea ca și cum ați fi fost în fața calculatorului la distanță. / p>
Am scris anterior despre cum să configurați desktopul de la distanță pe un computer Windows 7/8/10 și cum să configurați routerul astfel încât să puteți efectua o telecomandă la un computer local în mod corespunzător din afara rețelei dvs.
>Conexiune desktop la distanțăsalvează, în mod prestabilit, acreditările Desktop la distanță. Acesta poate fi un pericol de securitate, mai ales dacă partajați computerul pe care îl utilizați pentru a vă conecta la computerul la distanță. Această postare explică cum să dezactivați setarea care permite Windows să vă salveze datele dvs. de acreditare.
Dezactivați salvarea acreditărilor desktop la distanță
Pentru a accesa Conexiunea desktop la distanțădin meniul Start, selectați Toate programele, deschideți dosarul Accesoriiși dați clic pe Conexiunea desktop la distanță. Sau faceți clic pe Start și tastați în spațiul de lucru la distanță.
În fila GeneralDesktop Connection, există o casetă de selectare numită Permiteți-mi să salvez acreditările. Dacă activați această casetă de selectare, vă permite să spuneți Windows, când vă furnizați acreditările în următoarea casetă de dialog, pentru a salva acreditările introduse de dvs.
p>Pentru a închide conexiunea Remote Desktop Connectionfără a vă conecta la un computer la distanță, faceți clic pe butonul Xdin colțul din dreapta sus al casetei de dialog. >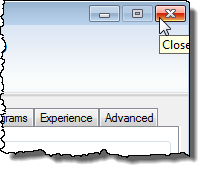
Pentru a elimina capacitatea Windows de a vă salva acreditările atunci când vă conectați la un computer la distanță, faceți clic pe butonul Start>gpedit.msc"(fără ghilimele) din caseta Căutați programe și fișiere. Când Windows găsește fișierul gpedit.msc, fie apăsați pe Enter, fie faceți clic pe linkul rezultat. Rețineți că această opțiune nu va fi disponibilă în edițiile Starter sau Home din Windows.
Editorul politicii locale de grupse afișează caseta de dialog. În arborele din panoul din stânga, navigați la următorul element:
User Configuration | Administrative Templates | Windows Components | Remote Desktop Services
Selectați elementul Client de conectare la o rețea la distanțăsub . În lista Setăridin dreapta, faceți dublu clic pe setarea Nu permiteți salvarea parolelor.
În caseta de dialog care se afișează, selectați butonul radio Activat.
Faceți clic pe OKpentru a închide caseta de dialog pentru setarea Nu permiteți parolelePentru a închide caseta de dialog Editorul politicii locale, selectați Ieșiredin meniul Fișier.
s>9În caseta de dialog Conexiune desktop la distanțăeste încă disponibilă caseta de validare Permiteți-mi să salvez acreditările. Cu toate acestea, atunci când vă conectați și vi se solicită acreditările, nu veți putea să-i spuneți Windows să-și amintească acreditările pe care le-ați introdus. Bucurați-vă!