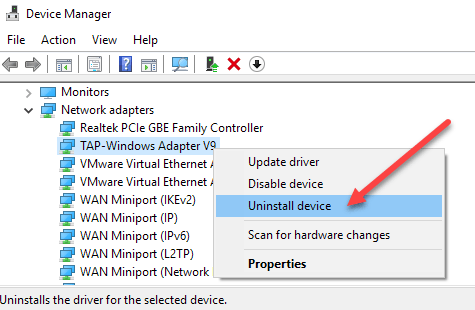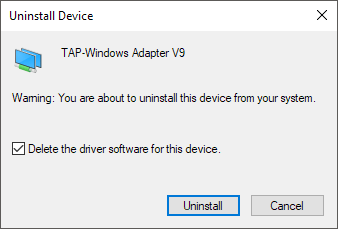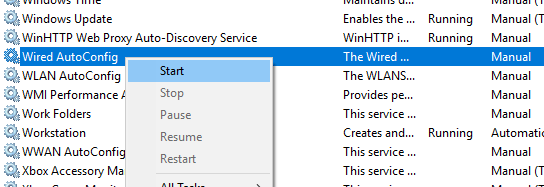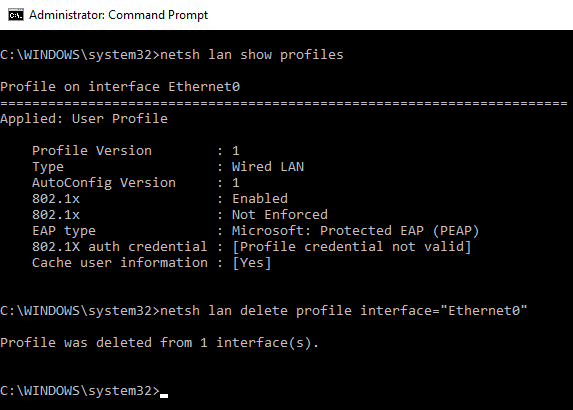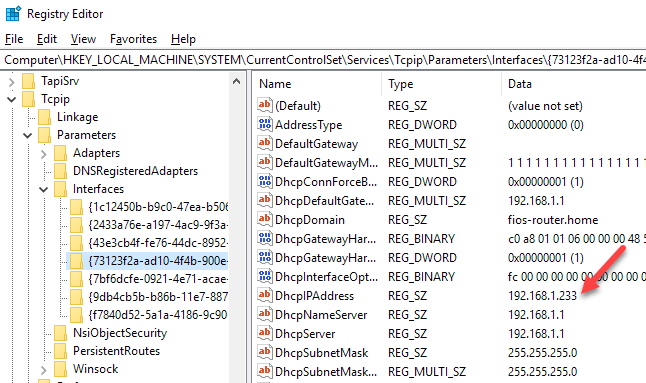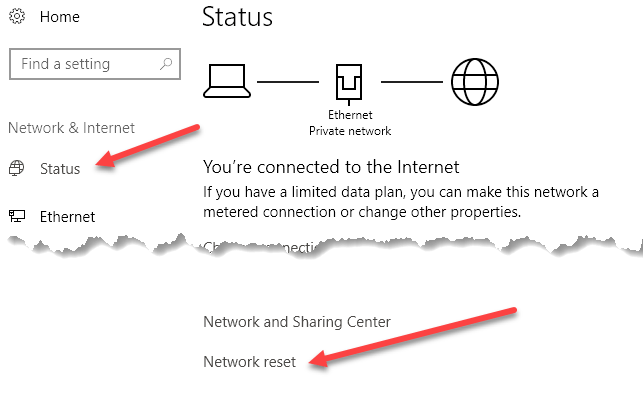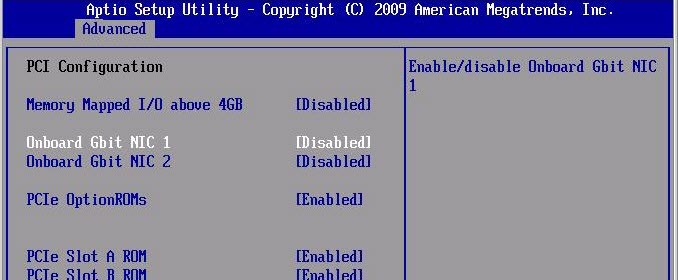Recent, am dezinstalat software-ul VPN de pe sistemul meu pentru că nu îl mai folosesc, dar adaptorul virtual de rețea creat de software nu a fost eliminat automat. Când am încercat să șterg adaptorul de rețea din lista adaptoarelor, opțiunea de ștergere a fost luminată.
După un pic de depanare, am reușit în cele din urmă să înlătui adaptorul de rețea din sistemul meu Windows 10. În acest articol, voi menționa toate metodele diferite pe care le puteți încerca, pornind de la cea mai ușoară și trecând la cele mai tehnice. Dacă trebuie să editați registrul, asigurați-vă că efectuați o copie de siguranță a regiștrilor.
Deci, aici este problema pe care am avut-o. Am deschis Panoul de control, m-am dus la Centrul de rețea și distribuire și am făcut clic pe Modificați setările adaptorului. Când am încercat să fac clic dreapta pe adaptorul pe care doream să îl elimin, opțiunea Ștergeținu era disponibilă.
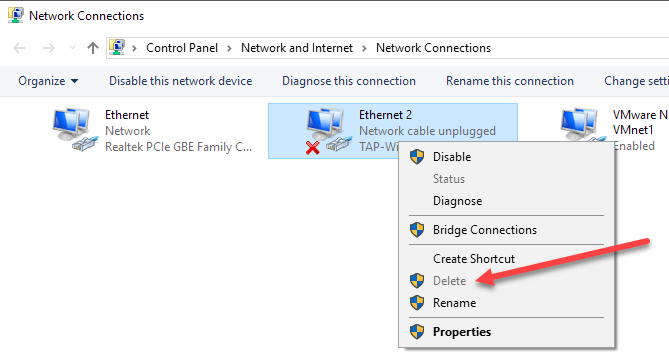 h2>Metoda 1 - Utilizați Device Manager (Manager dispozitive)
h2>Metoda 1 - Utilizați Device Manager (Manager dispozitive)
Primul lucru pe care îl puteți încerca este să deschideți Device Manager (faceți clic pe start și tastați managerul de dispozitive), să extindeți Adaptorii de rețea. faceți clic dreapta pe adaptorul de rețea pe care doriți să îl eliminați.
Aici veți vedea o opțiune numită Uninstall device. Acest lucru ar trebui să nu fie greu. Dacă este, continuați cu următoarea metodă. Când selectați dispozitivul de dezinstalare, va apărea o altă fereastră care va cere confirmarea dezinstalării.
Veți vedea, de asemenea, pentru dispozitiv. Dacă doriți să eliminați complet adaptorul de rețea, vă recomandăm să selectați această opțiune pentru a elimina și driverul. Dacă totul merge bine, trebuie să vedeți că adaptorul a fost eliminat atât din Device Manager, cât și din lista adaptoarelor de rețea din Panoul de control. Dacă nu vedeți dispozitivul enumerat aici, puteți încerca să faceți clic pe Afișațiși apoi pe Afișați dispozitive ascunse.
Metoda 2 - Ștergeți profilul rețelei
rețeaua prin intermediul liniei de comandă și apoi încercați Metoda 1 din nou. Mai întâi, trebuie să deschideți un prompt de comandă elevat, făcând clic pe Start, tastând CMDși apoi făcând clic dreapta pe linia de comandă și selectând Rulați ca administrator.
Acum introduceți următoarea comandă pentru a vedea toate adaptoarele cu fir (Ethernet):
netsh lan show profiles
Dacă trebuie să eliminați un adaptor fără fir, tastați această comandă:
netsh wlan show profiles
Dacă primiți un mesaj de eroare despre faptul că Wiredsau serviciul WLAN AutoConfignu este difuzat, faceți clic pe Start, introduceți servicii. msc, faceți clic dreapta pe serviciul corespunzător și alegeți Start.
Acum când rulați comanda, ar trebui să vedeți o listă de profiluri. În cazul meu, am doar un profil pe acest computer.
Apoi tastați următoarea comandă, care va șterge interfața dorită.
Din nou, dacă este o interfață fără fir, utilizați wlanîn loc de lan. Numele interfeței este afișat în partea de sus a fiecărei rubrici (Profil pe numele interfeței) atunci când ați executat comanda de profiluri de difuzare. După ștergerea profilului, reporniți computerul și încercați din nou Metoda 1.
Metoda 3 - Eliminarea setărilor adaptorului prin intermediul registrului
În plus față de ștergerea profilului rețelei, puteți de asemenea să încercați să eliminați setările adaptorului prin intermediul regiștrilor. După ce eliminați setările, puteți reveni la metoda 1 și încercați să eliminați adaptorul. Pentru a elimina setările, deschideți editorul de registru (faceți clic pe Start și tastați regedit.msc) și navigați la următoarea cheie:
HKEY_LOCAL_MACHINE - SYSTEM - CurrentControlSet - Services - Tcpip - Parameters - Interfaces
cu o serie lungă de numere aleatorii. Dacă faceți clic pe fiecare dintre ele, veți vedea adresa IP atribuită adaptorului de rețea respectiv.
Puteți confirma care adaptor de rețea corespunde acelei chei de registry deschizând un prompt de comandă (Start și tastați cmd) și tastând
După cum puteți vedea, adaptorul Ethernet este cel care are o adresă IP de 192.168.1.233. Deci, ați șterge cheia sub Interfețe care începe cu {73123f2a-ad10-4f4b-900e ...}. Dacă faceți clic pe o interfață diferită, una dintre ele va avea IP 192.168.247.1, care corespunde adaptorului de rețea VMWare de pe computer. Din nou, acest lucru șterge numai setările adaptorului, nu adaptorul propriu-zis. Reporniți computerul și încercați din nou Metoda 1.
Metoda 3 - Resetarea setărilor de rețea
În Windows 10, puteți de asemenea să resetați setările de rețea, ceea ce va șterge toate adaptoarele de rețea, lor. Va trebui să reconfigurați orice setări pentru acești adaptori, dar vă poate ajuta să eliminați adaptoare de rețea depășite sau vechi.
Pentru a face acest lucru, faceți clic pe Start, apoi pe Setări, apoi pe Network & amp; Internet.
Faceți clic pe Staredin meniul din stânga în jos până când vedeți Resetarea rețelei. Vi se va cere să confirmați și apoi reporniți computerul. În cazul în care adaptorul în cauză este plecat după repornire, atunci grozav! Dacă nu, încercați din nou Metoda 1.
Metoda 4 - Dezactivați în BIOS
Dacă adaptorul de rețea în cauză este construit pe placa de bază, puteți încerca să dezactivați adaptorul de rețea în BIOS-ul. Citește postarea mea anterioară pe cum să accesați BIOS-ul dacă nu știi cum.
va trebui să căutați în jurul secțiunii care vă permite să dezactivați hardware-ul. Veți vedea, de obicei, ceva de genul Onboard Gbitsau LAN la bordcu opțiunea de a dezactiva. Sperăm că una dintre aceste metode v-a ajutat să scăpați a unui adaptor de rețea vechi sau învechit pe mașina dvs. Windows. Dacă aveți în continuare probleme, nu ezitați să postați un comentariu și voi încerca să vă ajut. Bucurați-vă!