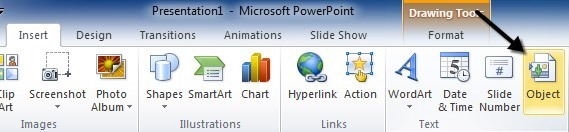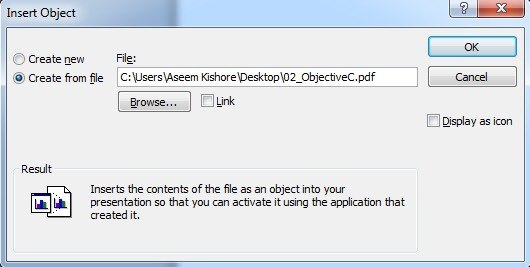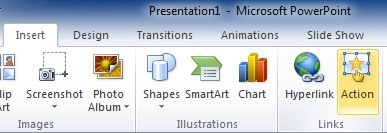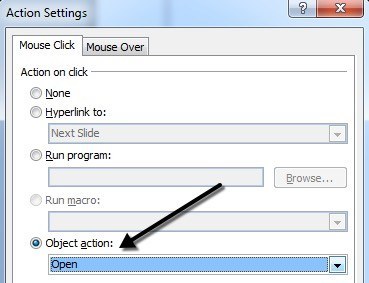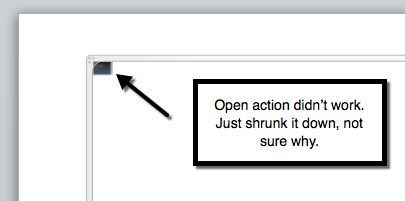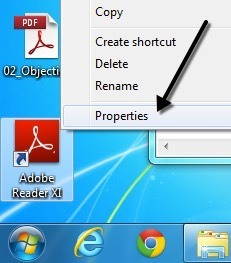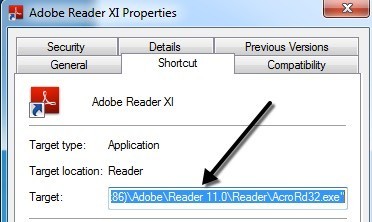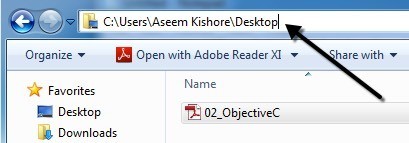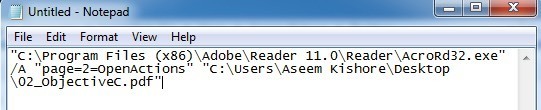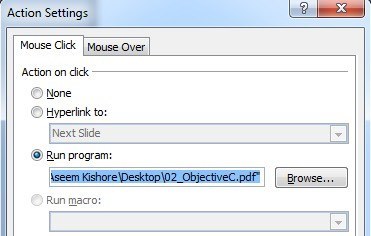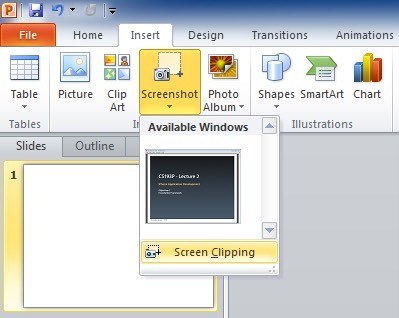Lucrezi la o prezentare PowerPoint și trebuie să introduci un document PDF într-un diapozitiv? Ei bine, pare destul de ușor de făcut? Doar faceți clic pe meniul Inserați, alegeți Obiectși alegeți fișierul PDF! Din păcate, am învățat că nu este atât de simplu, mai ales dacă aveți de-a face cu un document PDF care are mai mult de o pagină.
În acest articol, vă voi arăta cum să obțineți documentul PDF într- Prezentare PowerPoint și va explica, de asemenea, toate capcanele asociate procesului. Înainte de a începe, să înțelegem ce se înțelege atunci când spunem "inserați PDF în PowerPoint". În primul rând, puteți introduce numai prima pagină a oricărui document PDF, deci dacă aveți mai multe pagini, trebuie să împărțiți fișierul în mai multe fișiere PDF, pe care le explic mai jos în secțiunea "Split PDF File". >
În al doilea rând, trebuie să aveți instalat un sistem de cititoare PDF în sistemul dvs. sau nimic nu va funcționa. Dacă încercați să inserați un fișier PDF fără nici un cititor PDF în sistemul dvs., veți primi doar o pictogramă "obiect" în diapozitivul dvs. cu care nu puteți face nimic. Deci, asigurați-vă că ați instalat un cititor PDF, cum ar fi Adobe Reader, înainte de a încerca ceva de mai jos. Am folosit Adobe Reader, dar totul ar trebui să funcționeze chiar dacă utilizați un alt cititor PDF.
După aceea, există în principiu trei moduri de inserare în PowerPoint:
1.Introduceți PDF-ul ca obiect și afișați întreaga primă pagină a diapozitivului
2.Introduceți PDF-ul ca obiect sau pictogramă și atașați o acțiune care va deschide fișierul PDF într-un cititor PDF
3.Faceți o captură de ecran a PDF-ului și o inserați ca o imagine
/ h2>
Dacă doriți să afișați direct PDF-ul în prezentarea dvs. PowerPoint, îl puteți insera ca obiect. Pentru aceasta, faceți clic pe fila Inserați, apoi faceți clic pe Obiect.
Faceți clic pe butonul Creați din fișierși apoi faceți clic pe Răsfoiți. Alegeți fișierul PDF, apoi faceți clic pe OK. Nu verificați nicio casetă.
Dacă totul merge bine, ar trebui să vedeți prima pagină a fișierului PDF afișat pe diapozitiv după cum este arătat mai jos.
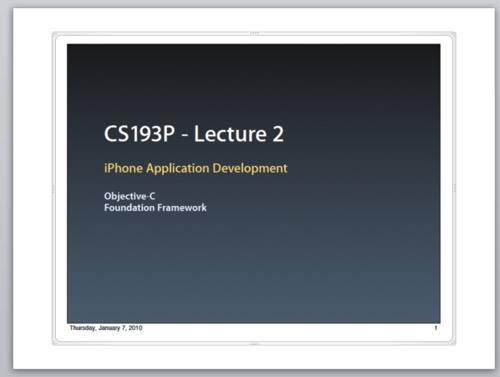
În acest moment, dacă ați juca prezentarea de diapozitive, ar fi afișat prima pagină, următorul diapozitiv. Dacă asta e tot ce vrei, atunci ești stabilit. Dacă doriți să inserați mai multe pagini din fișierul PDF, săriți în jos și citiți secțiunea privind împărțirea fișierului PDF în mai multe fișiere. Odată ce faceți acest lucru, veți repeta aceeași procedură de mai sus pentru fiecare pagină.
Introduceți PDF și atașați acțiunea
Dacă nu doriți să împărțiți fișierul PDF într-o întregul pachet de fișiere, alternativa este să afișați pur și simplu prima pagină și apoi să deschideți fișierul PDF în aplicația PDF cititoare implicită atunci când prezentatorul dă clic pe el. Aceasta necesită deschiderea unei aplicații externe, dar dacă nu vă deranjează, este o soluție mai ușoară.
Dacă bifați caseta Linkde lângă butonul Răsfoițidin dialogul Inserați obiectul(captura de ecran de mai sus) obiect clic automat, dar acest lucru nu a funcționat în sistemul meu. Ar putea fi o problemă cu versiunea Adobe Reader pe care am instalat-o (XI) și dacă aveți aceeași problemă, atunci puteți încerca să atașați o acțiune.
Există câteva moduri în care puteți atașați o acțiune la documentul PDF introdus. În PowerPoint, dați clic pe obiectul de fișier PDF de pe diapozitiv, apoi faceți clic pe fila Inserați, apoi faceți clic pe Acțiune.
Va apărea dialogul Setări de acțiuneși aici doriți să selectați acțiunea Obiectși apoi să selectați Deschidere
Dacă rulați prezentarea prezentată acum, dați clic pe fișierul PDF din diapozitiv și ar trebui să deschideți fișierul PDF. Eu spun "ar trebui", pentru că acest lucru nu a funcționat pe sistemul meu care rulează Windows 7 și Office 2010. În schimb, prima pagină a fișierului PDF tocmai a scăzut într-o cutie mică și nimic nu a fost deschis.
Din nou, acest lucru se datorează versiunii Adobe instalate pe sistemul meu, dar nu am reușit să găsesc nici o soluție. Sperăm că nu se va întâmpla în sistemul dvs. În caz contrar, nu vă faceți griji, deoarece există un alt mod prin care putem obține PowerPoint pentru a deschide fișierul PDF.
Această procedură este un pic mai complicată, dar în cele din urmă a lucrat pentru mine. Practic, vom alege Rulați un programîn dialogul Setări de acțiuneîn loc de Obiect de acțiune>Chiar dacă este o metodă mai complicată, este de fapt mai bună pentru că puteți specifica pagina exactă care trebuie deschisă în aplicația PDF cititor. Primul lucru pe care trebuie să-l facem este să găsim calea către fișierul executabil PDF Reader. Pentru a face acest lucru, găsiți desktopul, bara de activități sau comanda rapidă din meniul Start la program, dați clic dreapta pe el și alegeți Proprietăți.
Copiați întreaga cale listată în caseta Țintădupă cum se arată mai jos. Veți dori să deschideți Notepad și să îl utilizați pentru a construi întreaga comandă pe care o vom lipi în final în PowerPoint. Asigurați-vă că păstrați ghilimelele.
Înregistrarea Notepad cu comanda ar trebui să arate astfel: s>7
Acum copiați următorul fragment de text și inserați-l după citatul de sfârșit cu un spațiu suplimentar intercalat:
= 2 = OpenActions "
Din nou, asigurați-vă că păstrați ghilimelele. Parametrul page =vă permite să specificați pagina pe care doriți să o deschideți în documentul PDF. Aici este starea curentă a fișierului Notepad:
În cele din urmă, avem nevoie de calea către fișierul PDF real pe care doriți să îl deschideți. Accesați Explorer și navigați la locația fișierului PDF. Apoi faceți clic pe bara de adrese și copiați calea.
Adăugați o citare și apoi inserați calea în fișierul Notepad. Adăugați un slash înainte și apoi introduceți numele fișierului PDF împreună cu fișierul .pdf la sfârșit. În final, adăugați un citat de închidere la sfârșitul căii. Ar trebui să arate astfel:
"C: \ Program Files (x86) \ Adobe \ Reader 11.0 \ Reader \ AcroRd32 .exe "/ A" pagina = 2 = OpenActions "" C: \ Users \ Aseem Kishore \ Desktop \ 02_ObjectiveC.pdf "
>
Faceți clic pe OK și apoi executați slideshow-ul. Acum ar trebui să puteți face clic pe obiect și va deschide Adobe Reader pe pagina pe care ați specificat-o în comanda pe care am creat-o. Puteți adăuga aceste acțiuni la orice obiect, adică casete de text, imagini etc., și, prin urmare, creați un link separat pentru fiecare pagină din PDF fără a fi nevoie să împărțiți fișierul PDF.
h2>
Dacă nu trebuie să inserați o mulțime de conținut din documentul PDF în PowerPoint, puteți pur și simplu să scoateți câteva decupaje din ecranul PDF și să le inserați. Pentru aceasta, dați clic pe Insert (Inserare) și apoi selectați Screenshot (Imagine). În meniul derulant, veți observa că vă va afișa Windows disponibilși un link pentru Decupare de ecran.
Dacă aveți documentul PDF deschis deja la pagina de care aveți nevoie, faceți clic pe micile miniaturi și va introduce o captură de ecran a întregii ferestre de cititoare PDF. Singurul motiv pentru care este posibil să nu doriți să utilizați această funcție este faptul că include totul, inclusiv bara de titlu a programului etc. Dacă doriți doar o porțiune din pagina PDF, faceți clic pe Clipping ecraniar PowerPoint va minimizați și permiteți cursorului să devină o cruce.
Puteți selecta apoi regiunea de pe ecran și va pur și simplu introduce imaginea în diapozitiv. Aceasta este o procedură foarte simplă, dar merită menționată pentru cei care trebuie să includă doar câteva secțiuni mici ale unui document PDF în prezentările lor PowerPoint. Puteți, de asemenea, doar să vă convertiți paginile PDF în imagini și apoi să inserați fiecare imagine în prezentare.
Split PDF File
Pentru cei care doriți să includeți fiecare pagină ca document PDF în diapozitivele dvs., va trebui mai întâi să împărțiți documentul PDF cu mai multe pagini în fișiere PDF cu o singură pagină.
Cea mai ușoară modalitate de a face acest lucru este să utilizați instrumente gratuite care sunt disponibile online. Iată câteva instrumente online pe care le-am testat și verificat pentru divizarea fișierelor PDF:
Primele două doar extrage fiecare pagină într-un fișier PDF separat și apoi zip totul împreună pentru a descărca. Este foarte rapid și gratuit!
Sperăm că ați reușit să obțineți fișierul PDF afișat corespunzător în PowerPoint utilizând metodele de mai sus. Dacă aveți probleme, nu ezitați să postați un comentariu și voi încerca să vă ajut. Bucurați-vă!