Outlook este un excelent program complet, puternic și client de e-mail de încredere de la Microsoft. Cu toate acestea, pot exista momente în care este posibil să întâmpinați probleme cu Outlook nu poate fi încărcat sau deschise, care pot fi confuze și frustrante.
În acest ghid, vă vom arăta câteva soluții simple și mai avansate de depanare, care vă pot ajuta să faceți Outlook să ruleze rapid și să ruleze.
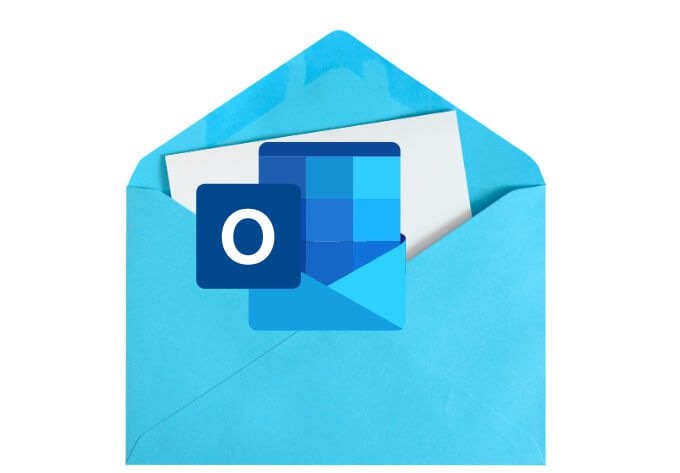
De ce Outlook nu se va deschide
Există mai multe motive pentru care Outlook ar putea să nu se încarce sau să funcționeze corect. Aceste motive includ:
Cum se remediază când Outlook nu se va deschide
Oricare ar fi motivul pentru care Outlook nu se deschide pe dispozitivul dvs., există mai mulți pași simpli și avansați de depanare pe care îi puteți folosi pentru a remedia problemele Outlook. După fiecare pas, încercați să deschideți Outlook și verificați dacă funcționează din nou.
1. Remedieri rapide

2. Activați funcția Offline
Opțiunea Work Offline vă permite să accesați mesajele pe care le-ați salvat înainte ca Outlook să înceteze să funcționeze.
Deschideți Outlook și verificați starea de lucru Offline la partea de jos a ferestrei. Dacă nu vedeți Lucrul offline, înseamnă că funcția este dezactivată.
Pentru a activa Work Offline pe computerul dvs. Windows, selectați Trimiteți / primiți>Work Offline .
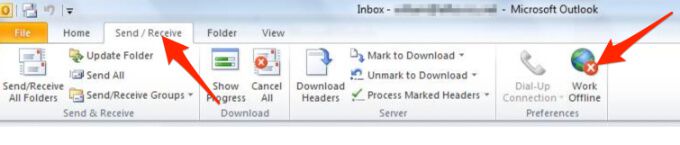
Pentru Mac, selectați Outlookpe bara de meniu și apoi selectați Lucrați offline.
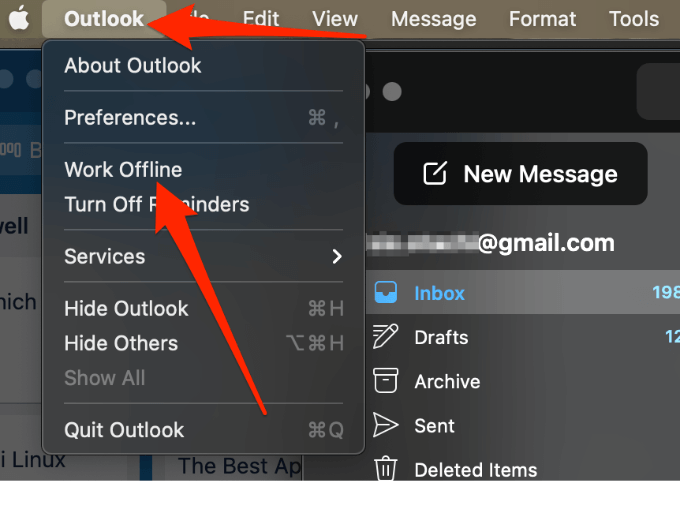
3. Actualizați Outlook
În mod implicit, Outlook instalează actualizări automat, dar puteți activa sau dezactiva manual aceste actualizări prin setările contului Office. De asemenea, puteți verifica actualizările disponibile și puteți instala cea mai recentă pe dispozitivul dvs.
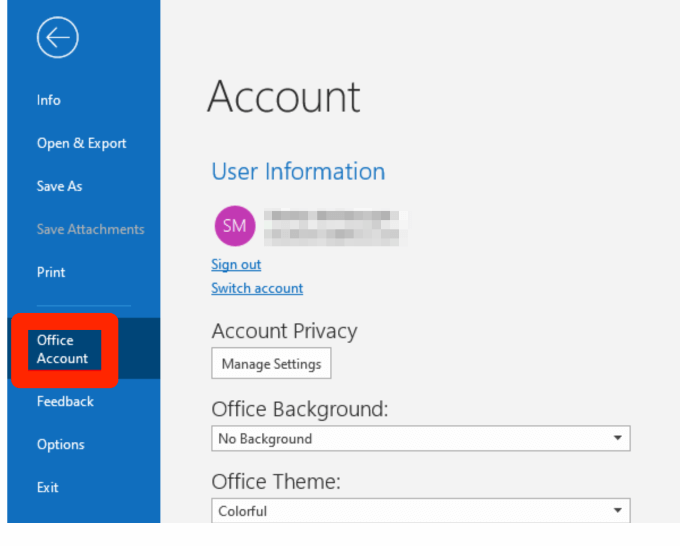
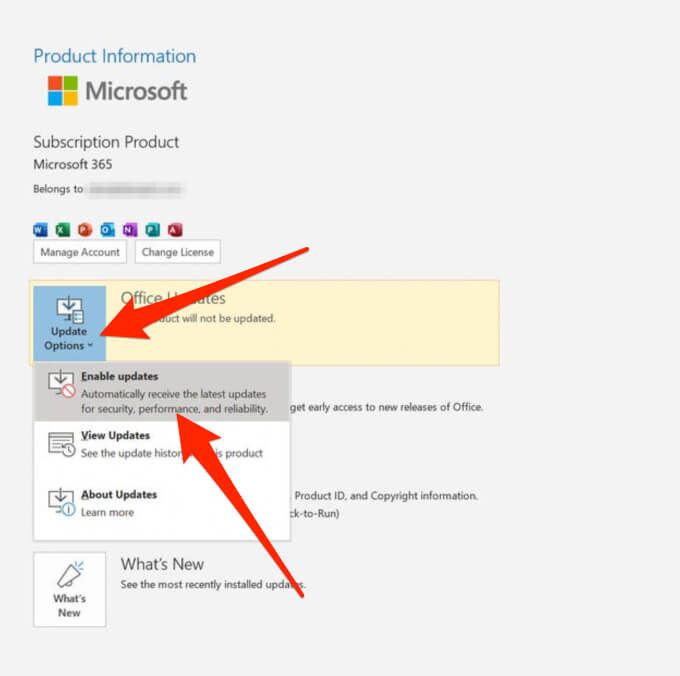
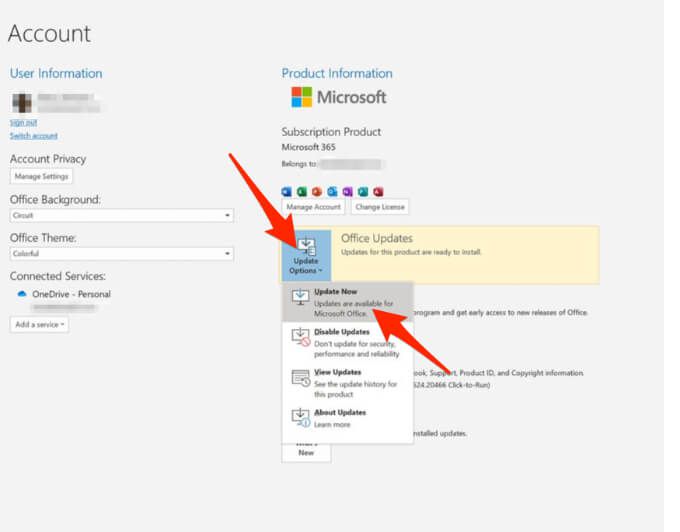
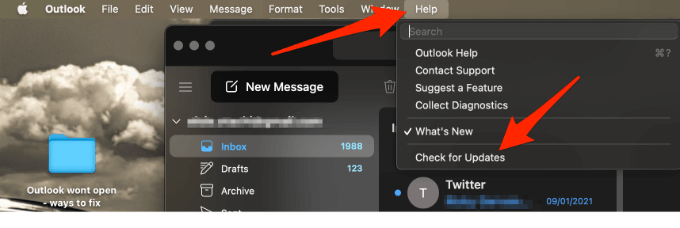
Notă: pentru versiunile mai vechi de Outlook care nu au opțiunea Cont Office, selectați Fișier>Ajutor>Căutați actualizăriși instalați actualizarea.
4. Verificați setările Outlook Mail Server
Verificați setările serverului de mail pentru a vă asigura că nu s-a schimbat nimic care să afecteze modul în care funcționează Outlook.
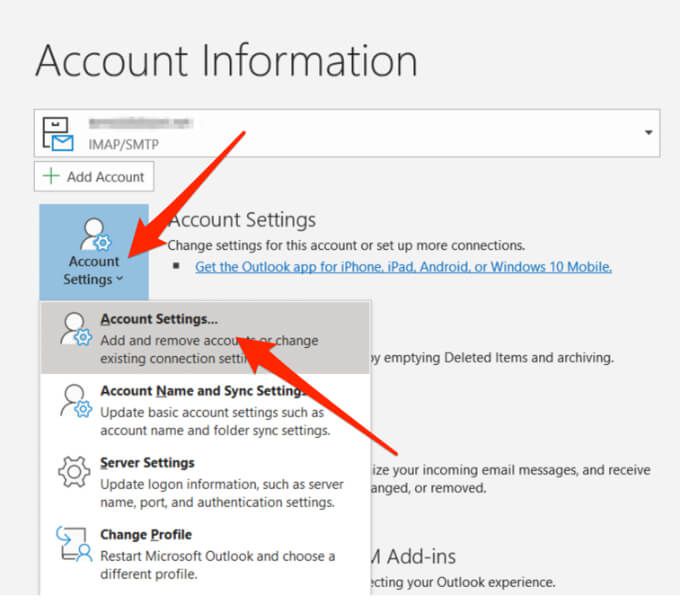
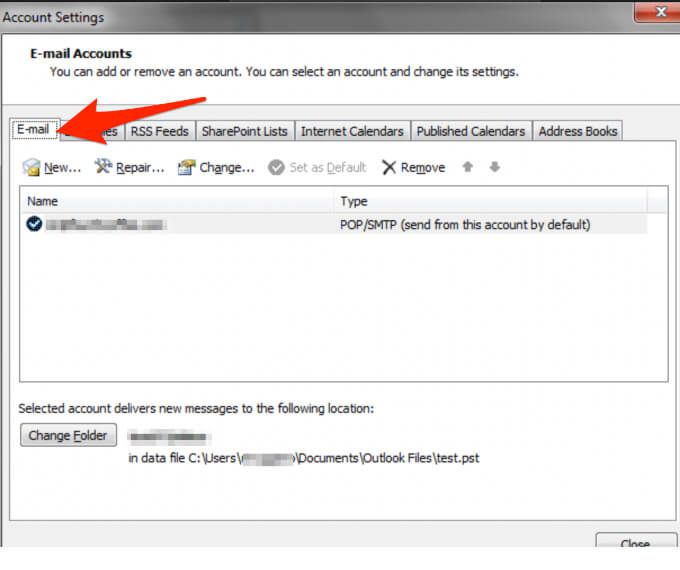
Notă: dacă utilizați Gmail, Yahoo, iCloud, adresa de e-mail furnizată de serviciu, adresa de e-mail personalizată a domeniului, Outlook.com sau adrese de e-mail care se termină cu @ live.com, @ msn.com sau @hotmail .com, nu puteți edita setările direct. În astfel de cazuri, Windows gestionează aceste setări pentru dvs., astfel încât să puteți sări peste acest pas.
5. Porniți Outlook în modul sigur
Modul sigur vă ajută să porniți Outlook fără programe de completare, care ar putea intra în conflict cu aplicația. În acest fel, puteți afla dacă programul de completare este sau nu cauza problemei.
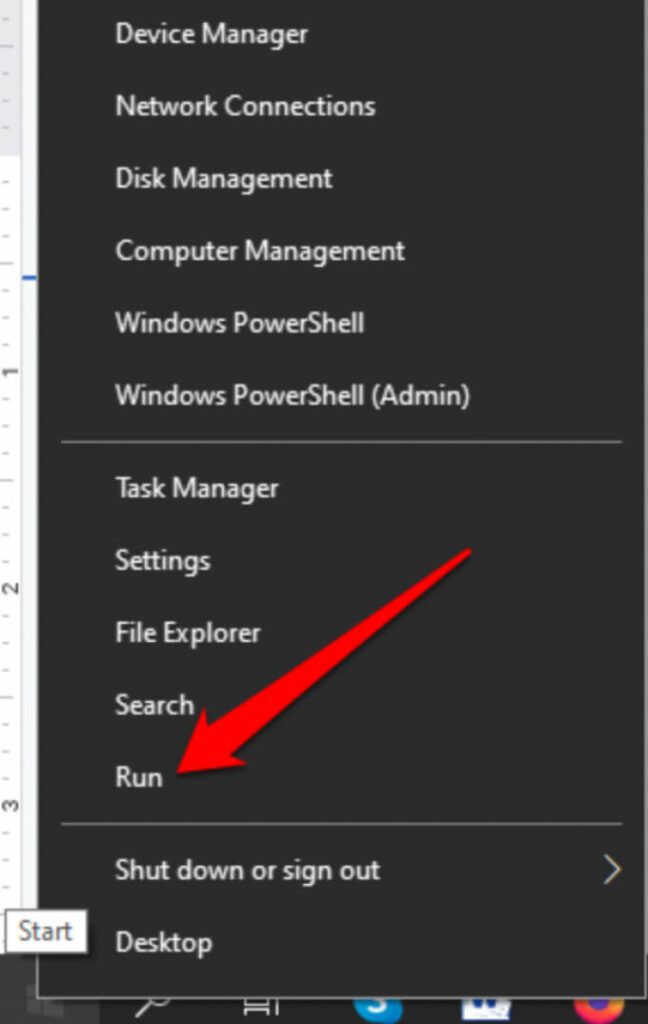
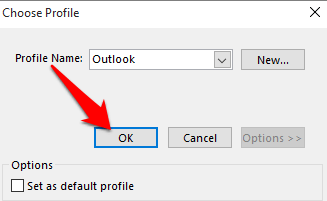
Dacă Outlook funcționează în modul Safe Mode, dezactivați toate programele de completare și apoi reporniți aplicația.
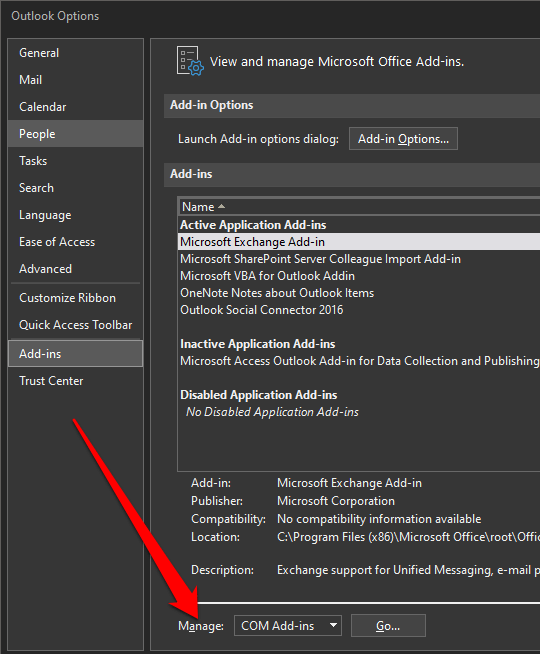
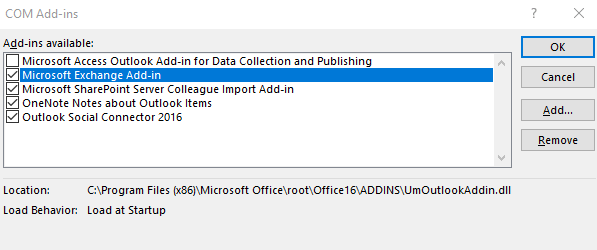
Reactivați suplimentul dorit selectând caseta de lângă acesta și repetați acest pas până când ați reactivat toate suplimentele originale și ați găsit sursa erorii .
Uneori, eroarea poate fi cauzată de mai multe suplimente.
6. Creați un profil nou
Profilul dvs. Outlook conține setările Outlook. Dacă profilul este deteriorat, puteți crea un profil nou și îl puteți face profilul implicit utilizat la pornirea Outlook.
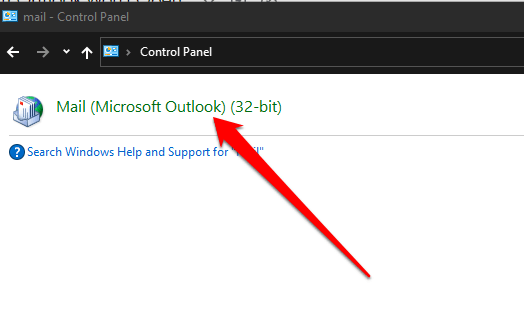
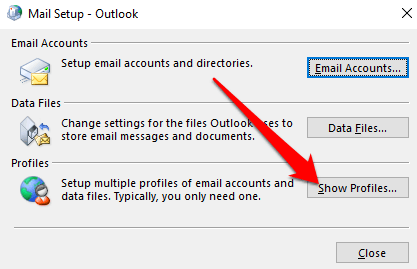
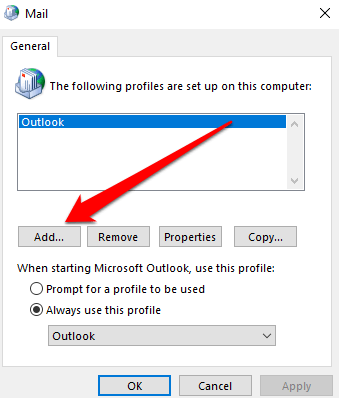
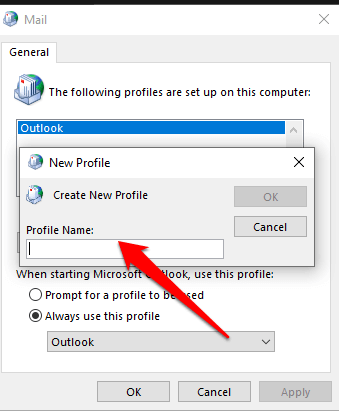
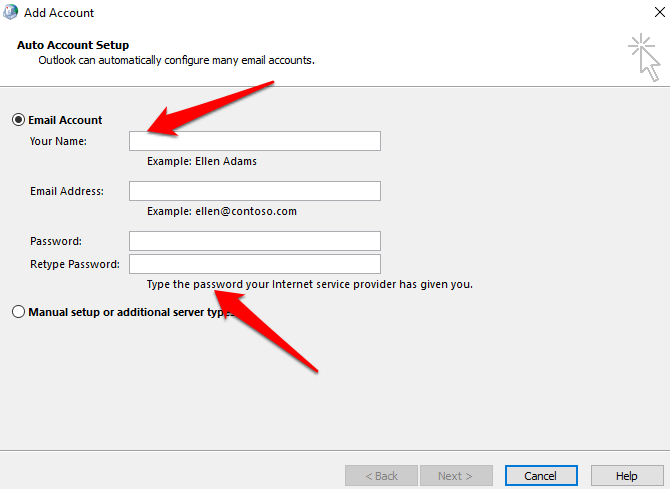
Notă: Faceți o copie de rezervă a fișierelor de date înainte de a elimina vechiul dvs. profil deoarece selectând Eliminaînseamnă că tot conținutul cache offline va fi șters.
7. Reparați fișierele de date Outlook
Ocazional, unele dintre fișierele de date (PST) ale magazinelor Outlook pot deveni corupte. Puteți utiliza scanpst.exe (Inbox Repair Tool) pentru a scana fișierele de date și pentru a repara erorile.
Consultați ghidurile noastre detaliate despre ce trebuie să faceți când Outlook nu poate accesa fișiere de date și cum se repară un fișier Outlook PST deteriorat sau corupt.
8. Eliminați personalizările panoului de navigare
Panoul de navigare afișează lista de foldere și pictogramele de mutat. Puteți rula comanda / resetnavpanepentru a elimina toate personalizările din panoul de navigare și pentru a verifica dacă Outlook încă nu se va deschide.
Închideți Outlook, selectați Start>Rulațiși tastați Outlook.exe / resetnavpane. Selectați OK.
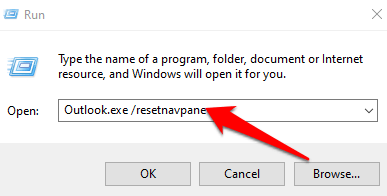
9. Verificați dacă Outlook rulează în modul de compatibilitate
Modul de compatibilitate vă face mai ușor să rulați programe pe sisteme de operare mai vechi.
Dacă Outlook rulează în modul de compatibilitate, dezactivați-l și verificați dacă funcționează din nou corect.
Notă: Acest pas se aplică versiunilor Outlook 2010 și 2013 ; Outlook 2016 nu are fila Compatibilitate.
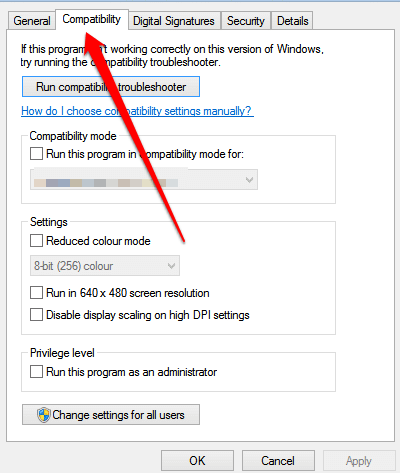
10. Reconstruiți baza de date Outlook (Mac)
Dacă utilizați Outlook pe un Mac și aplicația nu se va deschide, reconstruiți baza de date Outlook utilizând Microsoft Database Utility pentru a remedia problema. Înainte de a reconstrui baza de date, verificați dacă problema este cauzată de un fragment sau hard disk deteriorat și apoi rulați Apple Disk Utility pentru a diagnostica și repara problemele de pe hard disk.
Notă : Nu puteți repara sau reconstrui manual o bază de date în Outlook 2016 pentru Mac. Aplicația face acest lucru automat pentru dvs.
Înainte de a reconstrui baza de date Outlook, asigurați-vă că aveți cel puțin 20 MB spațiu liber pe disc, necesar pentru a reconstrui sau compacta baza de date.
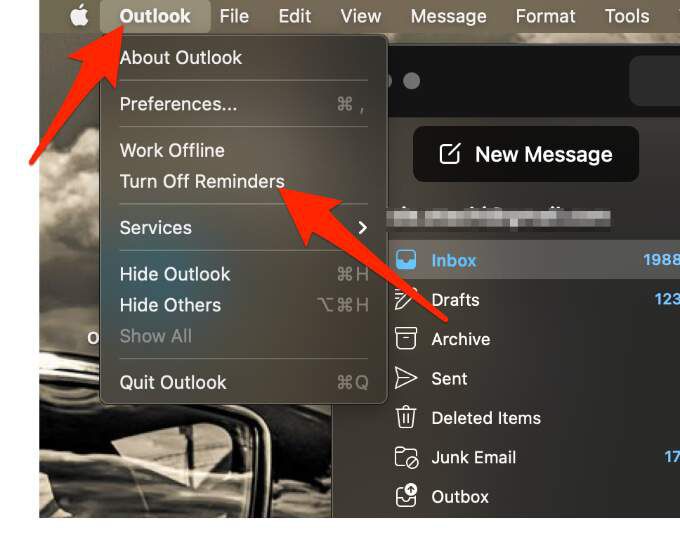
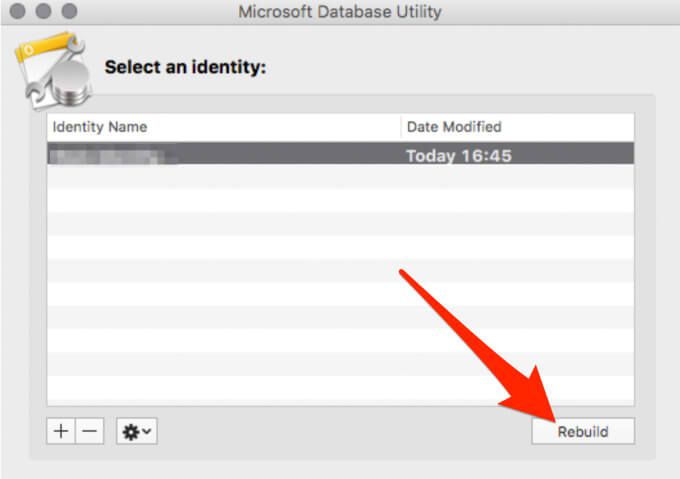
Notă: Înainte ca utilitarul de baze de date să reconstruiască o bază de date, va crea un copie de rezervă a bazei de date cu data și ora la care a fost creată copia de rezervă. Puteți găsi această copie de rezervă în / Utilizatori /nume de utilizator/ Documente / Date utilizator Microsoft / Identități Office 2011 /folder.
Porniți Outlook și rulați din nou
Sperăm că acest ghid te-a ajutat să deschizi din nou Outlook pentru a-ți accesa poșta și alte documente. Dacă întâmpinați probleme de sincronizare în Outlook, Ghid pentru Outlook App Not Syncing nostru vă va ajuta în acest sens.
Distribuiți cu noi ceea ce a funcționat pentru dvs. lăsând un comentariu mai jos.