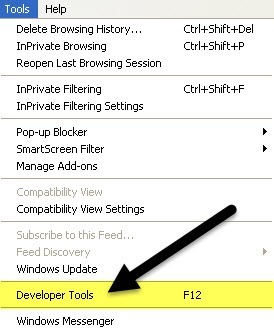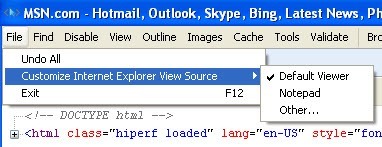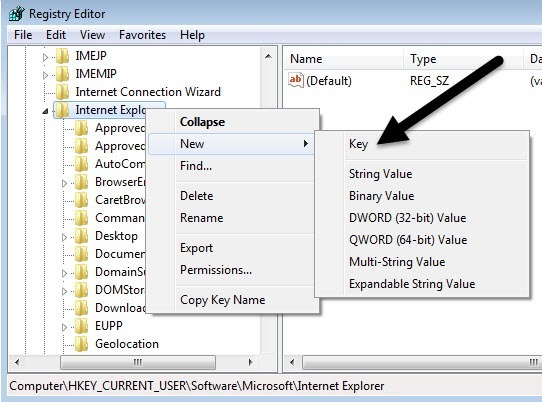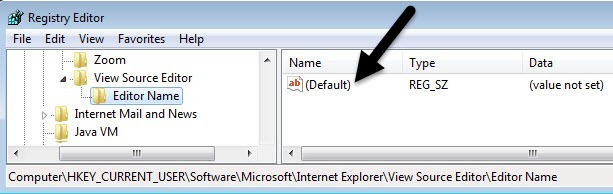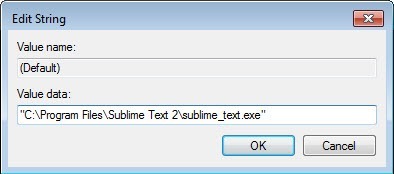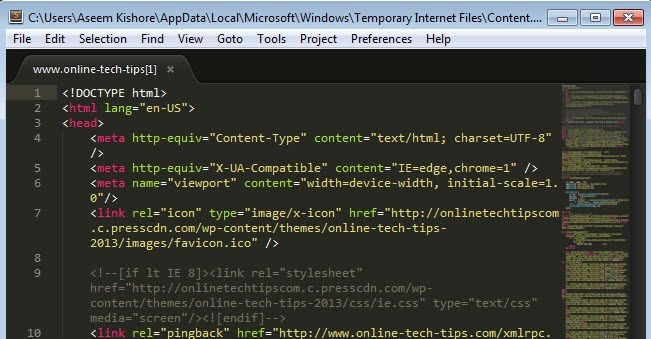Ai văzut vreodată codul sursă pentru o pagină web în Internet Explorer? Fiecare pagină pe care o vizualizați pe Internet este de fapt doar un cod scris în diverse limbi, cum ar fi HTML, CSS, Javascript și multe altele. Toate aceste elemente se combină pentru a crea o pagină Web cu care puteți vizualiza și interacționa.
În mod implicit, IE va deschide codul sursă pentru o pagină Web într-o altă fereastră IE, ceea ce este bine pentru majoritatea oamenilor. Dacă sunteți dezvoltator sau coder, este posibil să doriți să utilizați un alt editor de text sau un editor de cod pentru a vizualiza codul sursă.
În funcție de ce versiune de IE ați instalat, metoda diferă. Din IE 8 la 10, este foarte ușor și puteți modifica vizualizatorul implicit de cod sursă în cadrul IE în sine.
În IE 11, trebuie să editați o cheie de registry pentru a face schimbarea. Nu este nimic important, dar dacă nu îți place să te grăbești cu registrul, e enervant.
Schimba editorul editorului IE de la 8 la 10
Este foarte ușor să schimbi editorul aceste versiuni de IE, deoarece Microsoft a construit opțiunea în browser-ul propriu-zis. Trebuie să deschideți Instrumentele de dezvoltare pentru a ajunge la opțiune, ceea ce este foarte ușor.
Puteți apăsa pe tasta F12 sau faceți clic pe Instrumente, apoi faceți clic pe
O altă fereastră IE va apărea și aici doriți să dați clic pe Fișier, apoi Personalizați vizualizarea sursei Internet Explorer, apoi alegeți dintre opțiuni.
dați clic pe Alteledacă aveți un editor de cod diferit pe care doriți să îl utilizați. Când faceți clic pe Altele, căutați doar locația fișierului de programe (EXE) pentru editorul dvs.
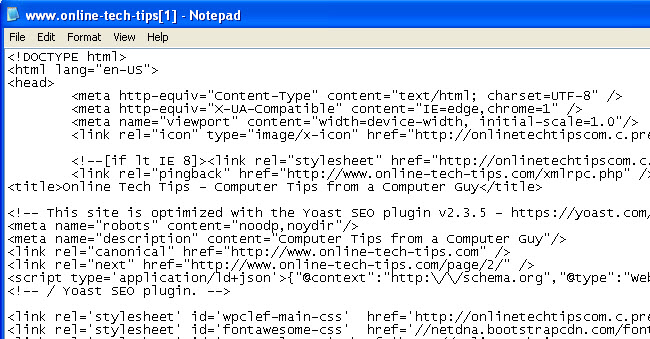 Modificați editorul de editor de vizualizare IE 11
Modificați editorul de editor de vizualizare IE 11
În IE 11, trebuie să editați registrul pentru a schimba editorul, deoarece au eliminat acum opțiunea din secțiunea Tools Tools.
Înainte modificați registrul, asigurați-vă că ați citit ghidul meu pe efectuarea unei copii de rezervă a registrului în cazul în care ceva nu merge bine.
Acum, deschideți editorul de registry făcând clic pe start și tastând regedit. Apoi, navigați la următoarea cheie:
HKEY_CURRENT_USER\Software\Microsoft\Internet Explorer
Asigurați-vă că vă aflați sub cheia CURRENT_USER și nu LOCAL_MACHINE, deoarece nu va funcționa dacă editați cheile din ultima locație. Mai multe tutoriale on-line menționează aceasta din urmă, dar este incorectă.
Faceți clic dreapta pe tasta Internet Explorerși dați clic pe Nou.
Faceți clic pe View Source Editor. Acum faceți clic dreapta pe noua cheie de vizualizare a editorului de surse și apoi selectați din nou Nouși apoi Cheia.
p>
Această cheie va fi creată sub View Source Editor și ar trebui să o numiți Editor Name. Cheile de registry ar trebui să arate ca imaginea de mai jos.
În panoul din dreapta, faceți dublu clic pe cheie care nu are valoare setată. În caseta Date valori, continuați și puneți calea către fișierul EXE pentru editorul de cod dorit. Asigurați-vă că ați pus întreaga cale în citate, după cum se arată mai jos.
Faceți clic pe OK și asta este. Acum puteți deschide IE și face o sursă de vizualizare și ar trebui să se deschidă în editorul de cod dorit. Nu trebuie să reporniți computerul sau să vă deconectați, modificările intră imediat în vigoare.
Singurul lucru pe care nu l-am putut figura încă este modul de a schimba editorul de cod sursă pentru Microsoft Edge, noul browser care este inclus în Windows 10. Odată ce am reușit să rezolv problema, voi actualiza acest post cu soluția. Dacă aveți întrebări, nu ezitați să postați un comentariu. Bucurați-vă!