Windows 10 are un o grămadă de „moduri” și caracteristici care vă poate ajuta să profitați la maximum de computer. Mod de compatibilitate, de exemplu, vă permite să rulați software vechi fără probleme. Există, de asemenea, Mod de joc, o caracteristică care vă optimizează dispozitivul pentru performanțe de joc îmbunătățite.
În acest articol, vom vorbi despre modul de tabletă Windows 10 și vă vom arăta cum funcționează. Modul tabletă Windows 10 îmbunătățește tableta sau laptopul cu ecran tactil pentru o navigare tactilă convenabilă. Schimbă unele elemente de pe ecranul interfeței dispozitivului, astfel încât să devină mai ușor de atins.

Cum se activează modul Tablet pe Windows 10
Unele laptopuri hibride sau dispozitive convertibile 2-în-1 vor intra automat în modul Tablet atunci când pliați sau desprindeți tastatura. Dacă ecranul dvs. tactil sau laptopul convertibil nu fac acest lucru, puteți activa manual modul Tabletă Windows 10 din Windows Action Center.
1. Faceți clic pe pictograma bulei de text din colțul din dreapta al barei de activități (sau apăsați pe Tasta Windows+ A) pentru a deschide Centrul de acțiuni.
2. Selectați Mod tabletădin opțiuni.
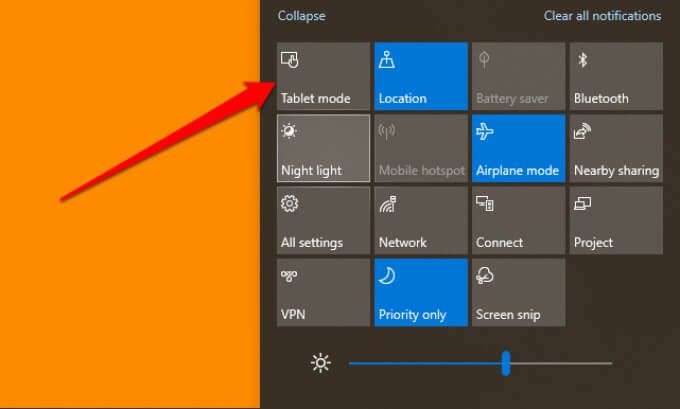
Țiglă de mod Tablet ar trebui să fie implicit în Centrul de acțiune. Dacă opțiunea lipsește, țiglă este ascunsă sau ați atins numărul maxim de acțiuni rapide pe care Centrul de acțiuni le poate găzdui.
Centrul de acțiune poate găzdui doar 16 acțiuni rapide. Așadar, dacă lipsește modul de tabletă, cel mai probabil este ascuns în Centrul de acțiune. Va trebui să eliminați un articol pentru a face spațiu pentru modul Tabletă în zona de acțiuni rapide.
Faceți clic dreapta pe orice țiglă și selectați Editați acțiuni rapide.
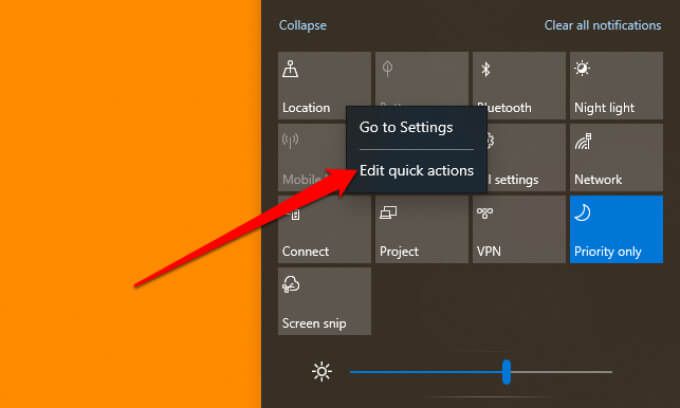
Selectați Adăugați (+)pictogramă și alegeți Mod tabletădintre opțiunile disponibile.
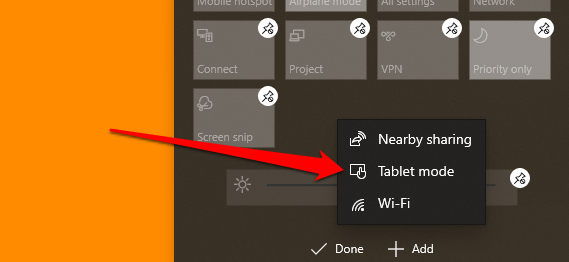
Selectați Terminatpentru a salva modificările. Nu puteți adăuga modul tabletă deoarece zona de acțiuni rapide este ocupată? Eliminați un element pe care abia îl utilizați (atingeți pictograma cu vârf) și încercați să adăugați din nou modul Tablet.
Dacă totuși nu puteți găsi opțiunea Mod tabletă când editați acțiunile rapide, dispozitivul dvs. probabil că nu acceptă modul tabletă Windows 10. Actualizați tableta sau laptopul la cea mai recentă versiune de Windows 10 și verificați din nou. De asemenea, puteți contacta producătorul computerului pentru asistență.
Ce se schimbă în modul tabletă
Subliniem câteva modificări pe care le aduce modul tabletă tabletei sau laptopului. Când modul tabletă Windows 10 este activ, veți observa următoarele modificări:
1. Bara de activități redefinită
Modul tabletă va ascunde aplicațiile și comenzile rapide fixate pe bara de activități. Este introdusă o nouă pictogramă de căutare(care înlocuiește bara de căutare Windows), precum și un buton Înapoiși o pictogramă Vizualizator activități.

Când minimizați o aplicație, Va trebui să atingeți pictograma Vizualizare activitățipentru a restabili aplicația sau pentru a comuta la o altă aplicație activă. Butonul Înapoi vă duce la pagina anterioară din aplicație sau fereastră.
Dacă doriți ca aplicațiile dvs. fixate și active pe ecran, să afișați bara de activități din meniul de setări ale modului Tablet. Accesați Setări>Sistem>Mod tabletăși dezactivați Ascundeți pictogramele aplicației pe bara de activități în modul tabletă.
Aceasta va restabili bara de activități din partea de jos a ecranului - sau oriunde a fost înainte de a activa modul Windows 10 Tablet. Un alt mod de a afișa pictogramele barei de activități în modul Tabletă este să faceți clic dreapta sau să țineți apăsată bara de activități și să selectați Afișați pictogramele aplicației.
2. Meniu Start persistent
În modul Tabletă Windows 10, meniul Start devine ecranul de pornire; Windows scapă de desktop. Când închideți o aplicație, sunteți redirecționat către un versiunea pe ecran complet a meniului Start.
3. Fără buton de maximizare / restaurare
Nu puteți schimba dimensiunea unei aplicații sau a unei ferestre în modul Tabletă. Pictograma Maximum / Restore devine gri și este de neclicat. Cel mai aproape puteți schimba dimensiunea unei aplicații este prin modul „Split Screen”. Trageți sau glisați în jos fereastra aplicației până când vedeți un divizor în mijlocul ecranului.
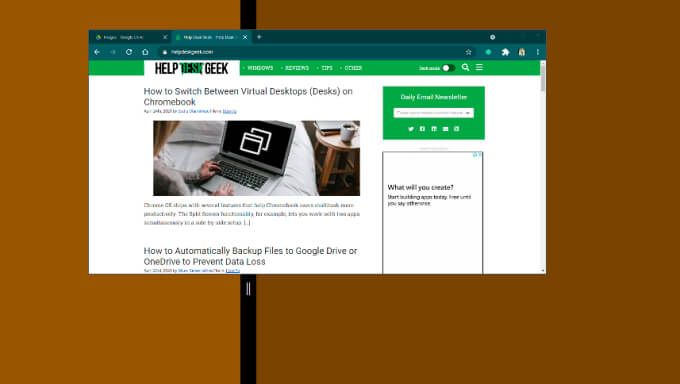
Trageți aplicația în partea stângă sau dreaptă a ecranului pentru a reduce dimensiunea acesteia. Când deschideți o a doua aplicație, Windows fixează automat fereastra aplicației pe cealaltă parte a ecranului. Pentru a redimensiona oricare dintre aplicații, mutați divizorul negru la stânga sau la dreapta în consecință.
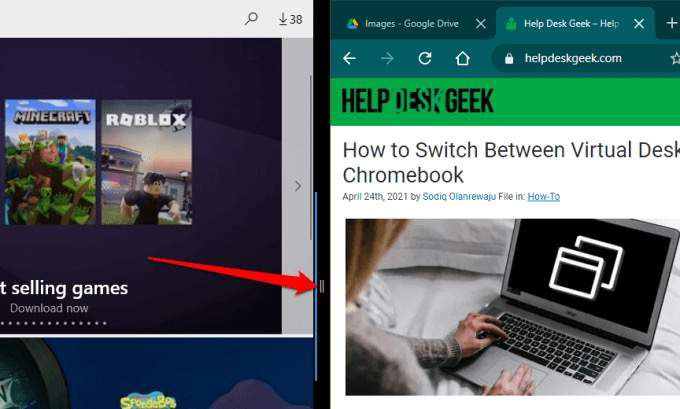
Pentru a închide aplicații în aranjament pe ecran divizat, selectați pictograma xdin bara de titlu sau trageți fereastra aplicației în partea de jos a ecranului.
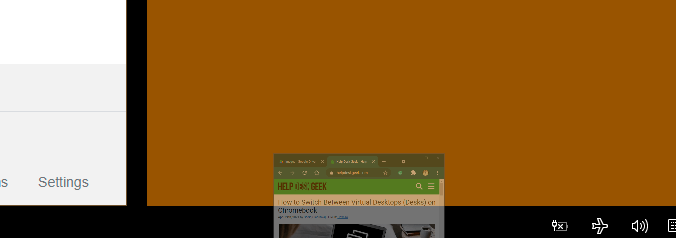
4 . Atingeți Tastatură
Priviți cu atenție zona de notificări (capătul din dreapta al barei de activități) și veți găsi o pictogramă a tastaturii. Aceasta este tastatura Windows Touch. Tastatura ar trebui să apară automat pe ecran atunci când atingeți o casetă de text în timp ce în modul Windows 10 Tablet. Dacă nu, dați clic pe pictograma tastaturii din zona de notificări pentru a deschide tastatura tactilă.
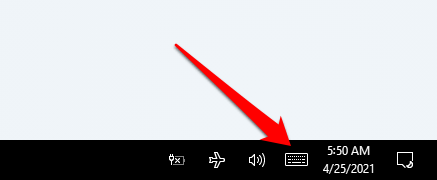
Alternativ, faceți clic dreapta sau țineți apăsată bara de activități și selectați Afișați butonul tactil al tastaturii.
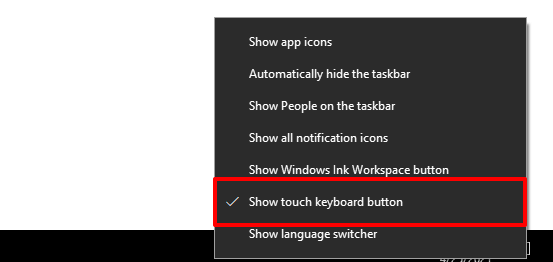
Setări mod tabletă pe Windows 10
Tabletele Windows intră automat în modul Tabletă atunci când le porniți. Pentru laptopurile hibride și convertibile, va trebui să activați manual modul Windows 10 Tablet. În mod interesant, Windows vă permite să vă configurați computerul pentru a trece automat la modul Tablet atunci când vă conectați.
Există alte setări interesante care vă vor ajuta să profitați la maximum de modul Tablet. Accesați Setări>Sistem>Mod tabletăși să aruncăm o privire.
1. Opțiuni de conectare la modul tabletă
Atingeți opțiunea drop-down „Când mă conectez” și selectați Utilizați modul tabletă. Aceasta va direcționa Windows să activeze automat modul Tabletă ori de câte ori vă conectați sau reporniți computerul.
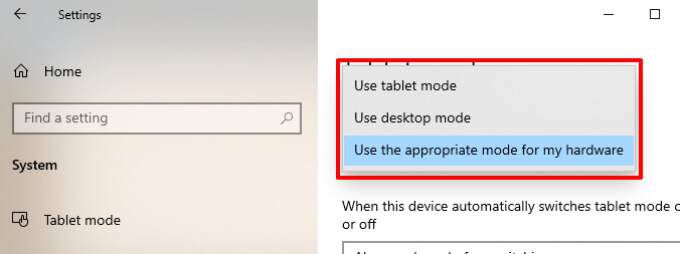
„Utilizați modul adecvat pentru hardware-ul meu” este opțiunea implicită. Asta pune Windows pe scaunul conducătorului auto; Windows va activa modul Tablet numai atunci când vă pliați laptopul hibrid. Opțiunea „Utilizați modul desktop” va porni tableta sau laptopul hibrid - chiar și atunci când pliați tastatura.
2. Comportament de comutare a modului tabletă
Dacă setați modul tabletă să se activeze automat la conectare, există o opțiune de personalizare a comportamentului comutatorului. Setarea implicită este „Întrebați-mă întotdeauna înainte de a comuta”.
Când pornește computerul, Windows va afișa un mesaj de confirmare înainte de a trece la modul Tablet. Selectați Dala prompt pentru a activa imediat modul Tablet.
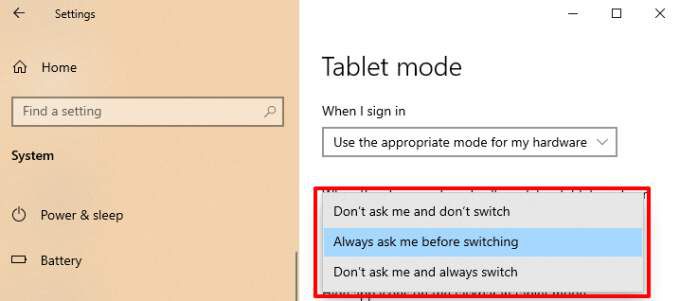
„Nu mă întrebați și comutați întotdeauna” va porni dispozitivul în modul Tabletă fără confirmare. Selectați „Nu mă întrebați și nu comutați” dacă nu doriți ca Windows să activeze automat modul Tablet sau să afișeze un mesaj de confirmare.
Windows 10 Mod Tablet simplificat
Acestea sunt cele mai importante detalii ale modului Windows 10 Tablet. Puteți utiliza funcția și pe computerele Windows care nu sunt activate cu ecran tactil. Singura diferență este că nu veți putea naviga pe ecran folosind degetul. Pentru a reveni la modul desktop, deschideți Centrul de acțiune și atingeți Mod tabletă.