Mouse-ul dvs. fără fir nu se conectează la computerul dvs. Windows 10? Se deconectează după ceva timp? Sau cursorul se comportă ciudat? Problemele legate de hardware, setările configurate incorect și driverele corupte sunt doar câteva dintre multele motive care pot împiedica funcționarea corectă a mouse-ului fără fir.
Dacă doriți să remediați mouse-ul fără fir, atunci lista de sfaturi de depanare care urmează ar trebui să vă ajute.

Dacă aveți un mouse fără fir care nu funcționează și refuză conectarea, vă recomandăm să utilizați un mouse sau un trackpad cu fir pentru a naviga pe computer în timp ce lucrați la unele dintre remedierile de mai jos. Dacă nu este posibil, următoarele taste ar trebui să vă ajute în schimb:
1. Înlocuiți / reîncărcați bateria
O baterie descărcată nu numai că poate împiedica conectarea mouse-ului fără fir la computer, dar poate provoca și un comportament lent sau incorect al cursorului. Încercați să o schimbați cu o baterie nouă. Dacă mouse-ul folosește o baterie reîncărcabilă, conectați-l la o sursă de alimentare pentru o perioadă de timp.

2. Porniți comutatorul de alimentare
Aproape toți șoarecii fără fir au un comutator de alimentare. De obicei, îl puteți găsi situat în partea de jos a dispozitivului. Dacă mouse-ul dvs. fără fir nu funcționează, asigurați-vă că este setat la ON.
3. Fiți în raza de acțiune
Majoritatea șoarecilor fără fir funcționează doar într-un interval scurt de receptor USB. Prin urmare, asigurați-vă că sunteți aproape de computer. Dacă utilizați un mouse wireless foarte vechi, este, de asemenea, o idee bună să eliminați orice obiect care îl obstrucționează din receptor.
In_content_1 all: [300x250] / dfp: [640x360]->
4. Eliminați și conectați din nou
Uneori, deconectarea și reconectarea receptorului fără fir poate ajuta la remedierea erorilor temporare care împiedică mouse-ul dvs. wireless să funcționeze corect. Dă-i drumul.
5. Schimbați porturile USB
Scoateți și reconectați receptorul USB la un alt port de pe computer. În mod ideal, ar trebui să evitați conectarea la orice hub USB extern; introduceți-l într-un port direct de pe computer.

Dacă acest lucru nu ajută și mouse-ul fără fir încă nu funcționează, vă recomandăm să depanați porturile USB de pe computer.
6. Reporniți computerul
Ați încercat să reporniți computerul? De obicei, numai asta rezolvă majoritatea problemelor. Deschideți meniul Start(apăsați tasta Windowsdacă mouse-ul apare înghețat), selectați Putereși alegeți Repornițipentru a efectua o repornire.
7. Eliminați alte periferice USB
În unele cazuri, perifericele computerului, cum ar fi unitățile flash, scanerele și imprimantele conectate prin USB, pot împiedica funcționarea corectă a mouse-ului fără fir. Încercați să le eliminați.
Dacă acest lucru a ajutat, reconectați perifericele USB unul câte unul pentru a izola dispozitivul care cauzează probleme.

8. Controlează viteza cursorului
Dacă mouse-ul tău fără fir acționează prea lent sau prea rapid, verifică dacă setările de viteză sunt la zero. Apăsați Windows+ S, tastați setări mouse, și selectați Deschidere. Apoi, utilizați glisorul de sub Viteza cursoruluila măriți sau micșorați viteza cursorului.
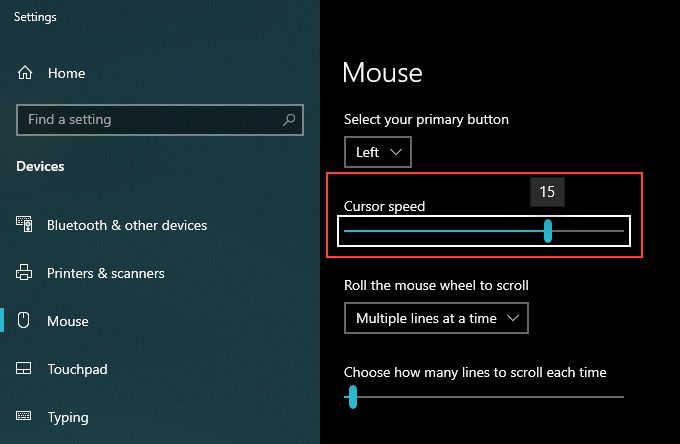
9. Creșteți precizia cursorului
Dacă vă este greu să indicați lucrurile cu mouse-ul fără fir, încercați să măriți precizia cursorului.
1. Apăsați pe Windows+ S, tastați setările mouse-uluiși selectați Deschidere.
2. Selectați Opțiuni suplimentare ale mouse-uluidin dreapta panoului Setări.
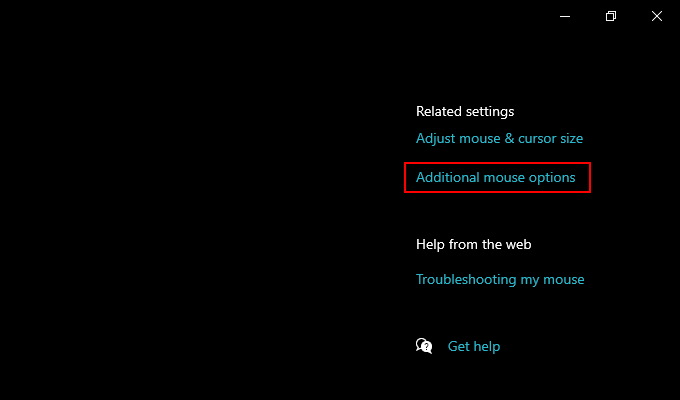
3. Treceți la fila Opțiuni pentru indicator
4. Bifați caseta de lângă Îmbunătățiți precizia indicatorului.
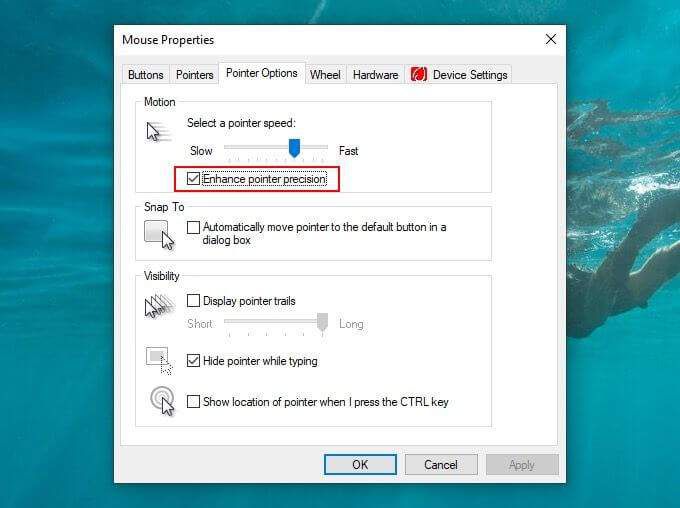
5. Selectați Aplicațiși OKpentru a salva modificările dvs.
10. Curățare lentilă optică
Dacă aveți în continuare probleme cu cursorul mouse-ului fără fir, încercați să curățați obiectivul optic de pe partea inferioară a dispozitivului. Puteți utiliza aer comprimat sau un tampon de bumbac umed înmuiat în alcool izopropilic pentru a elimina praful sau murdăria.

11. Creșteți viteza de dublu clic
Aveți probleme cu dublu clic pe elemente cu mouse-ul? Măriți setarea Viteză dublu clic pe computer și vedeți dacă acest lucru vă ajută.
1. Apăsați Windows+ S, tastați setări mouseși selectați Deschidere.
2. Selectați Opțiuni suplimentare pentru mouse.
3. Comutați la fila Butoaneși utilizați glisorul de sub Viteză de dublu clicpentru a regla viteza de dublu clic.
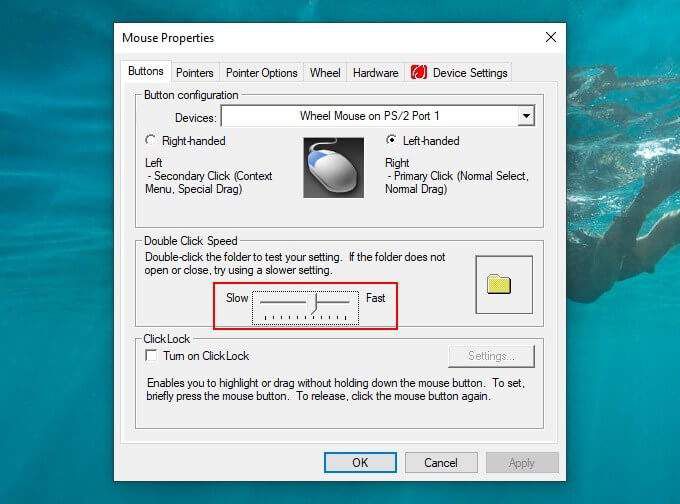
12. Reinstalați driverul mouse-ului
Dacă continuați să aveți probleme legate de conectivitate sau alte probleme cu mouse-ul fără fir, încercați să reinstalați driverele acestuia.
1. Apăsați Windows+ Xși selectați Device Manager.
2. Extindeți Șoareci și alte dispozitive de indicare.
3. Faceți clic dreapta pe Mouse compatibil HID(sau cu driverul aplicabil mouse-ului dvs.) și alegeți Dezinstalați dispozitivul.
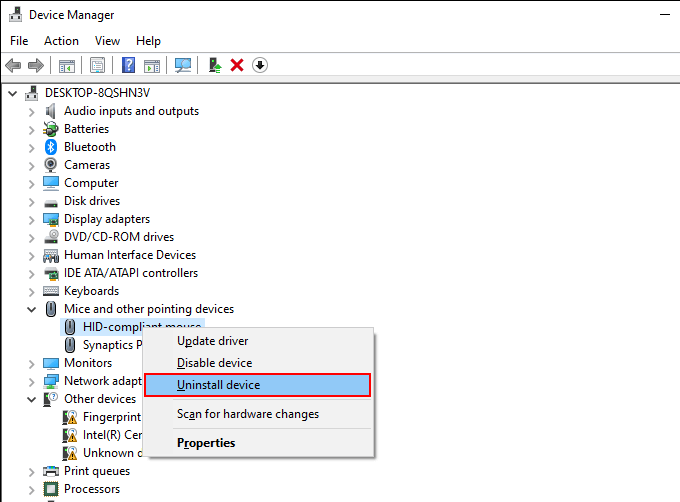
4. Reporniți computerul. Windows 10 ar trebui să reinstaleze automat driverul în timpul pornirii.
13. Actualizați driverul / instalați software-ul de asistență
În mod implicit, Windows 10 aplică un driver generic pentru ca mouse-ul dvs. wireless să funcționeze pe computer. În aproape toate cazurile, acest lucru este mai mult decât suficient.
Dacă totuși aveți probleme cu mouse-ul, totuși, merită să căutați pe site-ul producătorului orice driver dedicat sau software de asistență. Instalați-le și vedeți dacă acest lucru vă ajută.
14. Dezactivați pornirea rapidă
Windows 10 vine cu o caracteristică numită Pornire rapidă care permite sistemului de operare să lansați mai repede dintr-un boot rece. Cu toate acestea, poate cauza probleme cu șoarecii fără fir. Dezactivați-l și vedeți dacă acest lucru vă ajută.
1. Apăsați pe Windows+ Xși selectați Opțiuni de alimentare.
2. Selectați Setări suplimentare de alimentare.
3. Selectați Alegeți ce fac butoanele de pornire.
4. Selectați Modificați setările care nu sunt disponibile în prezent.
5. Debifați caseta de lângă Activați pornirea rapidă (recomandat).
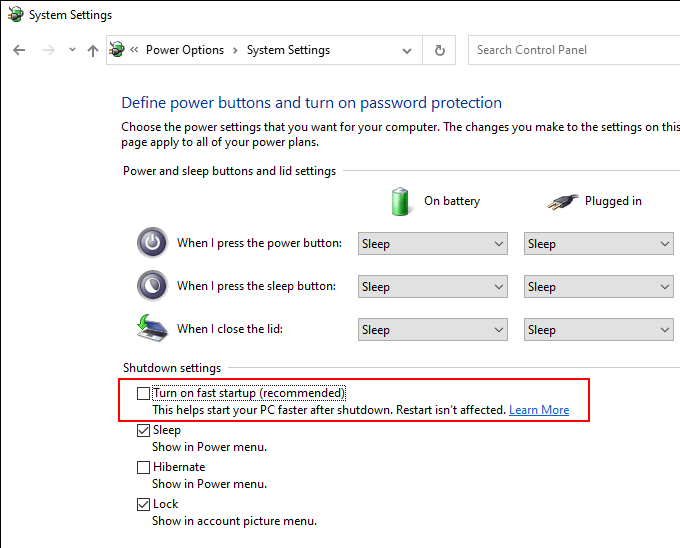
6. Reporniți computerul.
15. Actualizați Windows 10
Cele mai recente actualizări Windows 10 conțin remedieri de erori care pot rezolva diverse probleme cu computerul. De asemenea, vă poate ajuta atunci când mouse-ul fără fir nu funcționează. Dacă nu v-ați actualizat computerul de ceva vreme, faceți-l acum.
Apăsați pe Windows+ S, tastați Windows Update și selectați Deschis. Apoi, selectați butonul Căutați actualizăriși instalați orice actualizări în așteptare.
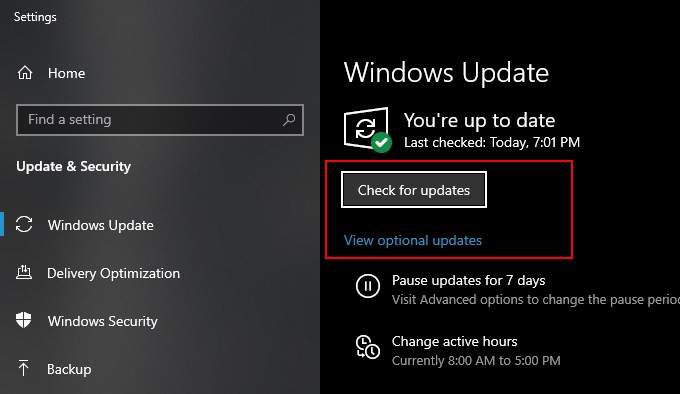
În plus, selectați Actualizări opționale(dacă opțiunea este vizibilă) și instalați orice actualizări ale driverelor hardware listate.
16. Dezinstalați actualizările
În cazuri rare, actualizările Windows 10 pot face exact opusul și pot defecta. Dacă mouse-ul dvs. wireless a început să funcționeze defectuos după instalarea unei actualizări, încercați să îl dezinstalați.
1. Apăsați pe Windows+ S, tastați actualizări Windowsși selectați Deschideți<.>/
2. Selectați Vizualizați istoricul actualizărilor.
3. Selectați Dezinstalați actualizările.
4. Faceți clic dreapta pe cea mai recentă actualizare și selectați Dezinstalare.
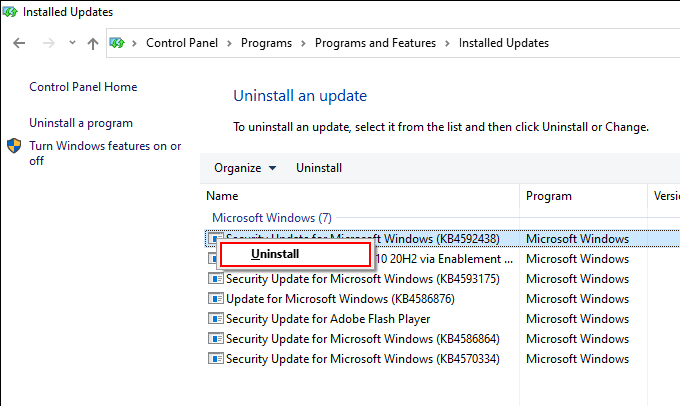
A rezolvat problema? Dacă da, ar trebui să amânați actualizările Windows până când următoarea actualizare incrementală sau funcțională ajunge pe rafturi.
17. Restabiliți la o stare anterioară
Dacă niciuna dintre remedierile de mai sus nu a funcționat, ați putea restaurați Windows 10 într-o stare anterioară unde mouse-ul dvs. wireless funcționa fără probleme. Cu condiția ca computerul dvs. să aibă funcționalitatea de protecție a sistemului activată, puteți utiliza Restaurarea sistemului pentru a face acest lucru.
1. Apăsați pe Windows+ S, tastați protecția sistemuluiși selectați Creați un punct de restaurare.
2. Comutați la fila Protecție sistemși selectați Restaurare sistem.
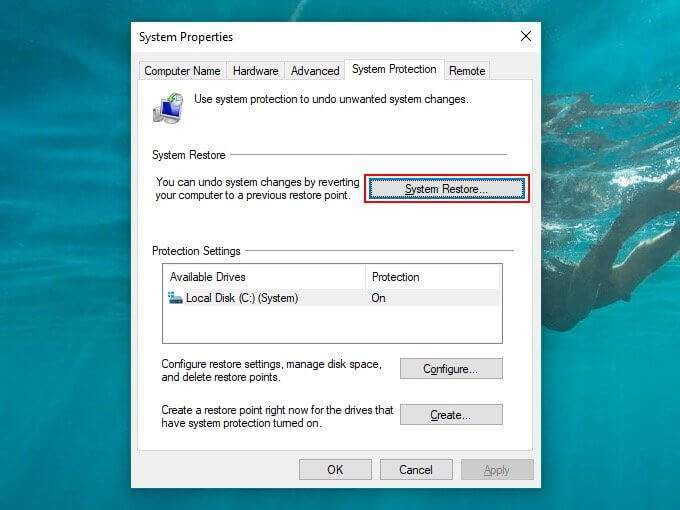
3. Faceți-vă drum prin expertul Restaurare sistem și restaurați computerul utilizând un punct de restaurare a sistemului disponibil.
Rămâneți fără fir
Corecțiile de mai sus v-au ajutat să remediați problema. Sperăm că au făcut-o. Dacă nu, este posibil să aveți de-a face cu un mouse wireless defect. Dacă este încă în perioada de garanție, vă recomandăm să îl trimiteți înapoi pentru înlocuire.