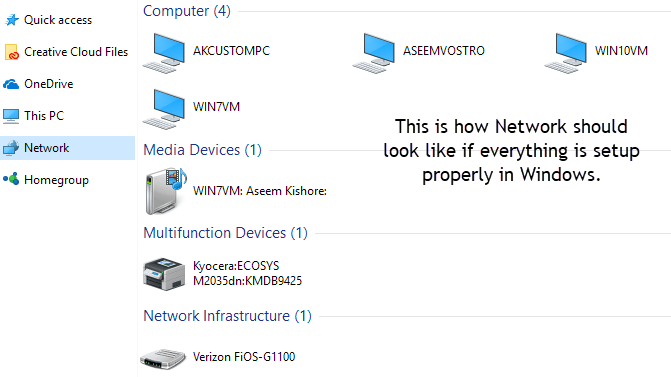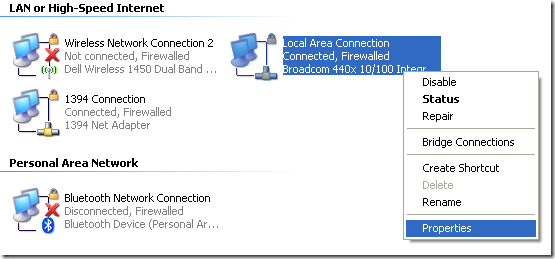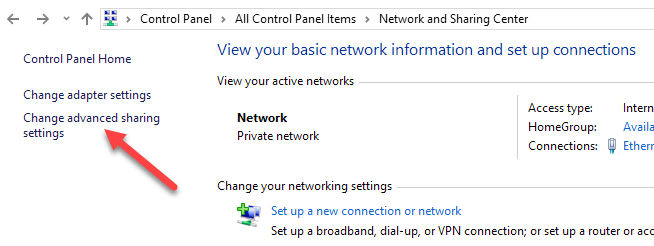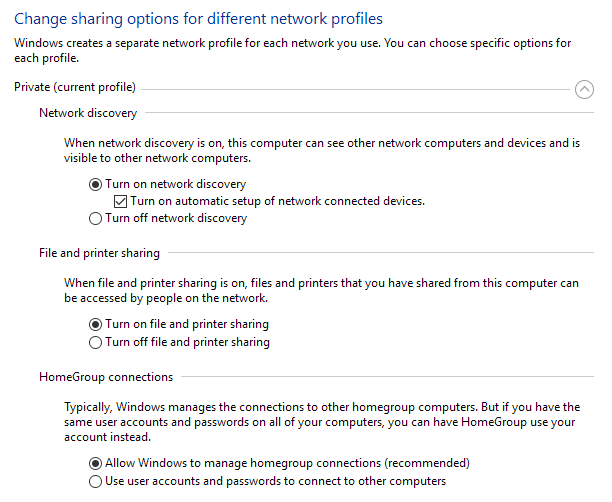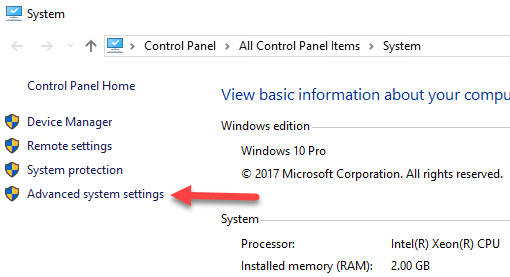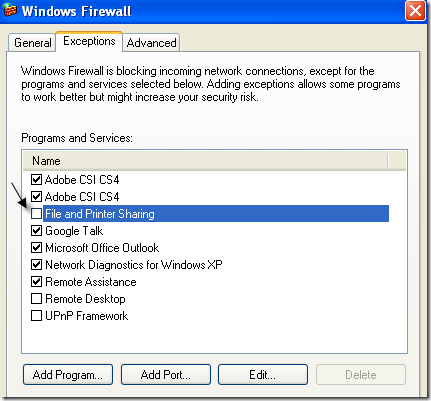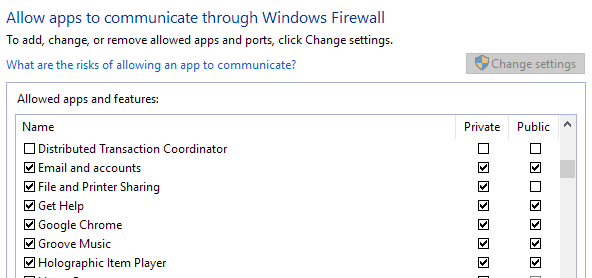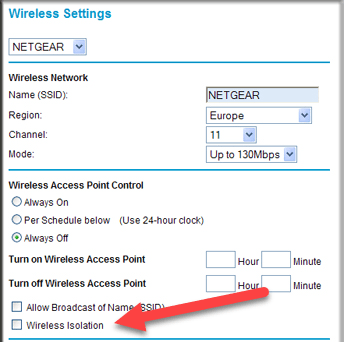Atunci când accesați Locațiile mele din rețeasau Rețeauaîn Windows, este gol sau gol? Chiar dacă sunteți conectat (ă) la rețea, este posibil să nu mai puteți vedea alte computere din aceeași rețea din mai multe motive.
În primul rând, trebuie să stabiliți ce fel de rețea vă aflați, grup de lucru sau un domeniu. Dacă vă aflați într-un domeniu și nu puteți vedea alt computer în locațiile din rețeaua mea, ar putea fi din cauză că DNS nu este configurat corect sau este posibil ca administratorul să blocheze navigarea în rețea din motive de securitate.
În acest articol, voi trece prin mai multe setări și configurații pe care le puteți verifica care ar cauza frecvent ca locațiile din rețea sau rețeaua să fie goale în Windows.
Partajarea fișierelor și a imprimantei este dezactivată
Windows XP: Dacă opțiunea Partajare fișiere și imprimantenu este activată, nu veți mai vedea niciodată un alt computer în întreaga rețea. Acest protocol trebuie instalat pentru a putea naviga în rețeaua locală.
Pentru a activa partajarea de fișiere și imprimante, accesați Panoul de control, apoi Conexiuni în rețea , dați clic dreapta pe Conexiunea localăși alegeți Proprietăți.
În fila General, asigurați-vă că următoarele protocoale sunt instalate și verificate:
și adăugați protocoalele de mai sus în listă și reporniți computerul. Dacă acestea sunt instalate corect, treceți la verificarea următoare.
Pentru Windows 7 și Windows 10, trebuie să mergeți la Centru de rețea și distribuire prin Panoul de control. În partea stângă, dați clic pe Modificați setările de partajare avansate.
și asigurați-vă că Descoperirea rețeleieste activată împreună cu configurarea automată. Asigurați-vă că partajarea fișierelor și a imprimantei este activată și asigurați-vă că permiteți Windows să gestioneze conexiunile grupului de domiciliu.
Toate computerele se află în același grup de lucru sau grup de domiciliu
Cel de-al doilea lucru care trebuie să se întâmple pentru ca un alt computer din rețea să apară în lista My Places Places este că toate computerele trebuie să se afle în același grup de lucru, domeniu sau grup de domiciliu.
Puteți verifica acest lucru făcând clic pe butonul Computerul meu, selectând Proprietățiși făcând clic pe fila Nume computerÎn Windows 7 și Windows 10, trebuie să faceți clic dreapta pe computerul de pe desktop, mergeți la Proprietăți, care va deschide dialogul Panou de control Sistem. Aici trebuie să faceți clic pe Setări avansate de sistem.
Apoi faceți clic pe strong>tab. Lângă Grupul de lucru, veți vedea numele grupului de lucru. Fiecare computer din rețea trebuie să aibă exact același nume de grup de lucru pentru a vă putea vedea unul pe celălalt. Puteți să dați clic pe Modificațipentru a schimba numele grupului de lucru.
Dacă executați versiuni mai noi de Windows, este posibil să utilizați caracteristica grupului de domiciliu. În acest caz, asigurați-vă că toate PC-urile sunt s-au alăturat aceluiași grup de domiciliu. Dacă aveți probleme cu grupul dvs. de domiciliu, citiți ghidul meu depanarea grupurilor de acasă în Windows.
Permiteți partajarea de fișiere și imprimante în Paravanul de protecție Windows / terță parte
dacă aveți activat Paravanul de protecție Windows XP.
În mod implicit, Windows nu permite accesul la serviciul File and Printer Sharing prin firewall-ul, deci trebuie să permiteți accesul manual. Puteți face acest lucru accesând Panoul de control, făcând clic pe Paravanul de protecție Windowsși făcând clic pe fila Excepții.
Asigurați-vă că VERIFICAȚIcaseta de lângă Partajare fișiere și imprimante. Acum, serviciul va avea acces prin paravanul de protecție și veți putea vedea dacă în locațiile din rețeaua mea. În Windows 7 și Windows 10, accesați Paravanul de protecție Windows și dați clic pe Permiteți o aplicație sau o funcție prin paravanul de protecție. Asigurați-vă că este verificată numai rețelele private.
instalat, poate împiedica funcționarea corectă a funcțiilor Windows Networking. Un prim exemplu este Norton Internet Security. Trebuie să-i spui care este subnetul pe care să-l accepți prin firewall sau trebuie să îl dezinstalezi.
Verifică serviciul de browser pentru computere
Acestea sunt rare, pe computerul dvs. a fost dezactivat. În mod implicit, ar trebui să fie setat la Manual (Start Trigger)și ar trebui să fie difuzat. Puteți verifica serviciul făcând clic pe Start, introducând services.mscși apăsând Enter.
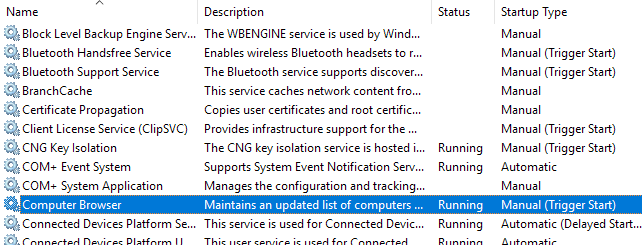 din anumite motive, nu este cazul, atunci ar trebui să mergeți la utilitarul de configurare a sistemului în Windows făcând clic pe Start și tastând MSCONFIG. Asigurați-vă că setarea Selecție pornireeste setată la Înregistrare normalăîn fila Generale.
din anumite motive, nu este cazul, atunci ar trebui să mergeți la utilitarul de configurare a sistemului în Windows făcând clic pe Start și tastând MSCONFIG. Asigurați-vă că setarea Selecție pornireeste setată la Înregistrare normalăîn fila Generale.
Dacă vedeți ceva de genul Startup selectiv, este posibil ca serviciul să fi fost dezactivat de cineva la o dată mai devreme.
; Setări
O caracteristică nouă pe multe routere este izolarea fără fir. Este o caracteristică de securitate care împiedică clientul fără fir să vadă alt client wireless în rețea. Deci, rețeaua pare să fie doar tu și gateway-ul implicit.
Este în mod normal o setare în secțiunea fără fir de pe interfața web, ar putea fi numit altceva ca Activați izolarea clientului. Asigurați-vă că ați verificat acea setare dacă aveți aceeași problemă pe toate computerele din rețea.
Ping alte computere în rețea
One alt lucru simplu de făcut este să verificați dacă puteți chiar pinge alte computere din rețea. Dacă nu le puteți pinge, înseamnă că este ceva în neregulă cu conexiunea de rețea în sine.
Puteți să ping un alt computer, accesând Start, dând clic pe Rulațiși tastând CMD. În linia de comandă, tastați ping xxxxsau ping computername.
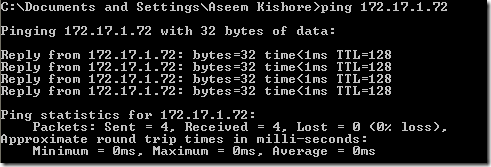 între adresa IP statică și DHCP
între adresa IP statică și DHCP
O altă modalitate de a încerca și de a rezolva această problemă este de a comuta computerul într-o adresă IP statică și apoi de a reveni la DHCP. Când comutați astfel, configurația TCP / IP este resetată și toate setările de IP corupte, cum ar fi masca de subrețea, etc. sunt fixate.
Puteți face acest lucru făcând clic dreapta pe Local Area Connection, selectând Proprietăți, apoi selectând intrarea Protocol Internet (TCP / IP)
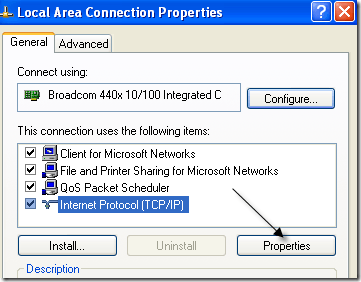
Apoi faceți clic pe Utilizați următoarea adresă IPși tastați o adresă IP care ar funcționa în rețeaua dvs. curentă. De asemenea, alegeți Utilizați următoarele adrese de server DNSși tastați adresa IP a routerului.
Faceți clic pe OK și apoi pe OK din nou. După aceea, reveniți la ecranul respectiv și alegeți Obțineți și adresa IP în mod automatpentru ambele și faceți clic pe OK.
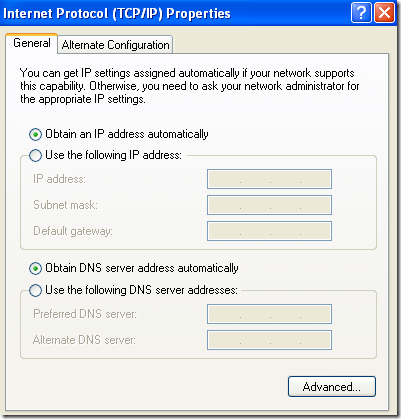 Acest lucru ar trebui să remedieze cu ușurință orice probleme pe care le-ați având cu care nu au posibilitatea de a căuta computere în rețea. Dacă acest lucru nu a rezolvat problema dvs., postați un comentariu și voi încerca să vă ajute! Bucurați-vă!
Acest lucru ar trebui să remedieze cu ușurință orice probleme pe care le-ați având cu care nu au posibilitatea de a căuta computere în rețea. Dacă acest lucru nu a rezolvat problema dvs., postați un comentariu și voi încerca să vă ajute! Bucurați-vă!