Cu cât sunteți mai mobil, cu atât este mai important să aveți acces la fișierele dvs. indiferent unde vă aflați sau ce dispozitiv utilizați. În vremurile vechi, fișierele dvs. electronice trăiau pe computerul dvs., deci dacă nu vă aflați în apropierea computerului, nu vă puteți accesa fișierele. Toate acestea s-au schimbat odată cu apariția internetului de mare viteză și a serviciilor de stocare nor oferite de companii precum Dropbox, Amazon și Google.
În mod ironic, comenzile de ședere la domiciliu din anul trecut și pivotarea la distanță au sporit, de asemenea, nevoia și dorința de stocare în cloud. Multe școli și angajatori au apelat la Microsoft 365 pentru a menține elevii și lucrătorii conectați. Pentru stocarea fișierelor, aceasta a însemnat adoptarea OneDrive pentru școală sau muncă.
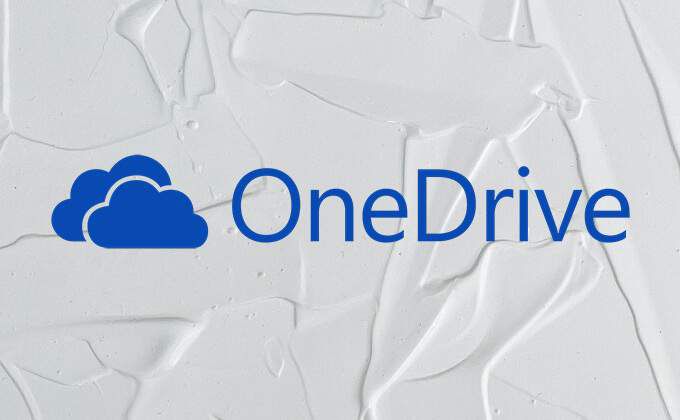
Dacă sunteți un utilizator nou OneDrive, fie pentru școală, fie pentru serviciu, continuați să citiți câteva sfaturi pentru utilizarea serviciului de stocare în cloud Microsoft.
1. Înțelegeți pictogramele de stare OneDrive
Când salvați fișiere în OneDrive, puteți alege să faceți fișierul disponibil numai online sau offline. Funcția OneDrive Files On-Demand vă permite să accesați tot ce ați salvat în spațiul dvs. de stocare în cloud, fără a descărca o copie locală a fiecărui fișier. În schimb, veți vedea fișierele listate în managerul de fișiere împreună cu pictogramele de stare care indică dacă fiecare fișier este numai online, disponibil local sau întotdeauna disponibil.
Un albastru pictograma cloud indică faptul că fișierul este numai online. O bifă verde într-un cerc apare după fișierele care sunt disponibile local pe dispozitivul pe care îl utilizați.
Fișierele pe care ați ales să le păstrați întotdeaunape dispozitiv vor afișa un verde continuu cerc cu o bifă albă.
Dacă deschideți un fișier numai online pe computerul dvs. sau pe alt dispozitiv, acesta se va descărca și va deveni disponibil la nivel local. A fi disponibil la nivel local înseamnă că puteți deschide fișierul chiar dacă nu aveți o conexiune la internet. Pentru a elibera spațiu pe hard disk, faceți clic dreapta pe fișier și selectați Eliberați spațiu.
2. Cum să activați fișiere la cerere
Utilizatorii de PC pot urma acești pași pentru a activa Fișiere la cerere.
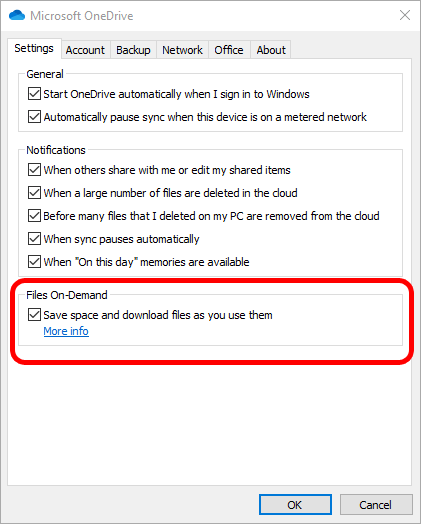
Utilizatorii de Mac pot activa Fișiere la cerere urmând acești pași:
3. Activați Storage Sense pentru PC-uri
Utilizatorii Windows 10 au opțiunea suplimentară de a activa Storage Sense, care setează automat orice fișier OneDrive pe care nu l-ați deschis în ultimele 30 de zile online numai dacă sunteți rămâne fără spațiu pe disc.
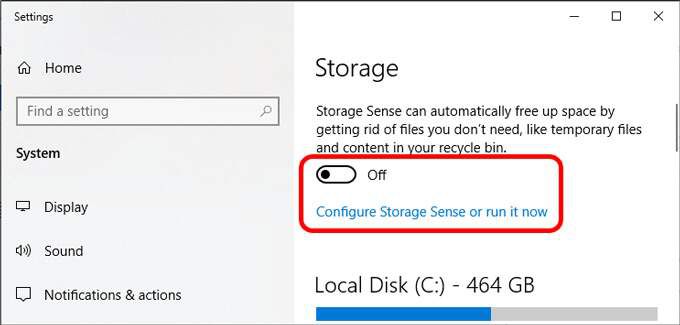
Puteți, de asemenea, să setați Storage Sense să ruleze în fiecare zi, săptămână sau lună, în loc doar atunci când vă ocupați de spațiu pe disc.
4. Ce trebuie să știți despre OneDrive Personal Vault
În timp ce toate fișierele pe care le salvați în cloud OneDrive sunt protejate de măsurile de securitate ale Microsoft, OneDrive Personal Vault oferă un strat suplimentar de protecție pentru fișierele sensibile.
Când salvați fișiere în seiful dvs. personal, trebuie să utilizați autentificarea puternică sau un al doilea pas de verificare a identității pentru a le accesa. În funcție de dispozitivul dvs., acesta ar putea fi fața dvs., amprenta dvs., un cod PIN sau un cod trimis prin text sau e-mail.
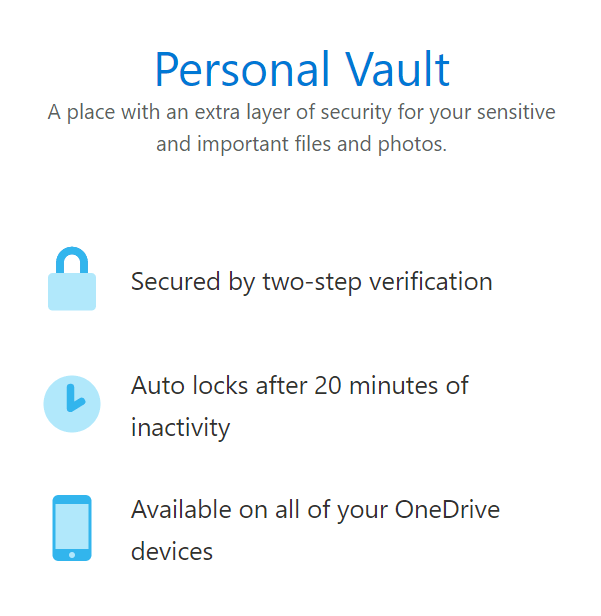
Fișierele din seiful personal sunt criptate în orice moment, inclusiv când se află în seiful dvs. și când călătoresc între cloud și dispozitivul dvs. Mai mult, fișierele din seiful dvs. sunt scanate pentru a detecta viruși și sunt monitorizate pentru a detecta activități suspecte, inclusiv ransomware.
Seiful personal apare ca un folder în OneDrive. Pur și simplu salvați în seif pentru a beneficia de toate acele securități suplimentare.
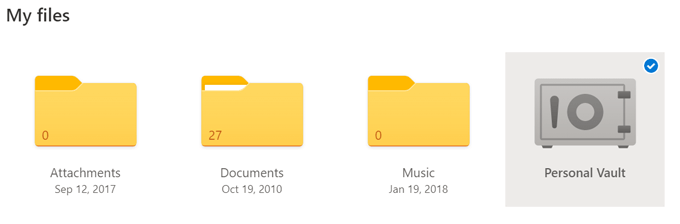
Notă: Utilizatorii fără abonament Microsoft 365 sunt limitați la trei fișiere în seiful lor personal.
5. Cum să încărcați fișiere pe OneDrive
Dacă utilizați OneDrive pentru școală sau serviciu, există mai multe moduri de a încărca fișiere în cloudul dvs. OneDrive.
Încărcați fișiere utilizând browserul dvs.
Puteți accesa oricând OneDrive într-un browser. Pașii de mai jos funcționează pentru Chrome și Edge și pot diferi ușor dacă utilizați un browser diferit.
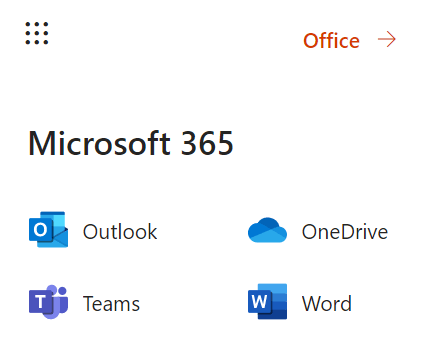
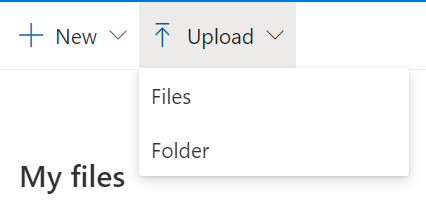
Încărcați fișiere folosind desktopul dvs.
Dacă folosiți un computer cu Windows 10, OneDrive este deja instalat. Pur și simplu salvați sau mutați fișierele și folderele în dosarul OneDrive pentru a le face accesibile pe toate dispozitivele dvs. prin OneDrive.
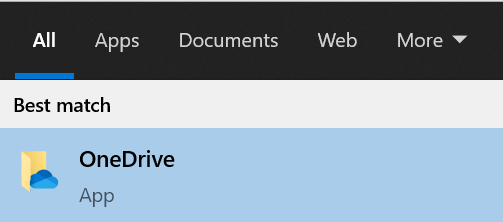
Dacă nu sunteți conectat la OneDrive, selectați
În mod similar, utilizatorii Mac pot încărca automat fișiere în OneDrive copiându-le sau mutându-le în folderul OneDrive folosind Finder sau salvându-le în folderul OneDrive dintr-o aplicație.
6. Partajarea fișierelor în OneDrive
Partajarea fișierelor nu poate fi mai ușoară cu OneDrive. Pe computer, faceți clic dreapta pe fișier și selectați Distribuiți.
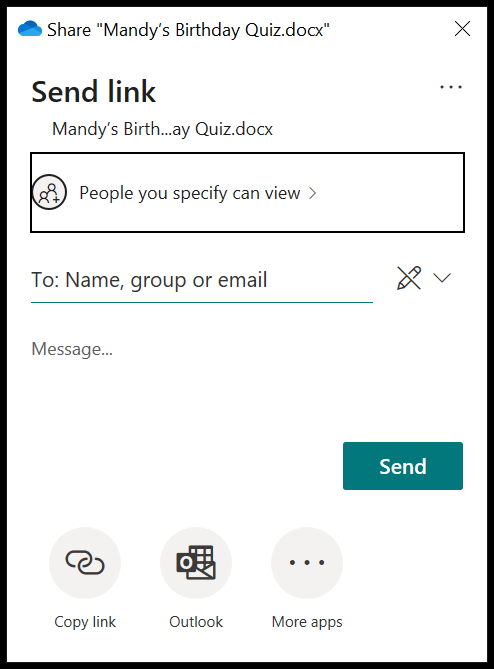
Alegeți cu cine doriți să partajați fișierul, adăugați un mesaj opțional, apoi selectați butonul Trimitesau alegeți să copiați linkul sau trimiteți prin altă aplicație pe dispozitivul dvs.
7. Restaurează un fișier sau un folder în OneDrive
OneDrive are un coș de reciclare în care este posibil să poți restaura un fișier sau un folder pe care l-ai șters accidental.
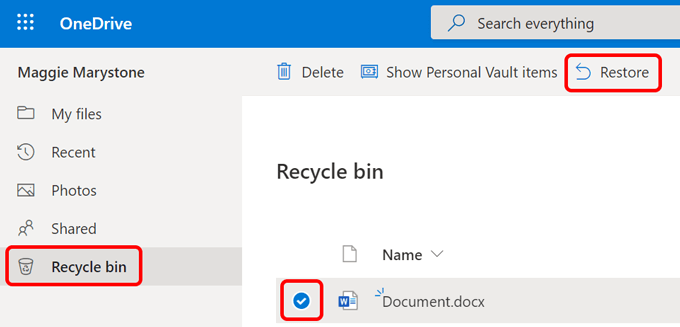
8. Cum să puneți date de expirare și parole în fișierele dvs. OneDrive
Deși această caracteristică nu este încă disponibilă pentru conturile gratuite, unii utilizatori Microsoft 365 au opțiunea de a pune date de expirare și parole în fișierele lor în OneDrive. Dacă această funcție a fost activată în Centrul de administrare OneDrive, iată ce trebuie să faceți.
Notă: funcționează numai atunci când partajați un link anonim și nuatunci când alegeți să distribuiți anumitor persoane.
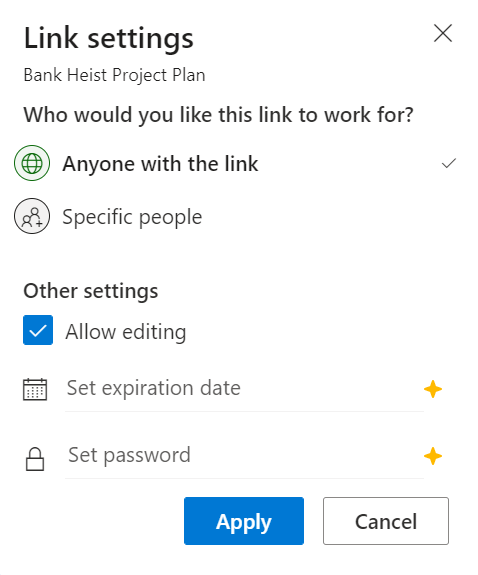
Obțineți mai mult din OneDrive pentru școală sau muncă
Sfaturile de mai sus doar zgârie suprafața a ceea ce puteți face cu OneDrive pentru școală sau muncă. Aflați cum să rezolvați probleme de sincronizare, utilizați legături simbolice pentru a sincroniza orice folder de pe computer cu OneDrive sau, dacă vă simțiți sărat, dezactivați OneDrive complet .