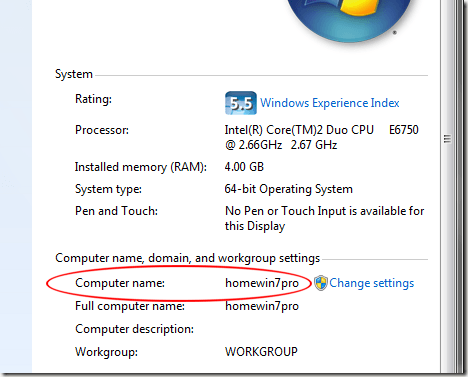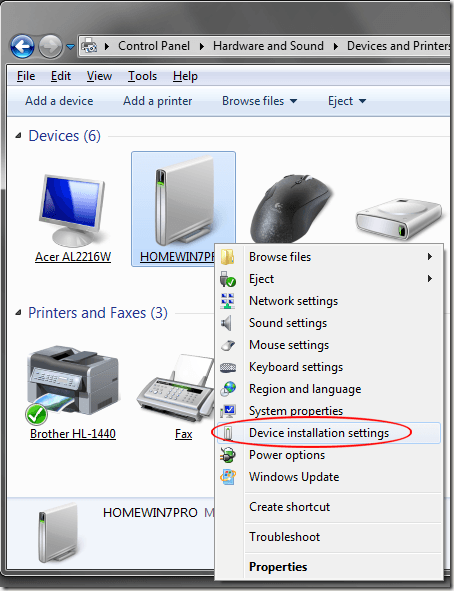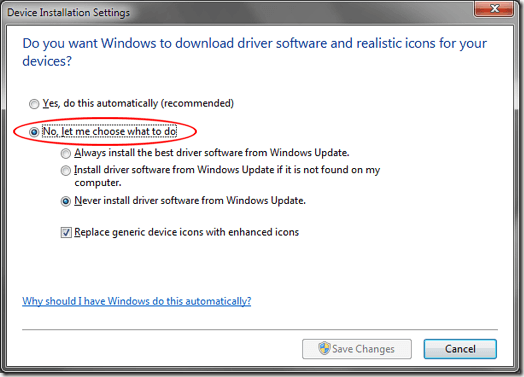Deși Windows 7 face multe lucruri mult mai ușoare decât în versiunile anterioare ale sistemului de operare, uneori poate fi un agresiv agresiv atunci când vine vorba de detectarea, descărcarea și instalarea driverelor de dispozitive pentru hardware nou descoperit.
Mulți utilizatori ai Windows 7 preferă să instaleze manual driverele și nu au nevoie de sistemul de operare care să ajute cu dispozitive noi. Din fericire, există câteva opțiuni pe care le puteți utiliza pentru a împiedica Windows 7 să descarce și să instaleze automat driverele de dispozitive. Acest tutorial funcționează cu edițiile Home Premium, Professional și Ultimate ale Windows 7.
Opriți descărcarea automată a driverului dispozitivului
Pentru a opri descărcarea și instalarea automată a driverelor de dispozitive Windows 7, începeți cu faceți clic pe Start & gt; Control Panel & gt; Hardware și sunet & gt; Dispozitive și imprimante.
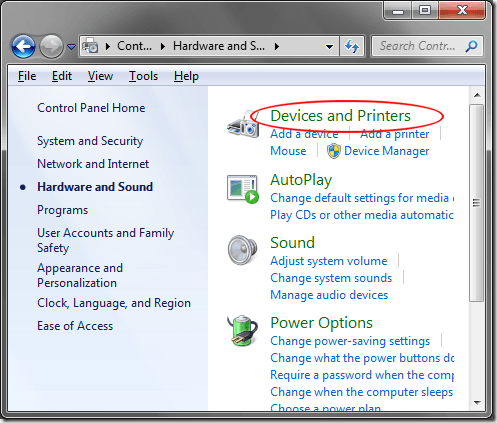 dispozitivele pe care le-ați conectat la computer. Dispozitivele care sunt afișate aici includ monitorul, tastatura, mouse-ul, imprimanta, discurile de stocare externe și aproape orice alte periferice.
dispozitivele pe care le-ați conectat la computer. Dispozitivele care sunt afișate aici includ monitorul, tastatura, mouse-ul, imprimanta, discurile de stocare externe și aproape orice alte periferice.
Localizați aici pictograma care reprezintă computerul. Rețineți că numele calculatorului dvs. nu este Computerul meuașa cum vă puteți aștepta. În schimb, este numele propriu al calculatorului dvs., așa cum ar putea apărea într-o rețea.
Dacă nu cunoașteți numele computerului, faceți clic pe Startdați clic pe Computerul meuși alegeți Proprietăți. Căutați o variabilă numită Nume computerși luați notă numele computerului din dreapta.
reveniți la fereastra Dispozitive și imprimanteși localizați pictograma cu numele computerului dvs. sub el. Faceți clic dreapta pe acea pictogramă și alegeți Setări de instalare dispozitiv.Fereastra care se deschide vă întreabă dacă doriți pentru a descărca software-ul șoferului și pictogramele realiste pentru dispozitivele dvs. În această fereastră, veți observa că există două opțiuni. Selectați opțiunea etichetate Nu, permiteți-mi să aleg ce să facși mai multe opțiuni devin disponibile.
au trei opțiuni din care să aleagă. Prima opțiune dă Windows 7 permisiunea de a instala întotdeauna cel mai bun driver din Windows Update. Alegeți această opțiune dacă doriți ca Windows să meargă la Windows Update și să descarce și să instaleze un driver ori de câte ori un dispozitiv nou este detectat sau când un driver actualizat este găsit pentru hardware pe PC-ul dvs.
A doua opțiune este un pic mai conservatoare în faptul că Windows 7 va folosi mai întâi orice driver local pe computer înainte de a merge la Windows Update pentru a căuta, descărca și instala un driver. Ultima opțiune este cea mai conservatoare și cea pe care ar trebui să o alegeți dacă doriți să opriți Windows 7 să descarce și să instaleze automat drivere sau dacă vreți să instalați manual driverele.
Când alegeți, faceți clic pe butonul Salvați modificărileși ați terminat.
Icoane realiste
Este posibil să fi observat că a existat o alegere în ultima fereastră pentru Înlocuire pictograme generice de dispozitiv cu pictograme îmbunătățite. Această schimbare cosmetică vă va oferi o mulțime de pictograme în locul celor generice.
De exemplu, observați în imaginea de mai sus pictograma generică pentru mouse-ul Logitech Gaming G500 a fost înlocuit cu o pictogramă care descrie produsul real. Observați același lucru pentru tastatura SideWinder X6 și imprimanta Brother HL-1440.
Dacă vă plac aceste pictograme, faceți clic pe opțiunea respectivă, apoi faceți clic pe Salvați modificările; icoanele se vor schimba în curând pentru a se potrivi cu dispozitivele specifice atașate calculatorului dvs.
Există totuși o singură avertisment cu privire la utilizarea acestor pictograme. Numai pictogramele pentru care Microsoft are o pictogramă specială în baza sa de date vor apărea aici. Observați de mai sus că pictograma sistemului de sunet Logitech Z Cinema apare ca o tastatură în locul unui difuzor sau a altei imagini relevante. Deoarece Microsoft nu are o pictogramă specială pentru sistemul de sunet Z Cinema, a folosit cea mai bună estimare. Kilometrajul dvs. poate varia în funcție de dispozitivele instalate și conectate la computerul Windows 7. Bucurați-vă!