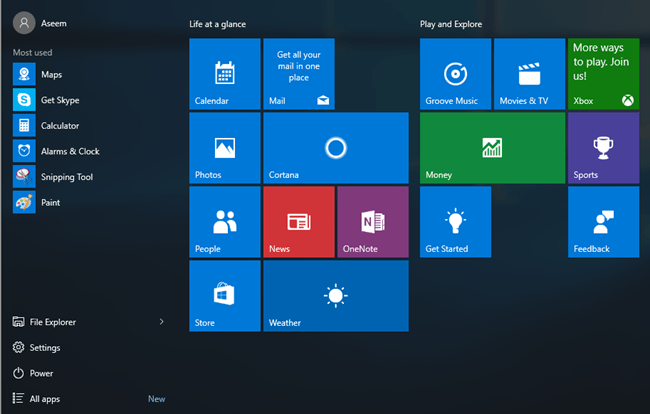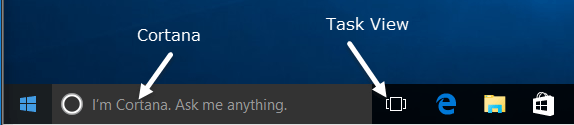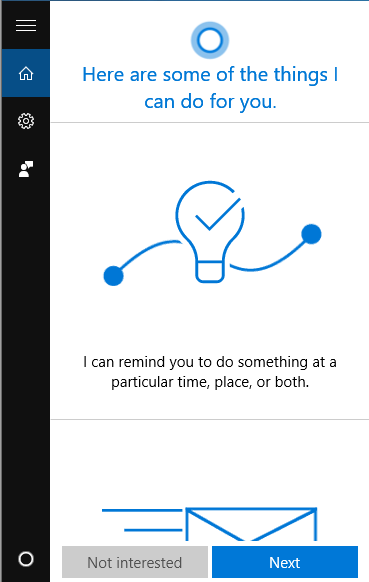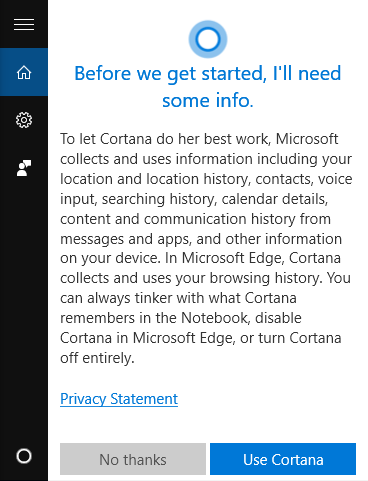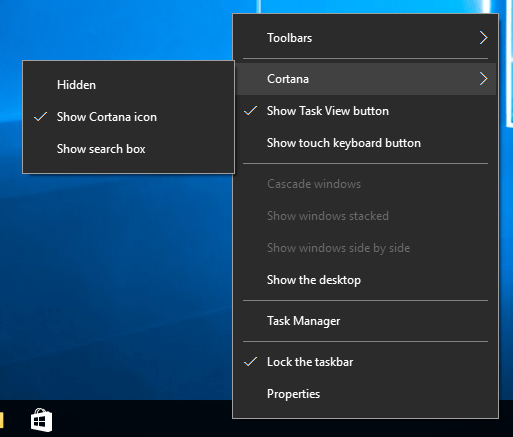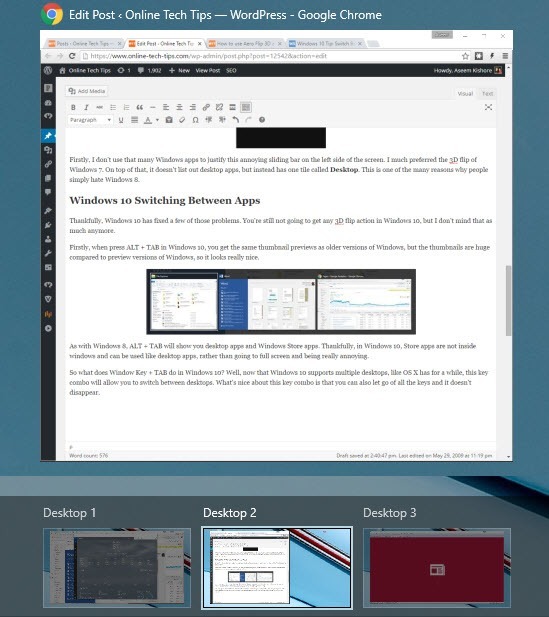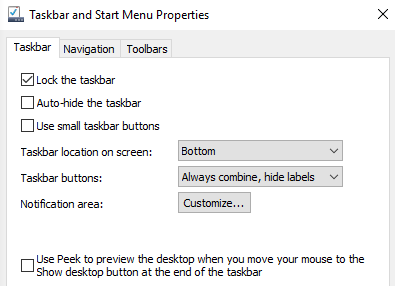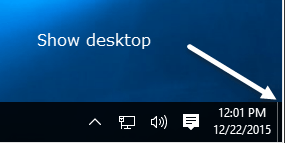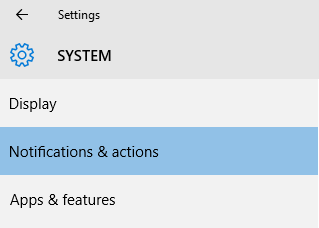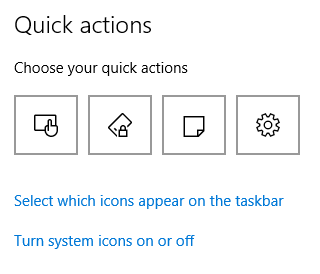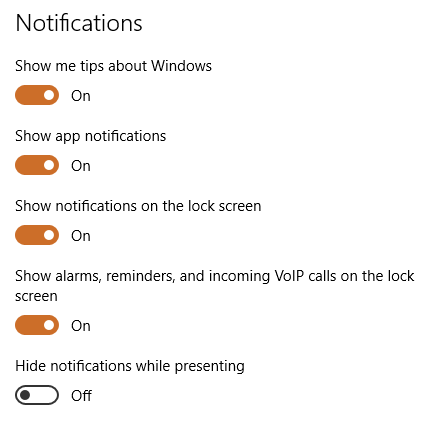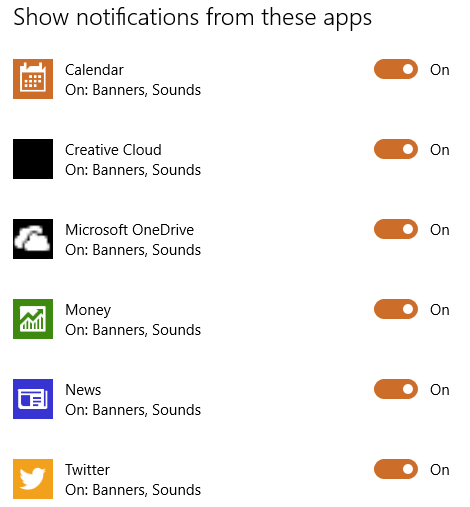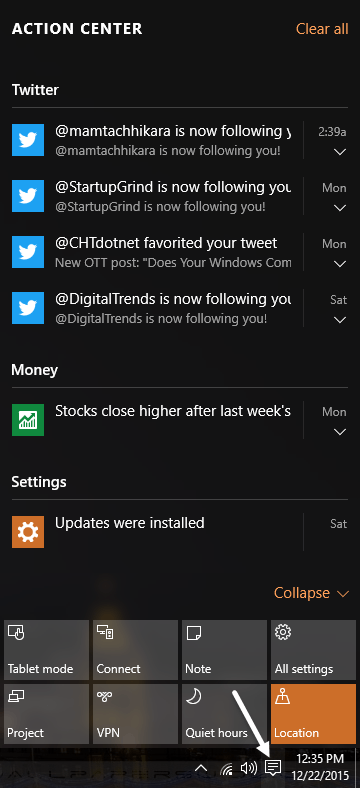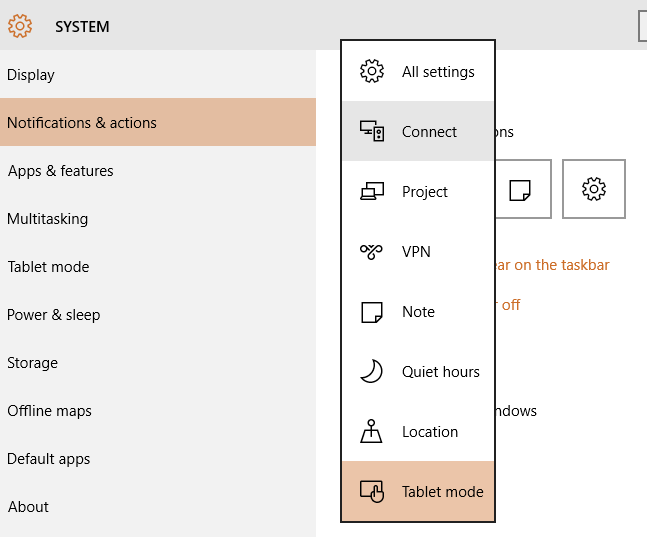În Windows 10, există o nouă pictogramă în zona de notificare a barei de activități numită Action Center, care rezolvă problemele cu notificările în Windows 8. Acțiunea Center stochează toate notificările din sistemul de operare și din aplicațiile instalate.
Are, de asemenea, butoane de acțiune care vă permit să efectuați anumite activități repede cum ar fi comutarea la modul tabletă, crearea unei note, conectarea la o rețea VPN etc. În acest articol, voi vorbi despre cum puteți personaliza bara de activități, zona de notificare și centrul de acțiune din Windows 10. Dacă sunteți interesat de o singură secțiune, trebuie doar să treceți la antetul corespunzător.
Bara de activități Windows 10
/ h3>
Deci, ce este nou în bara de activități Windows 10? Destul de puține lucruri de fapt. În primul rând, avem un nou buton de pornire din nou cu linkuri către aplicații, setări etc., ceea ce a făcut mulți oameni foarte fericiți.
Meniul de pornire este o fiară cu totul diferită, așa că voi scrie o postare separată despre cum să o personalizați. Practic, este o combinație între meniul de pornire Windows 7 și ecranul de pornire Windows 8. De fapt, este destul de util și îmi place mai mult decât meniul standard de pornire din Windows 7.
Cortana & amp; Căutare
Chiar lângă butonul de pornire este o nouă casetă de căutare care integrează de asemenea Cortana, software-ul virtual asistent al Microsoft. Veți vedea Eu sunt Cortana. Întreabă-mă.Dacă Cortana este activată.
Când faceți clic în caseta de căutare, sunteți interesat să permiteți Cortana sau nu. Dacă faceți clic pe Nu este interesat, Cortana va fi dezactivată, dar puteți căuta în continuare computerul și webul.
Dacă doriți să utilizați Cortana, faceți clic pe Următorul și urmați instrucțiunile. Rețineți că renunțați la o mare parte din confidențialitatea dvs. atunci când activați Cortana. Înainte de a face clic pe butonul Utilizați Cortana, veți vedea o listă de articole trimise la Microsoft de pe computer, inclusiv locația, istoricul căutării, detaliile calendarului, intrarea vocii, istoricul de navigare de la Edge Mai Mult. Mulți oameni s-au plâns că prea multă informație va fi trimisă la Microsoft și este probabil adevărat.
Pentru a utiliza Cortana, conectați-vă cu un cont Microsoft. Dacă doriți să modificați setările Cortana, faceți clic pe pictograma roată din stânga și o puteți dezactiva sau porni, activați sau dezactivați căutarea Bing etc. / p>
Dacă nu vă place câți spațiu utilizează caseta de căutare Cortana, faceți clic dreapta pe bara de activități, accesați Cortana și alegeți dintre Ascunssau Afișați Cortana.
Prima opțiune o va elimina în întregime, iar a doua va folosi pur și simplu o pictogramă de căutare. >
Vizualizare activitate
Următorul element nou de pe bara de activități Windows 10 este butonul Vizualizare sarcină. Este în esență misiunea de control al misiunii pe OS X dacă ai folosit vreodată un Mac. Dacă faceți clic pe el, acesta vă va afișa toate aplicațiile deschise de pe desktop-ul curent și vă va arăta, de asemenea, orice alte desktop-uri.
În Windows 10, mai multe desktop-uri sunt în sfârșit o caracteristică încorporată. Puteți să ascundeți sau să afișați butonul Vizualizare sarcină făcând clic cu butonul din dreapta pe bara de activități și făcând clic pe opțiunea Afișare sarcină afișare.
De asemenea, puteți accesa vizualizarea de activități utilizând tasta rapidă Windows Key + TAB. Am scris deja o postare detaliată despre cum puteți comuta între programe și desktop în Windows 10, deci asigurați-vă că ați verificat acest lucru. În general, este o caracteristică excelentă și funcționează foarte bine.
Proprietățile bara de activități
Dacă dați clic dreapta pe bara de activități și alegeți Proprietăți, câteva setări legate de bara de activități.
Acest ecran este foarte asemănător cu versiunile mai vechi de Windows: puteți bloca bara de activități, ascundeți automat și utilizați pictogramele pentru bara de activități mici. De asemenea, puteți ajusta locația barei de activități la stânga, la dreapta sau la partea superioară. În sfârșit, puteți alege modul în care doriți să combinați pictogramele în bara de activități. În mod implicit, mai multe ferestre din aceeași aplicație vor fi combinate.
În partea de jos, puteți de asemenea să activați Peekpentru a previzualiza rapid spațiul de lucru atunci când mutați mouse- puternic>Afișați desktop. Butonul Afișare desktop este încă la extrema dreaptă a barei de activități și este acum o felie mică pe care o puteți vedea abia.
Notificarea Windows 10 Zona
Acum, să vorbim despre zona de notificare în Windows 10. Este destul de similară cu zona de notificări din Windows 7, dar are și pictograma Action Center, care este pictograma din partea cea mai din dreapta care arată o bucată de hârtie cu text pe ea.
Pentru a configura zona de notificare, puteți să dați clic dreapta pe bara de activități, alegeți Proprietățiși faceți clic pe Personalizați, faceți clic pe Setări, faceți clic pe Sistem; >și apoi dați clic pe Notificări & amp;
Pe acest ecran puteți personaliza atât zona de notificare, cât și Centrul de acțiune. Mai întâi, să vorbim despre tava de sistem și pictogramele.
Faceți clic pe Selectați pictogramele care apar pe bara de activitățialegeți toate pictogramele de aplicații pe care doriți să le apăreați în zona principală a barei de activități.
Rețineți că dacă valoarea este setată la Oprit, pictograma va apărea în secțiunea "extra pictograme" care apare când faceți clic pe săgeata sus în sus. Dacă îl comutați la Activat, pictograma se va muta din secțiunea extra pictograme în bara principală de activități.
![]() Merită să rețineți că puteți să vă mișcați, de asemenea, pictogramele prin simpla clic și trăgând o pictogramă între bara de activități și secțiunea extra pictograme. De fapt, este mai ușor decât să treceți prin setări. Dacă faceți clic pe Activează sau dezactivează pictogramele de sistem, puteți alege pictogramele de sistem care vor apărea în bara de activități. Puteți alege din ceas, volum, rețea, putere, indicator de intrare, locație și centru de acțiune.
Merită să rețineți că puteți să vă mișcați, de asemenea, pictogramele prin simpla clic și trăgând o pictogramă între bara de activități și secțiunea extra pictograme. De fapt, este mai ușor decât să treceți prin setări. Dacă faceți clic pe Activează sau dezactivează pictogramele de sistem, puteți alege pictogramele de sistem care vor apărea în bara de activități. Puteți alege din ceas, volum, rețea, putere, indicator de intrare, locație și centru de acțiune.
Deci, puteți chiar să dezactivați Centrul de acțiune, dacă nu vă este util. Dacă reveniți la Notificări & amp; acțiuni, veți vedea secțiunea Notificări. Această secțiune controlează ce notificări primiți, din ce aplicații și unde apar.
Dacă dezactivați primele două opțiuni (
De asemenea, puteți alege dacă doriți sau nu notificări pe ecranul de blocare. În scopuri de confidențialitate, unii utilizatori ar putea dori să dezactiveze notificările pe ecranul de blocare. În cele din urmă, puteți permite ascunderea notificărilor în timpul prezentării.
Direct de sub această secțiune se află setările de notificare individuale pentru fiecare aplicație. Dacă primiți o mulțime de notificări dintr-o anumită aplicație, puteți să dezactivați și să primiți notificări din alte aplicații.
Windows 10 Centre de acțiune
În sfârșit, avem Centrul de acțiune. Dacă faceți clic pe acea pictogramă mică din bara de activități, veți vedea un diapozitiv de ferestre din partea dreaptă a ecranului.
Aici veți vedea o listă de derulare a tuturor notificărilor din sistem și din aplicații. În partea de jos a ecranului sunt acțiunile rapide despre care vorbeam mai devreme în acest articol. Puteți schimba pictogramele care apar aici făcând clic pe pictogramele din partea superioară din Setări și selectând o altă pictogramă.
Pe desktopuri, veți vedea foarte mult toate acțiunile posibile listate, dar pe laptopuri, puteți vedea doar un rând de patru icoane. În prezent, puteți alege din Toate setările, Conectați, Proiectați, VPN, Notă, Ora liniștită, Locație și Modul Tablet. Unele dintre acestea se aplică cu adevărat la laptop-uri sau tablete și nu vor avea prea mult sens pentru un desktop. Deci, în principiu totul este de a personaliza bara de activități, zona de notificare și centrul de acțiune în Windows 10. Este o o mare îmbunătățire față de Windows 8 și are suficiente funcții noi pentru a face trecerea de la Windows 7 să pară sensibilă. Dacă aveți întrebări, nu ezitați să întrebați. Bucurați-vă!