Când răsfoiți, cercetați sau căutați ceva pe internet, vă puteți îmbunătăți experiența personalizând browserul web. În calitate de utilizator Mozilla Firefox, puteți aplica o temă, modifica bara de instrumente, ajusta fonturile, culorile, dimensiunile și multe altele.
Dacă sunteți gata să faceți Firefox să arate sau să funcționeze mai bine pentru dvs., iată câteva modalități de a personaliza Mozilla Firefox.
1. Utilizați o temă Firefox
La fel ca teme în Google Chrome, puteți selecta o temă pentru Firefox care să se potrivească cu stilul sau starea dvs. de spirit.
Pentru a accesa cu ușurință secțiunea Teme din setările browserului dvs. Firefox, selectați cele trei liniidin partea dreaptă sus a ferestrei pentru a vedea Meniul Aplicații. Alegeți Suplimente și teme.
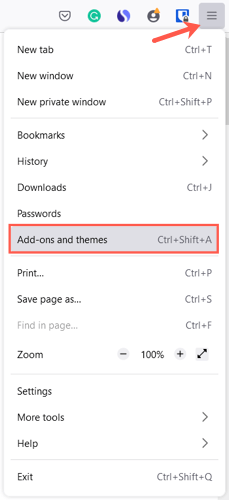
Veți vedea apoi secțiunea Gestionați temele din setările browserului. Temele pe care le instalați sunt afișate în partea de sus, fie în secțiunea Activat, fie în secțiunea Dezactivată. Acest lucru vă permite să instalați mai multe teme și să selectați pur și simplu Activațipentru cea pe care o doriți la momentul respectiv.
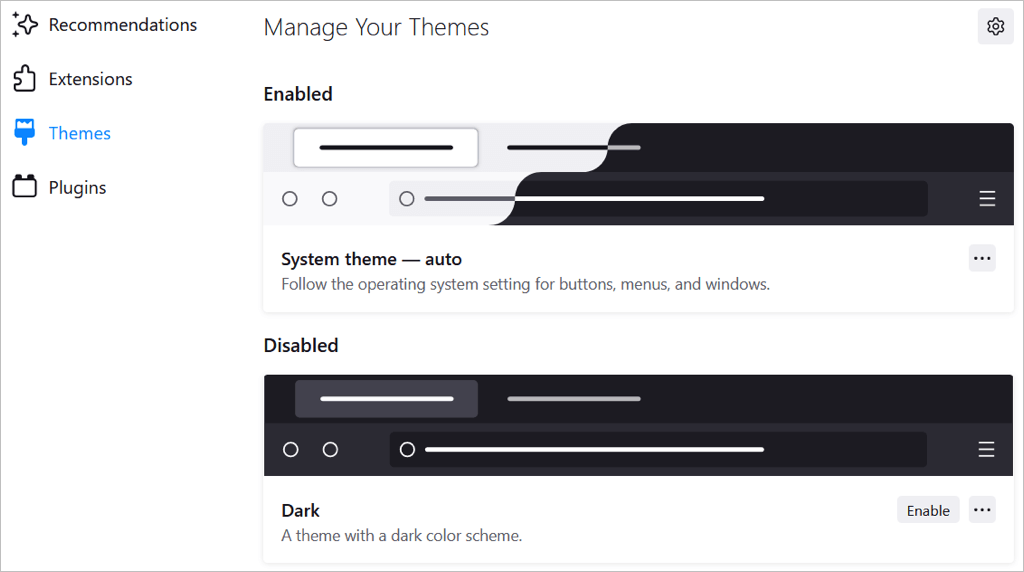
Pentru a răsfoi teme, selectați Găsiți mai multe temeîn partea de jos a paginii. Veți vedea apoi categorii, recomandări, tendințe și teme de top în magazinul Firefox Add-Ons. Alegeți o categorie sau alegeți linkul Vedeți mai multedin dreapta unei secțiuni pentru a vedea colecția.
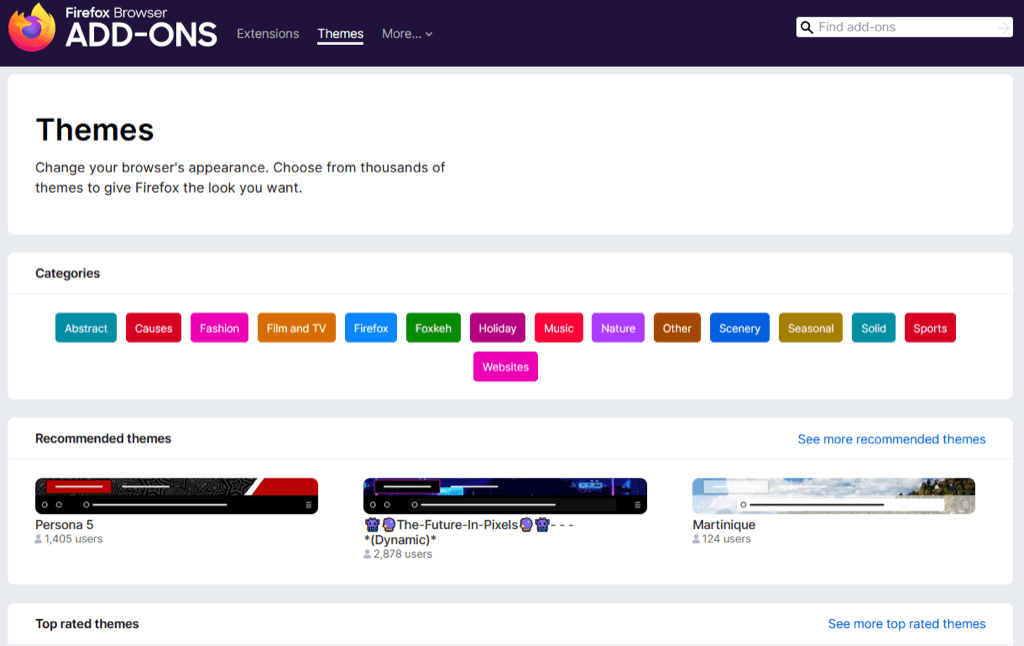
Când vedeți unul dorit, selectați-l și alegeți Instalați tema. Veți vedea apoi că tema se aplică automat ferestrei dvs. Firefox.
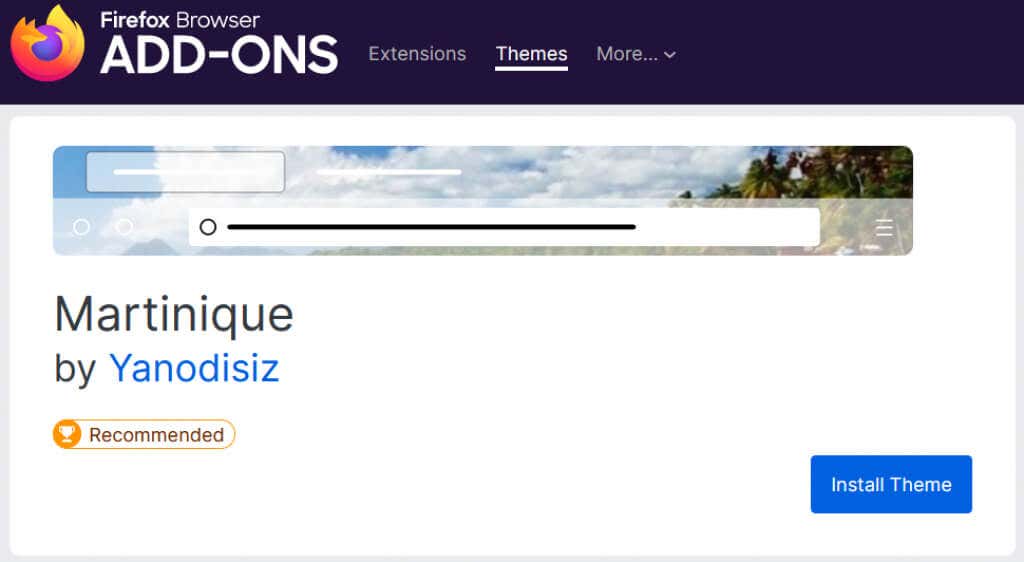
Puteți reveni la secțiunea Teme a setărilor pentru a schimba temele oricând.
2. Modificați Bara de instrumente
Bara de instrumente din partea de sus a Firefox oferă butoane de fiecare parte a barei de adrese. Cu acesta, puteți accesa rapid pagina de pornire, deschide o nouă fereastră, puteți vizualiza istoricul și multe altele. Puteți personaliza bara de instrumente pentru a afișa acele acțiuni pe care le efectuați cel mai mult.
Deschideți Meniul de aplicațiicu cele trei linii în dreapta sus. Selectați Mai multe instrumenteși alegeți Personalizați bara de instrumente.
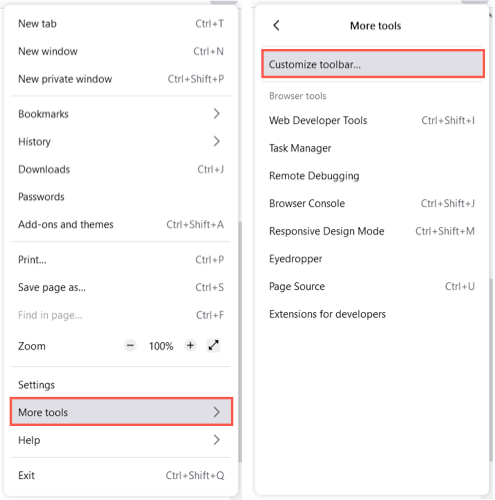
Trageți un element de jos în bara de instrumente de sus în locul în care doriți. Pentru orice butoane aflate deja în bara de instrumente pe care nu le doriți, trageți-le în partea de jos..
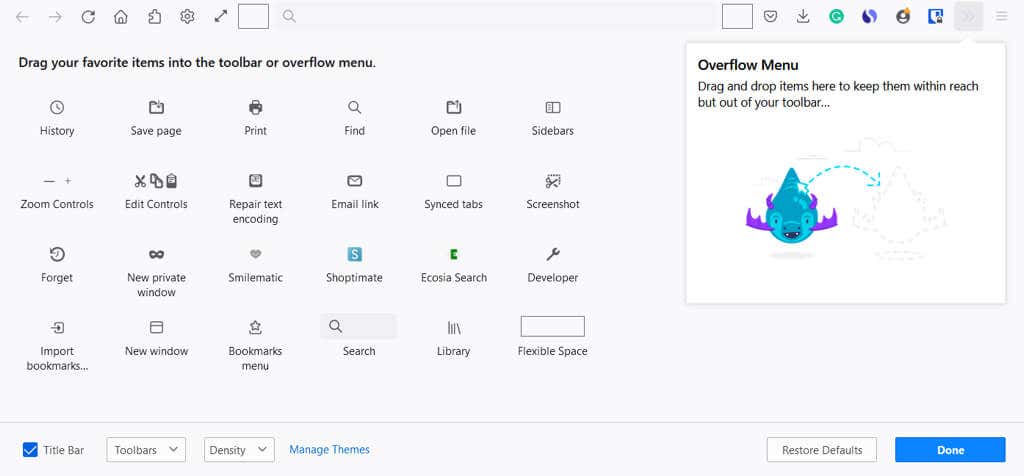
De asemenea, puteți adăuga elemente în meniul Overflow. Acest lucru le ține la îndemână, dar nu în secțiunea principală a barei de instrumente. Trageți un element în fereastra Meniu de supraîncărcare.
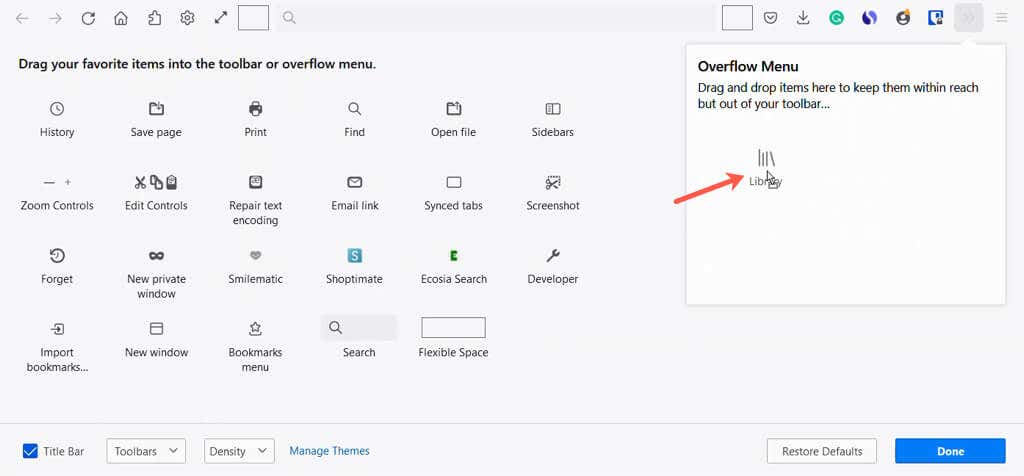
Puteți accesa meniul Overflow folosind săgețile duble din partea dreaptă a barei de instrumente.
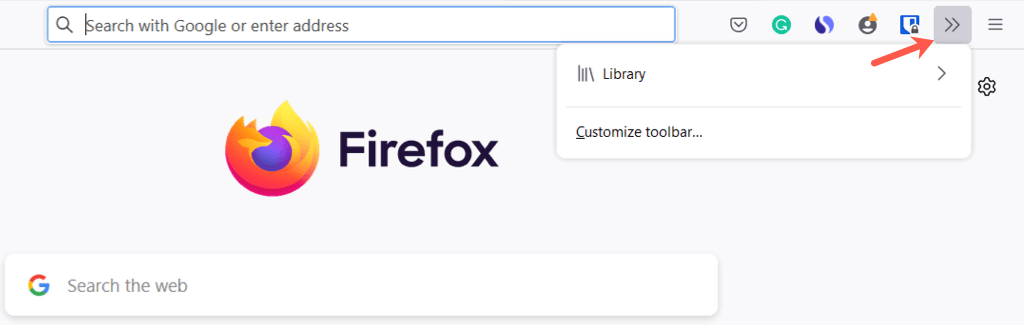
În stânga jos, aveți opțiuni pentru a afișa Bara de titlu, Bara de meniu (numai Windows) și Bara de instrumente Marcaje. Puteți, de asemenea, să activați Atingeși să alegeți Densitateadacă utilizați Modul Tabletă pe dispozitiv.
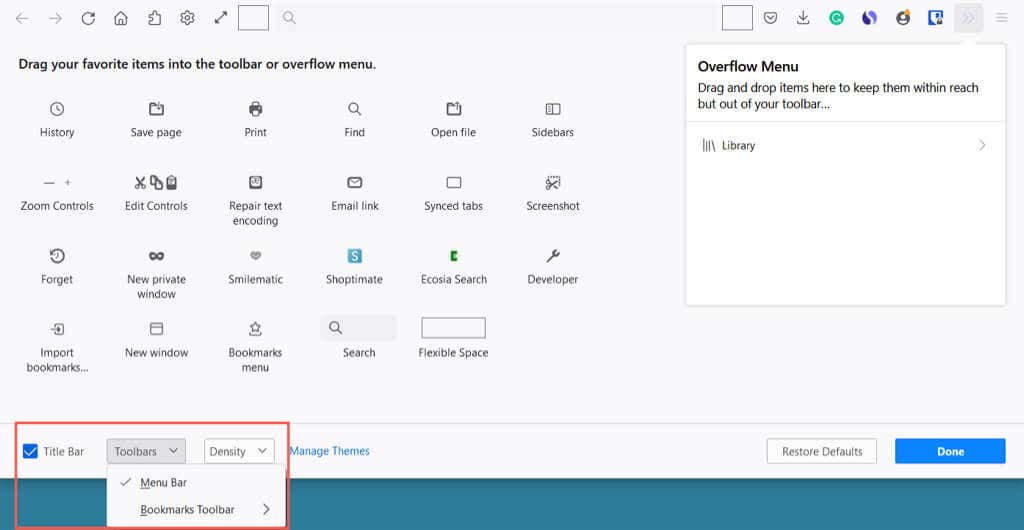
Selectați Terminatîn dreapta jos când ați terminat și apoi bucurați-vă de bara de instrumente reînnoită.
3. Schimbați fonturile și culorile
Pentru a schimba stilul sau dimensiunea fontului sau pentru a înlocui culorile implicite ale Firefox pentru text și fundalurile paginilor web, accesați Setări.
Deschideți Meniul Aplicațiicu cele trei linii din dreapta sus și selectați Setări. Apoi alegeți Generaldin stânga.
Sub Limbă și aspect, puteți selecta o schemă de culori pentru site-uri web, cum ar fi tema sistemului, modul de lumină sau modul întunecat.
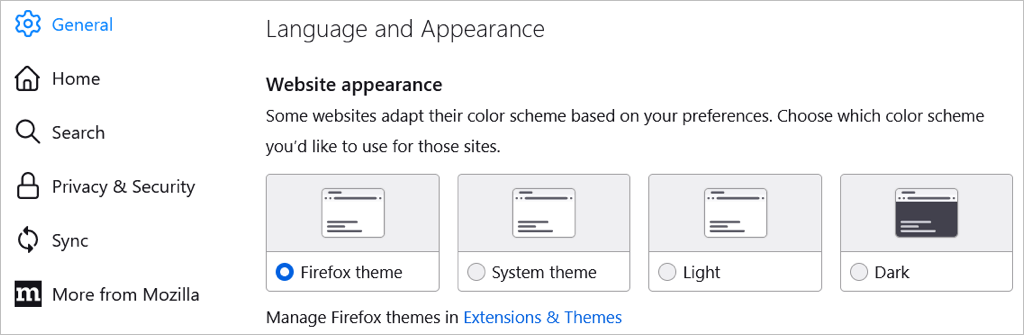
În continuare, alegeți Gestionați culorilepentru a alege textul și fundalul împreună cu culorile linkurilor.
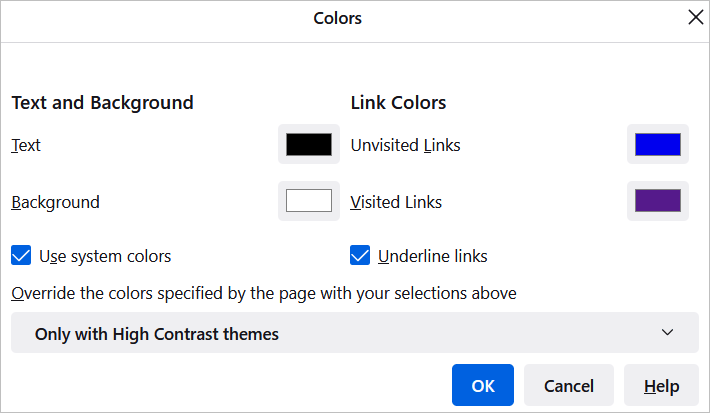
Sub Fonturi, puteți alege un stil și o dimensiune de font implicite.

Apoi, selectați Avansatpentru a alege anumite stiluri și dimensiuni de font pentru fonturi proporționale, serif, sans-serif și monospațiu. De asemenea, puteți selecta o dimensiune minimă a fontului.
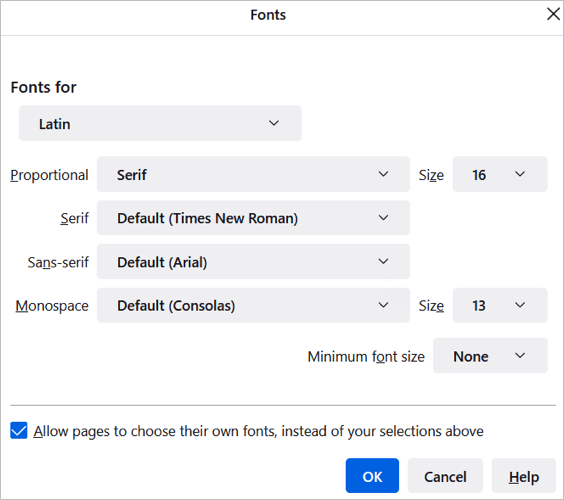
4. Reglați zoom-ul sau intrați în modul ecran complet
Pentru a mări fereastra Firefox și site-urile web, puteți seta o dimensiune de zoom implicită sau una numai pentru pagina pe care o vizualizați.
Pentru a alege un zoom prestabilit, reveniți la Meniul aplicației>Setări>General. În secțiunea Limbă și aspect, utilizați caseta derulantă pentru a alege dimensiunea Mărire implicită. Opțional, puteți mări doar textul bifând acea casetă.
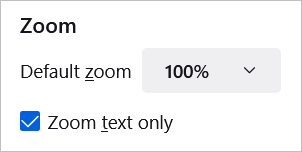
Pentru a alege un zoom numai pentru pagina curentă, deschideți Meniul Aplicațiidin dreapta sus. Lângă Mărire, utilizați butonul plus sau minus pentru a mări sau micșora mărirea și selectați nivelul actual pentru a reseta zoom-ul..
Pentru a intra în modul ecran complet, selectați săgeata din dreapta setării Zoom.
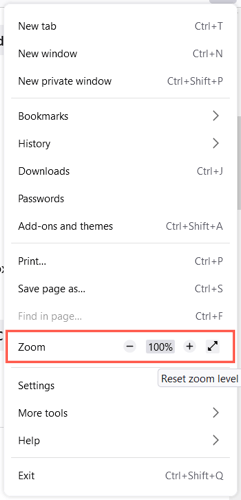
5. Personalizați pagina de pornire
Pe lângă efectuarea de modificări în fereastra Firefox, bara de instrumente și fonturile, puteți modifica pagina Acasă sau Filă nouă.
Pentru a schimba această pagină, reveniți la Meniul aplicației>Setăriși alegeți Acasădin stânga. Apoi utilizați opțiunile de personalizare din secțiunea Firefox Home Content.
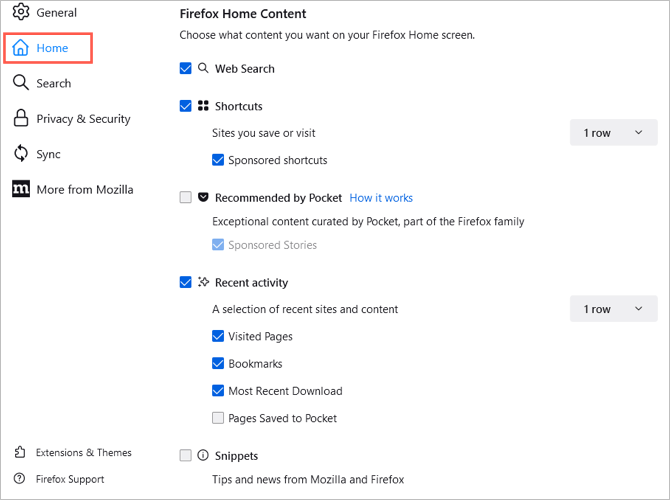
Căutare Web și Motor de căutare
Pentru a afișa o casetă de căutare web pe pagina de pornire, bifați caseta pentru Căutare web.
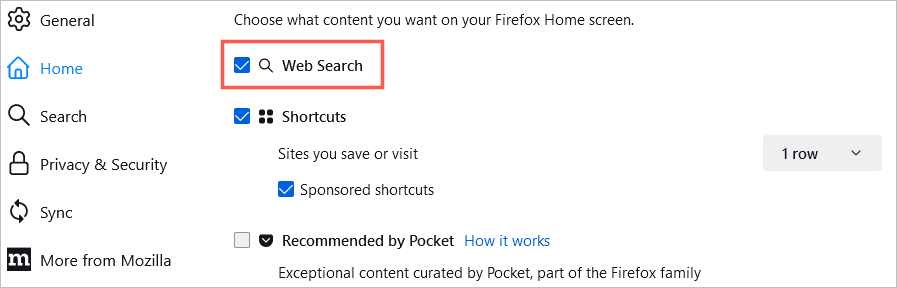
Puteți alege motorul de căutare implicit pentru această casetă și, de asemenea, bara de căutare a Firefox. În stânga, alegeți Căutare. Apoi utilizați caseta derulantă de sub Motor de căutare implicitpentru a face alegerea dvs.
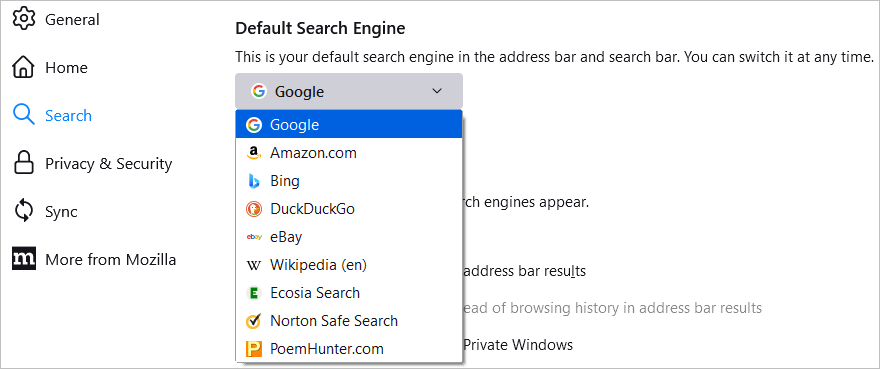
Comenzi rapide
Pentru a vedea site-urile pe care le salvați, bifați caseta pentru Comenzi rapide. Apoi, în dreapta, utilizați caseta derulantă pentru a selecta numărul de rânduri pe care doriți să le vedeți. Opțional, puteți marca opțiunea de a vizualiza Comenzi rapide sponsorizate.
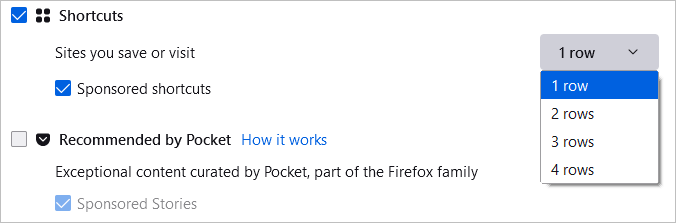
Recomandat de Pocket
Pentru a vedea articolele recomandate de la Pocket, bifați următoarea casetă. Opțional, puteți alege și Povestiri sponsorizate.
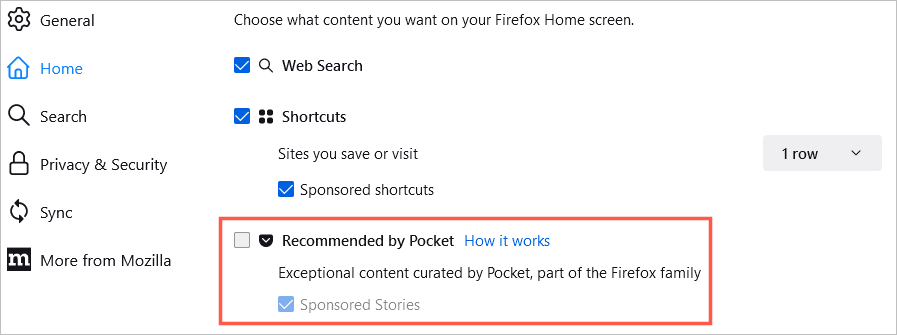
Activitate recentă
Pentru a accesa rapid site-urile pe care tocmai le-ați vizitat, bifați caseta pentru Activitate recentă. Apoi utilizați caseta derulantă din dreapta pentru a selecta numărul de rânduri pe care doriți să le vedeți. Puteți personaliza activitatea recentă folosind acele casete de selectare pentru paginile vizitate, marcaje și celelalte opțiuni.
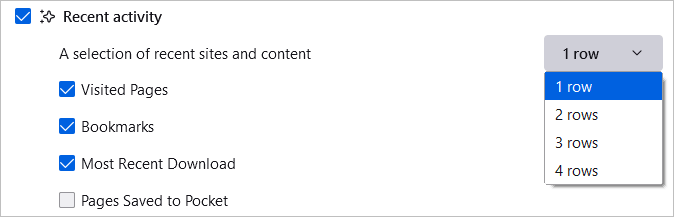
Fragmente
În sfârșit, puteți opta pentru a vedea sfaturi și știri atât de la Mozilla, cât și de la Firefox pe pagina dvs. de pornire. Bifați caseta pentru Fragmentepentru a afișa aceste elemente.
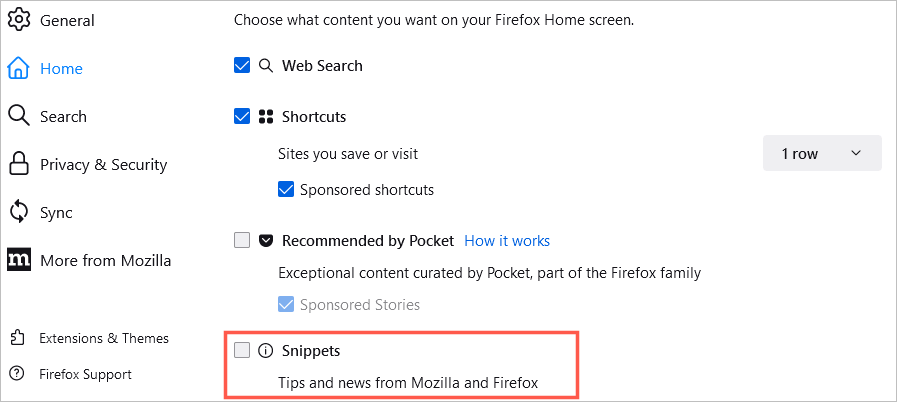
Setări rapide ale paginii de pornire
De asemenea, puteți schimba rapid ceea ce vedeți pe pagina de pornire folosind pictograma roatădin partea dreaptă sus a acesteia.
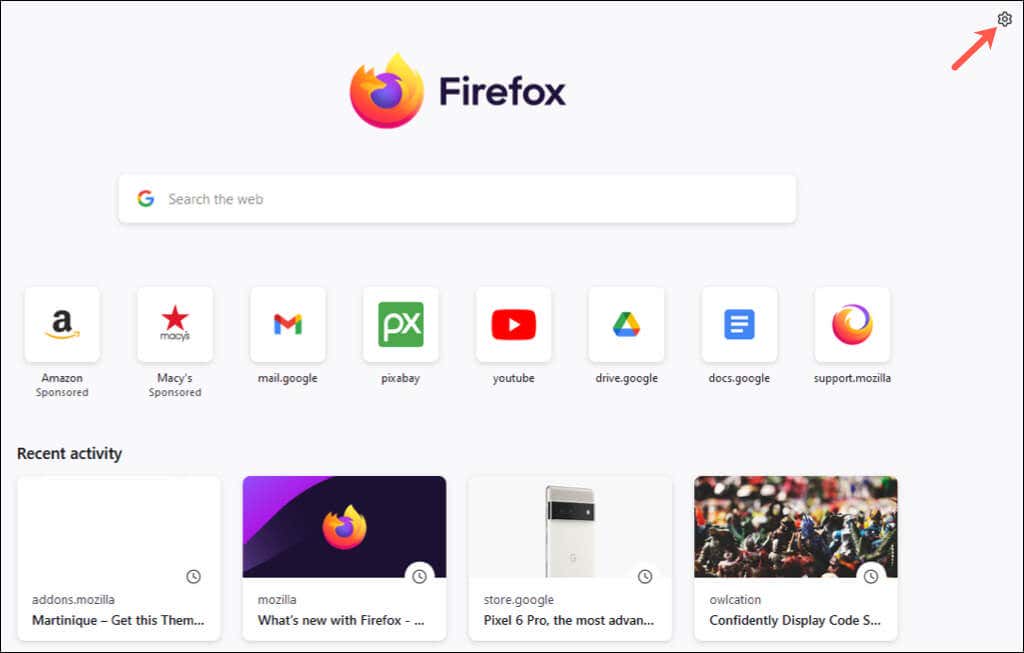
Apoi, utilizați comutatoarele pentru a activa sau dezactiva Comenzile rapide, Recomandate de Pocket și Activitatea recentă.
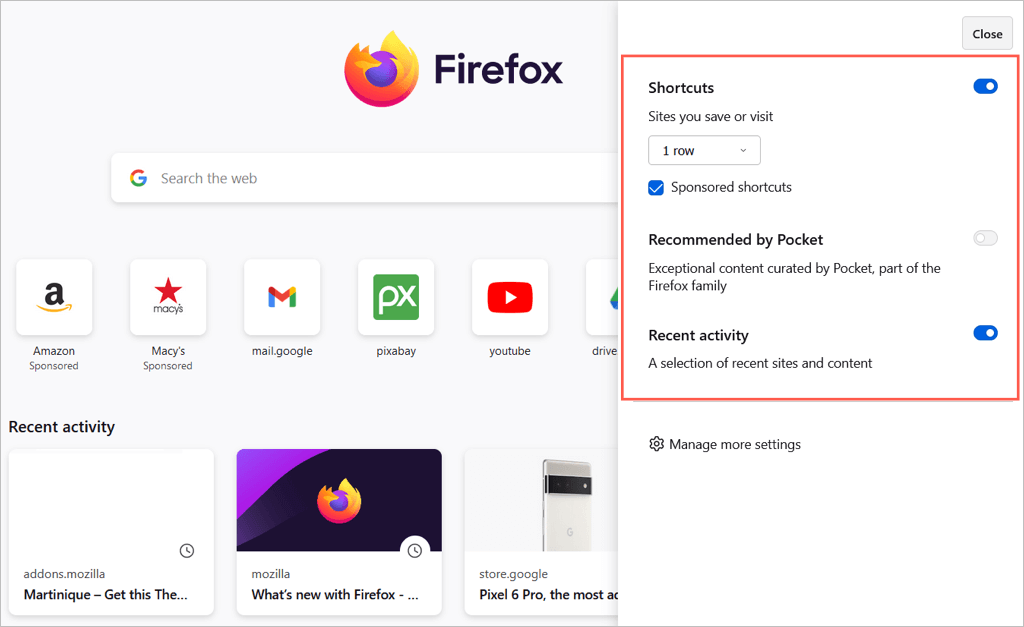
Cu aceste setări și opțiuni, puteți personaliza Mozilla Firefox după cum doriți. Pentru mai multe, consultați ghidurile noastre pentru făcând Firefox mai sigur sau pentru face Firefox mai rapid..
.