În mod implicit, ar trebui să găsiți o pictogramă de volum și o grămadă de alte pictograme de sistem în zona de notificare (adică colțul din dreapta jos al barei de activități) a fiecărui computer Windows 10. Pictograma de volum vă permite să reglați cu ușurință volumul de ieșire al computerului, să depanați problemele de sunet și chiar să gestionați dispozitivele audio externe.
Dacă pictograma de volum sau de sunet lipsește sau nu o mai puteți găsi pe bara de activități, consultați soluțiile de depanare pe care le-am enumerat mai jos.
Aceste soluții nu sunt doar specifice pictogramei de volum. De asemenea, le puteți utiliza pentru a restaurați alte pictograme de sistem lipsi din bara de activități a computerului.
1. Verificați configurația barei de activități
În primul rând, trebuie să vă asigurați că bara de activități a computerului dvs. este configurată pentru a găzdui pictograma volumului. Urmați pașii de mai jos pentru a (re) adăuga pictograma volumului în bara de activități.
1. Faceți clic dreapta pe bara de activități și selectați Setări pentru bara de activitățidin meniu.
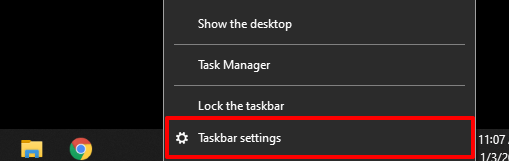
2. Derulați la secțiunea Zona de notificări și faceți clic pe Activați sau dezactivați pictogramele sistemului.
In_content_1 all: [300x250] / dfp: [640x360]- ->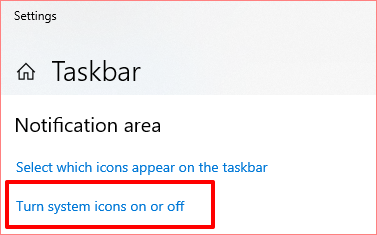
3. Asigurați-vă că Volumuleste activat.
Dacă Volumul este activat, dar pictograma nu se găsește nicăieri pe bara de activități, opriți-o și reporniți-o. Acest lucru ar putea ajuta la restabilirea pictogramei volumului lipsă în Windows. În caz contrar, continuați cu pasul următor.
4. Reveniți la pagina de setări a barei de activități și faceți clic pe Selectați ce pictograme apar pe bara de activități.
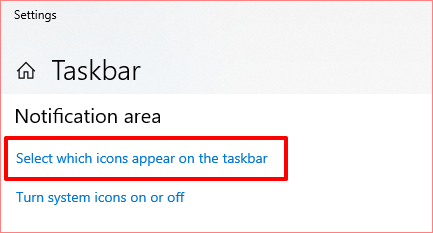
5. Activați Volumulpe această pagină. Dacă este deja activat, opriți-l și reporniți-l.
O alternativă mai rapidă este dezvăluirea manuală a pictogramei de volum. Atingeți pictograma săgeată în sus pe bara de activități și trageți pictograma volumului în zona de notificare.
2. Reporniți Windows Explorer
Windows Explorer activează bara de activități, Meniul Start, File Explorer și Action Center pe computerul dvs. Windows 10. Dacă pictograma volumului lipsește, repornirea Windows Explorer ar putea fi de ajutor.
Lansați Managerul de activități Windows utilizând comanda rapidă de la tastatură Ctrl + Shift + Esc. Găsiți Windows Explorer(sau explorer.exe) în fila Procese și faceți clic pe ea. În cele din urmă, atingeți butonul Repornițidin colțul din stânga jos al ferestrei Manager activități.
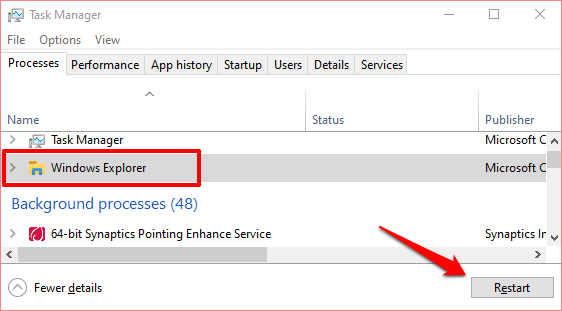
Asta ar reîmprospăta atât bara de activități, cât și centrul de notificări și, sperăm, să restabilească pictograma de sunet lipsă.
De asemenea, puteți reporni Windows Explorer utilizând Prompt de comandă Windows.
1. Faceți clic dreapta pe pictograma Start / Windows din colțul din stânga jos al ecranului și selectați Command Prompt (Admin).
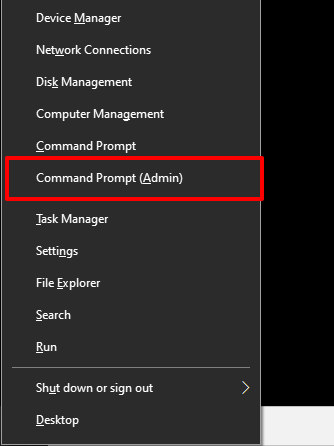
2. Tastați comanda de mai jos în consola de prompt de comandă și apăsați pe Enter
taskkill / f / im explorer.exe
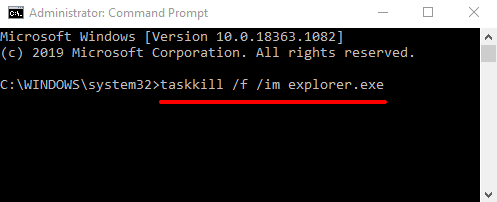
Comanda va încheia Windows Explorer, iar ecranul computerului dvs. va rămâne gol.
3. Tastați comanda de mai jos în consolă și apăsați pe Enter
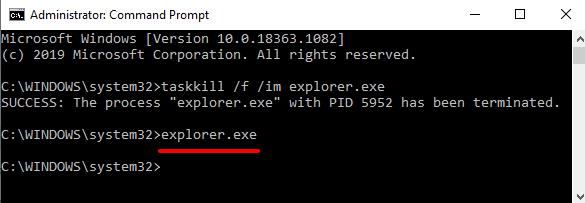
Desktopul și bara de activități pictograma va reapărea pe ecran. Treceți la următoarea soluție dacă aceasta nu restabilește pictograma volumului lipsă.
3. Actualizați driverul audio / sunet
Șoferi învechiți poate face probleme cu configurațiile audio ale computerului dvs. și poate provoca alte probleme legate de hardware. Vă recomandăm să actualizați driverul computerului la cea mai recentă versiune.
1. Faceți clic dreapta pe Startși selectați Device Managerdin meniul Acces rapid.
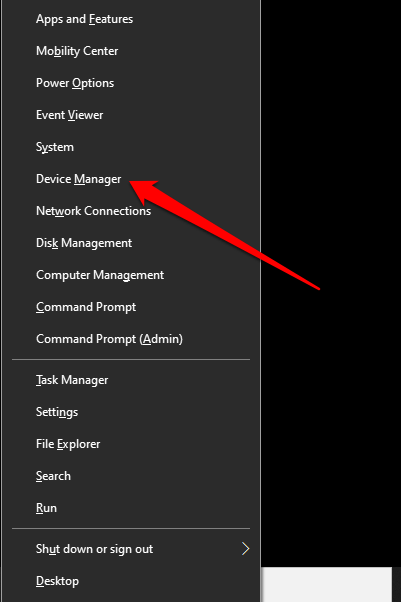
2. Extindeți categoria Controlere de sunet, video și jocuriși faceți clic dreapta pe placa de sunet sau pe dispozitivul audio. Selectați Actualizați driverulpentru a continua.
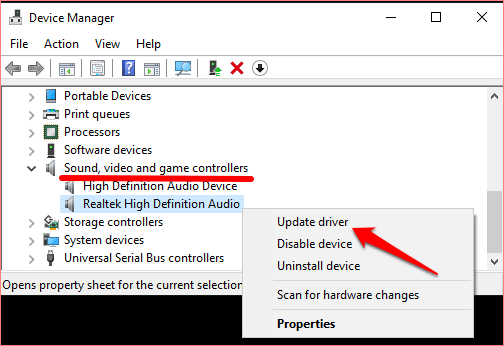
3. Selectați Căutați automat software-ul driverului actualizat. Windows va căuta computerul și internetul pentru o nouă versiune a driverului audio.
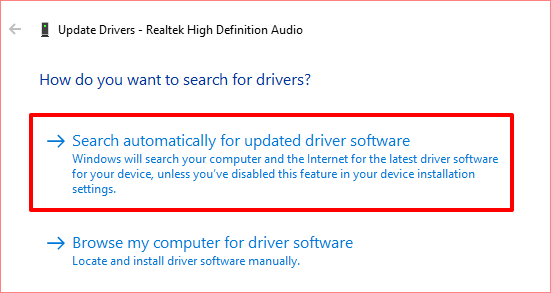
Dacă pictograma volumului lipsește în continuare, dezinstalați driverul audio. Nu trebuie să vă faceți griji că nu spargeți nimic; Windows va reinstala automat driverul.
Faceți clic dreapta pe driver, selectați Dezinstalare dispozitivși selectați Dezinstalareîn promptul de avertizare.
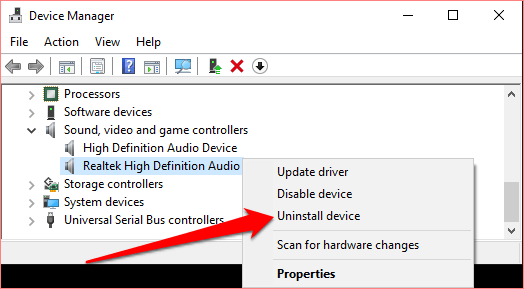
Pentru a reinstala imediat driverul șters, selectați Acțiunedin bara de meniu și selectați Căutați modificări hardware.
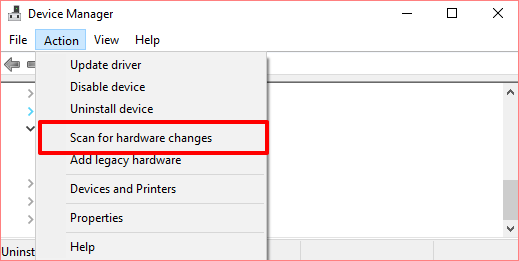
Aceasta ar reîmprospăta Managerul de dispozitive și reinstala driverul audio. Dacă driverul nu este reinstalat, reporniți computerul și verificați din nou.
De asemenea, merită menționat faptul că un driver rău, instabil sau slab dezvoltat, cu erori, ar putea, de asemenea, să se încurce cu configurațiile audio ale computerului. Dacă pictograma volumului lipsește în continuare pe computer după instalarea unei noi versiuni a driverului audio, ar trebui să reveniți la versiunea anterioară.
Faceți dublu clic pe driverul audio pentru a lansa fereastra Properties a driverului. Navigați la fila Driverși faceți clic pe butonul Reveniți pe driver.
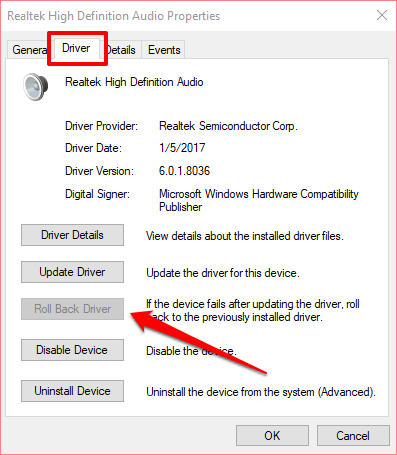
4. Verificați setările Editorului de politici de grup Windows
Editor de politici de grup este un mediu avansat în care puteți configura și personaliza experiența desktopului Windows. În mod implicit, fiecare computer Windows are o setare de politică în Editorul de politici de grup care permite utilizatorilor să elimine pictograma volumului din zona de control a sistemului.
Computerul dvs. nu va afișa pictograma volumului sau sunetului dacă această setare politică activ. Urmați pașii de mai jos pentru a verifica starea setării pictogramei de volum și a o dezactiva.
1. Lansați caseta Windows Run utilizând comanda rapidă de la tastatură Tasta Windows + R.
2. Tastați gpedit.mscîn caseta de dialog și selectați OK.
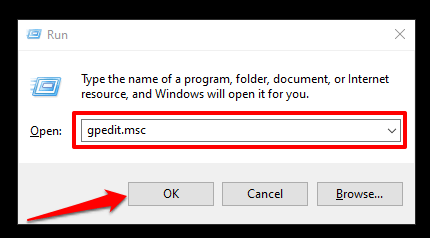
3. În secțiunea Configurare utilizator, extindeți categoria Șabloane administrativeși selectați Meniu Start și Bara de activități.
[17-group -policy-editor-windows-10]
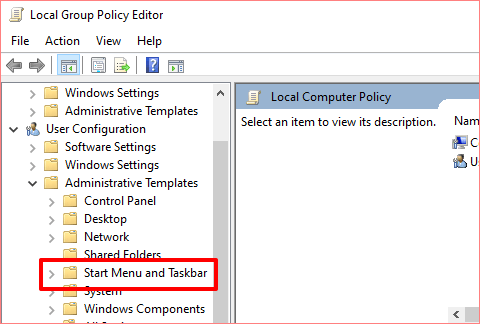
4. Derulați prin setările politicii de pe pagină și localizați Eliminați pictograma de control al volumului. Faceți dublu clic pe acesta pentru a-i verifica starea.
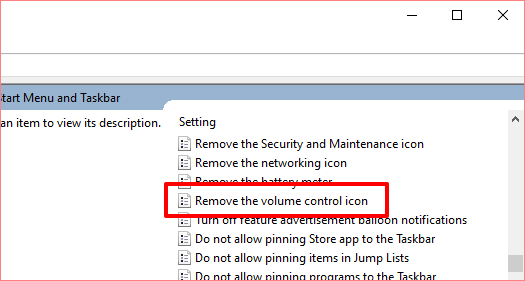
5. Dacă setarea politicii este activată, setați-o la Nu este configuratsau Dezactivat.
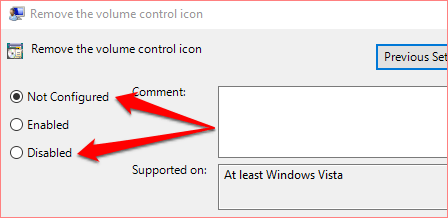
Selectați OKpentru a salva modificarea și a confirma dacă aceasta restabilește pictograma volumului lipsă. Dacă nu se schimbă nimic, reporniți computerul și verificați din nou.
5. Actualizați Windows
O eroare în sistemul de operare al computerului dvs. ar putea provoca, de asemenea, această problemă. Dacă niciuna dintre soluțiile de depanare de mai sus nu a rezolvat problema, ar putea fi utilă instalarea celei mai recente actualizări Windows 10. În afară de remedierea erorilor, actualizările Windows sunt livrate și cu actualizările driverului.
Conectați computerul la internet și accesați Setări>Actualizare și securitatepentru a verifica dacă este disponibilă o actualizare Windows pentru computerul dvs.
Restabiliți pictograma volumului lipsă
Pictograma volumului este o comandă rapidă convenabilă pentru multe setări audio. Dacă pictograma volumului lipsește pe computerul dvs. Windows 10, cel puțin unul dintre aceste sfaturi ar trebui să restabilească pictograma în bara de activități. După cum sa menționat mai devreme, puteți aplica aceste trucuri și la restabilirea altor pictograme de sistem lipsite de bara de activități.
Dacă pictograma volumului lipsește în continuare, ar putea exista o problemă cu bara de activități a computerului. În acest caz, puteți remedia problema reînregistrând bara de activități utilizând Windows Powershell. Am explicat cum puteți face acest lucru în acest ghid despre remedierea barei de activități Windows 10.