Windows are un instrument de depanare încorporat care vă permite să diagnosticați probleme de conectivitate pe computer. Când acest instrument detectează o problemă cu rețeaua dvs., le remediază automat. Uneori, subliniază problema și recomandă soluții probabile. Alteori, instrumentul de depanare a rețelei descrie problema fără să ofere nicio soluție.
Un bun exemplu al celei de-a treia instanțe este eroarea „Windows nu a putut detecta automat setările proxy ale acestei rețele”. Evident, acest mesaj vă spune că există o problemă cu setările proxy ale rețelei. Ceea ce nu dezvăluie este cum să remediați problema.

Asta deoarece problemele legate de configurațiile proxy sunt multiple și sunt adesea complexe de remediat, mai ales dacă nu știți unde să căutați sau ce să faceți.
Repornirea routerului și computerului poate rezolva problema. Dacă problema continuă, una dintre cele 9 soluții de depanare enumerate mai jos ar trebui să facă magia.
1. Reporniți adaptorul de rețea al computerului dvs.
Alimentarea cu bicicleta a adaptorului de rețea este o modalitate rapidă de a remedia problemele de conectivitate simple și complexe de pe computer. Accesați Setări>Rețea și Internet>Stareși faceți clic pe Modificați setările adaptorului.
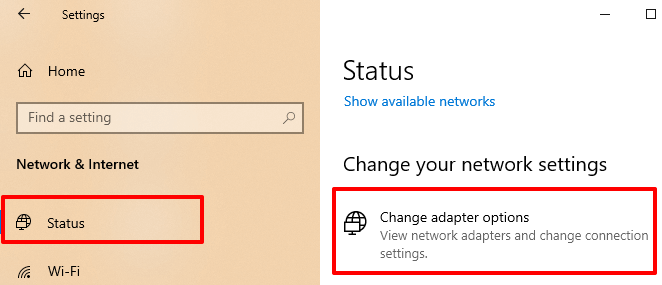
Selectați Wi-Fi(dacă utilizați o conexiune fără fir) sau Ethernet(pentru o conexiune prin cablu / LAN) și faceți clic pe Dezactivați acest dispozitiv de rețeape bara de instrumente.
In_content_1 all: [300x250] / dfp: [640x360]->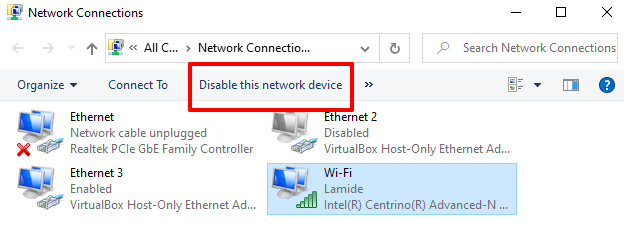
Așteptați aproximativ 10 -30 de secunde și reactivați adaptorul de rețea. Selectați rețeaua și faceți clic pe Activați acest dispozitiv de rețea.
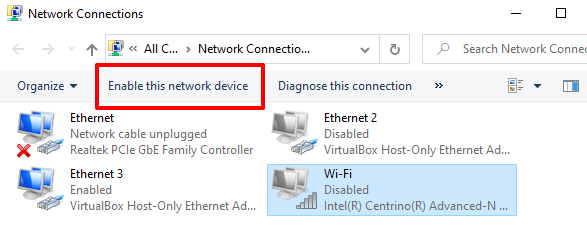
2. Verificați setările IP adaptor
Dacă eroarea persistă și încă nu puteți accesa internetul, dezactivați orice adresă IP manuală sau configurație DNS atribuită adaptorilor dvs. de rețea. Permiterea Windows pentru a obține automat adrese IP și DNS pentru conexiunile dvs. poate elimina această eroare.
În ferestrele Conexiuni de rețea (Setări>Rețea și Internet>Stare>Schimbați setările adaptorului), faceți clic dreapta pe rețea (Wi-Fisau Ethernet), și selectați Proprietăți.
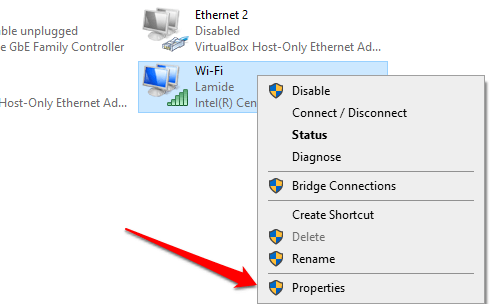
Selectați Internet Protocol versiunea 4 (TCP / IPv4)și faceți clic pe Proprietăți.
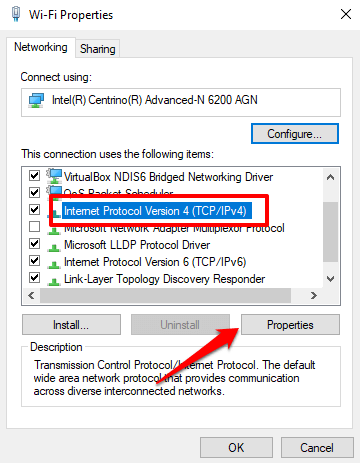
În fila General, selectați Obțineți și adresa IP în mod automatși Obțineți adresa serverului DNS automat. Selectați OKpentru a salva.
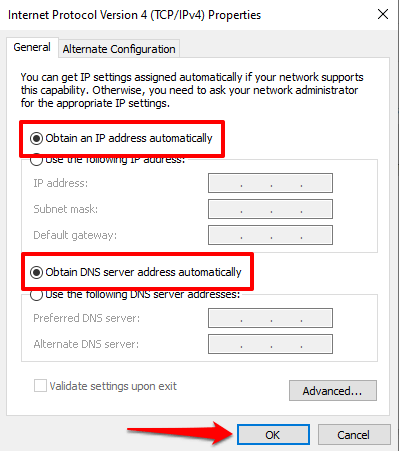
3. Dezactivați proxy-urile, firewall-urile și VPN
Direcționarea internetului dvs. t prin firewall-urile, VPN-urile și proxy-urile pot provoca interferențe de rețea care duc la mesaje de eroare precum „Windows nu a putut detecta automat setările proxy ale acestei rețele. ” Dezactivați VPN-ul, paravanul de protecție și alte aplicații de rețea și verificați dacă acest lucru restabilește accesul la internet.
În plus, accesați Setări>Rețea și Internet>
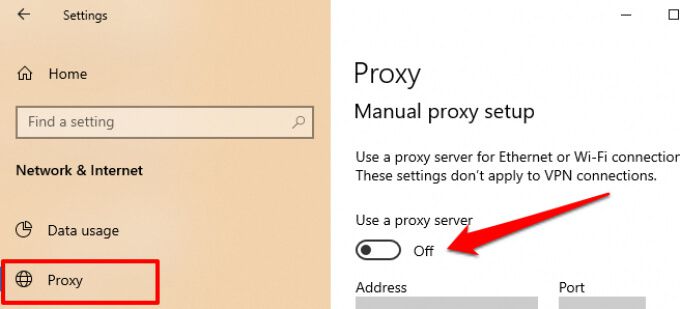
4. Actualizați-vă driverul de rețea
Driverele devin corupte, învechite și cu bug-uri din când în când. Aceste probleme de conectivitate adesea la naștere și fac internetul inutilizabil pe computer. Accesați Device Manager și verificați dacă există o actualizare disponibilă pentru driverul de rețea.
1. Faceți clic dreapta pe pictograma meniului Start și selectați Device Managerdin meniul Acces rapid.
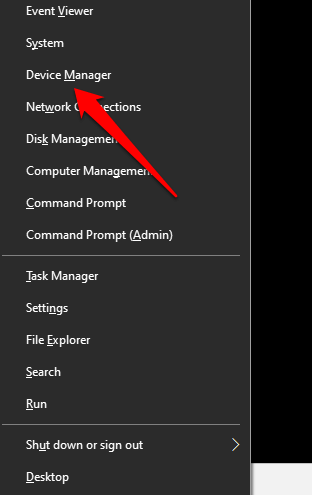
2. Extindeți secțiunea adaptoare de rețea, faceți clic dreapta pe driverul de rețea și selectați Actualizați driverul.
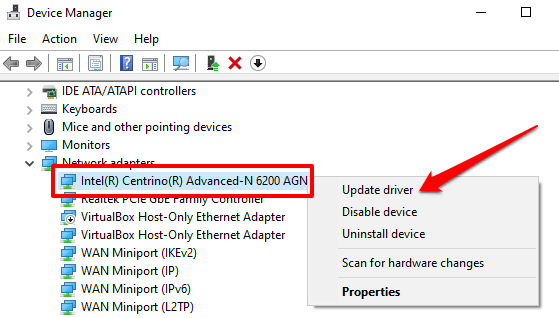
Sfat rapid:dacă există mai multe drivere în secțiunea adaptoare de rețea și nu aveți idee care este Adaptor Wi-Fi sau Ethernet, accesați Setări>Rețea și Internet>Stare>Modificați opțiunile adaptorului.
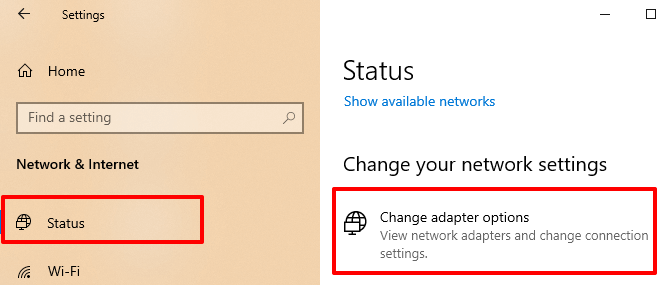
Veți găsi numele driverelor Ethernet și Wi-Fi ale computerului dvs. etichetate sub tipurile de rețea. Acum știți ce driver să actualizați în Device Manager.
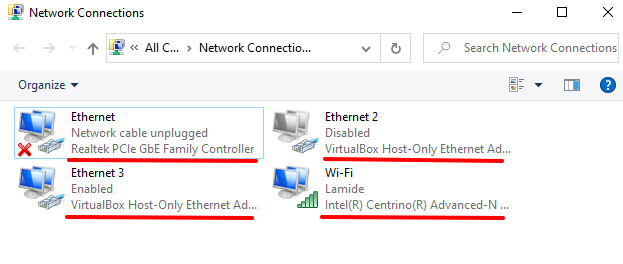
3. Apoi, selectați Căutați automat driverul actualizat.
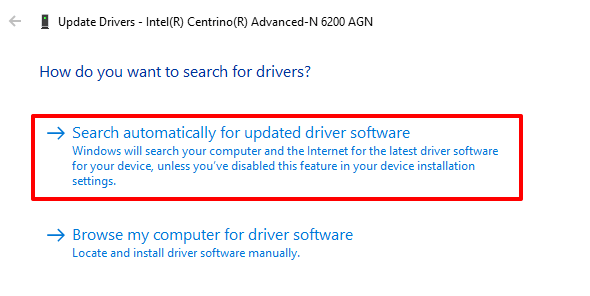
Windows va căuta computerul și internetul pentru o nouă versiune a adaptorului de rețea. Dacă găsește vreunul, urmați solicitarea de pe pagină pentru a descărca și instala actualizarea.
5. Reduceți adaptorul de rețea
Actualizările Windows sunt livrate uneori cu actualizări ale driverului. În timp ce aceste actualizări ale driverelor aduc funcții noi, acestea pot conține erori care vor sparge anumite caracteristici de pe computer. Unele actualizări ale driverului pot fi, de asemenea, incompatibile cu computerul dvs.
Dacă eroarea „Windows nu a putut detecta automat setările proxy ale acestei rețele” a început după o actualizare Windows recentă sau a driverului, rulați driverul înapoi la versiunea anterioară și reporniți computerul.
1. Lansați Device Manager, extindeți secțiunea Adaptoare de rețeași faceți dublu clic pe adaptorul de rețea.
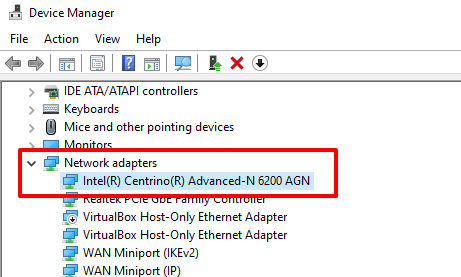
2. Accesați fila Driverși faceți clic pe butonul Reveniți la driverul.
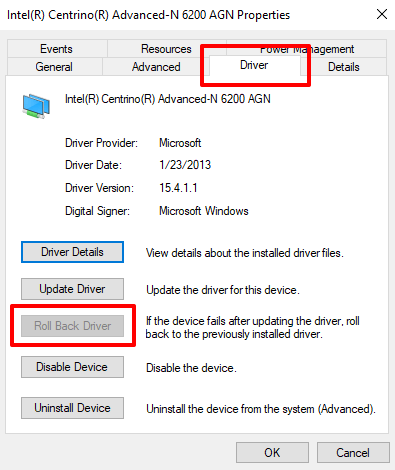
Urmați instrucțiunile de pe pagina următoare pentru a reveni la driver și a reporni computerul după aceea.
Notă:dacă butonul Roll Back Driver este în gri, înseamnă că dvs. (sau Windows) nu ați instalat nicio actualizare a driverului.
6. Verificați dacă există infecții cu programe malware
Programele și fișierele rău intenționate pot corupe și deteriora fișierele și setările importante ale rețelei. Scanați-vă computerul pentru a detecta malware utilizând Windows Defender sau programe anti-malware terțe de renume. Acestea vă vor ajuta să detectați și să eliminați infecțiile malware încăpățânate răspundeți de defecțiunile rețelei.
7. Resetați configurațiile Internet ale computerului dvs.
Aceasta implică resetarea soclului Windows (Winsock) și a stivei TCP / IP. Aceste setări de rețea determină modul în care aplicațiile de rețea comunică între ele pe computer. Este posibil să întâmpinați erori de conectivitate precum „Windows nu a putut detecta automat setările proxy ale acestei rețele” dacă aceste funcții de rețea devin corupte.
Urmați pașii de mai jos până la remediați erorile Winsock și corupeți TCP / IP setări folosind instrumentul Prompt Command.
1. Faceți clic dreapta pe butonul Start și selectați Command Prompt (Admin).
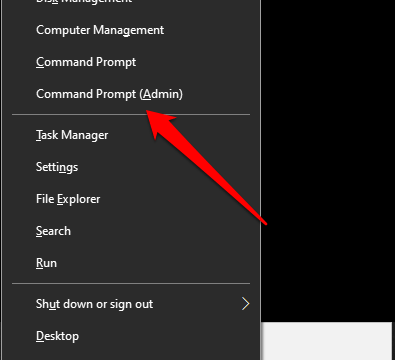
2. Rulați comenzile de mai jos individual (adică una câte una). Apăsați Enterdupă fiecare comandă și așteptați un mesaj de succes înainte de a rula următoarea comandă.
netsh winsock reset
ipconfig / release
ipconfig / renew
ipconfig / flushdns
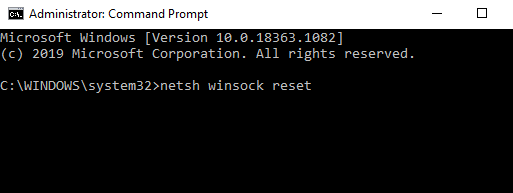
3. Reporniți computerul.
Aceste comenzi vor ștergeți memoria cache a computerului, vor reveni la modificările aduse setărilor Winsock ale computerului și vor rescrie cheile de registry utilizate de TCP / IP.
Notă:Este posibil să trebuiască să reconfigurați unele programe legate de rețea, cum ar fi VPN-ul dvs., software-ul firewall etc., după resetarea catalogului Winsock și TCP / IP.
8. Resetați setările de rețea ale computerului dvs.
Dacă problema persistă și totuși nu puteți accesa rețeaua, efectuați o resetare a rețelei. Aceasta va reseta serverele VPN și proxy, va reinstala adaptoarele de rețea și va readuce toate configurațiile de rețea la starea lor inițială.
Accesați Setări>Rețea și Internet>Stareși faceți clic pe Reinițializare rețeaîn partea de jos a paginii.
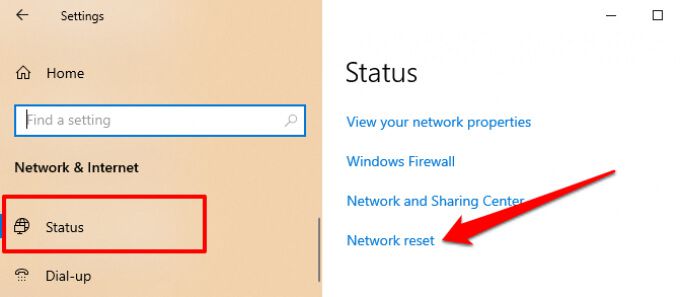
Faceți clic pe Resetați acum și faceți clic pe Dape promptul de confirmare.
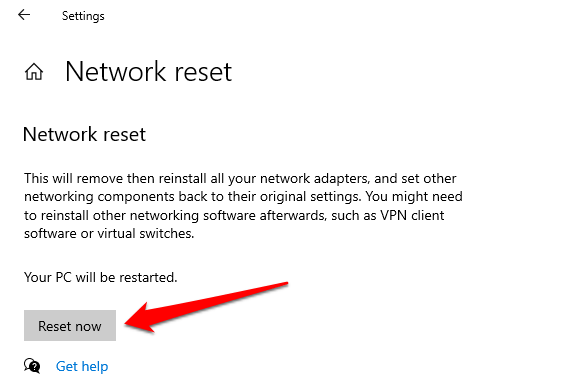
Windows vă va deconecta și va reporni dispozitivul, deci asigurați-vă că închideți toate aplicațiile înainte de a reseta setările de rețea - astfel încât să nu pierdeți nicio activitate / document nesalvat.
9. Restabiliți computerul
Ar trebui să luați în considerare restabilirea computerului la o stare anterioară atunci când conectivitatea la rețea funcționa perfect. Funcția Restaurare sistem Windows va elimina programele și driverele instalate recent, care ar putea fi responsabile pentru problemă. Datele dvs. personale (fișiere, documente, imagini, videoclipuri etc.) vor rămâne intacte, deci nu aveți de ce să vă faceți griji.
Accesați Panoul de control>Sistem>Protecție sistemși faceți clic pe Restaurare sistem.
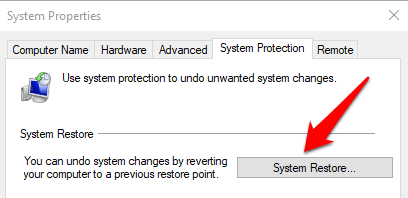
Selectați un punct de restaurare din listă și faceți clic pe Nextpentru a continua.
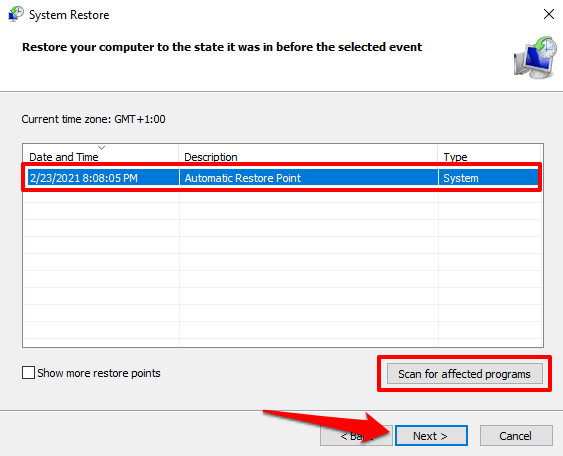
Nu găsiți niciun punct de restaurare în acest meniu? Funcția Restabilire sistem este probabil dezactivată pe computer. Aflați cum se activează sau se dezactivează restaurarea sistemului în Windows.
Restabiliți conectivitatea la internet
Dacă niciuna dintre aceste recomandări nu rezolvă problema, încercați să utilizați instrumentul Verificatorul de fișiere de sistem Windows (SFC) pentru a repara fișierele de sistem corupte se confundă cu configurațiile de rețea ale computerului. În ultimă instanță, efectuați o reinstalare curată a Windows 10.