Înainte de Microsoft a eliminat caracteristica HomeGroup pe Windows 10, puteți partaja cu ușurință resurse într-o mică rețea cu alte persoane din grupul dvs. de acasă.
Astăzi, va trebui să utilizați diferite metode pentru a partaja dosare sau fișiere și imprimante, cum ar fi folosind OneDrive, Share și Partajare în apropiere.
Dacă aveți probleme cu încercarea pentru a accesa sau a vedea folderele partajate pe computerul dvs., încercați câteva dintre remedierile din acest ghid.
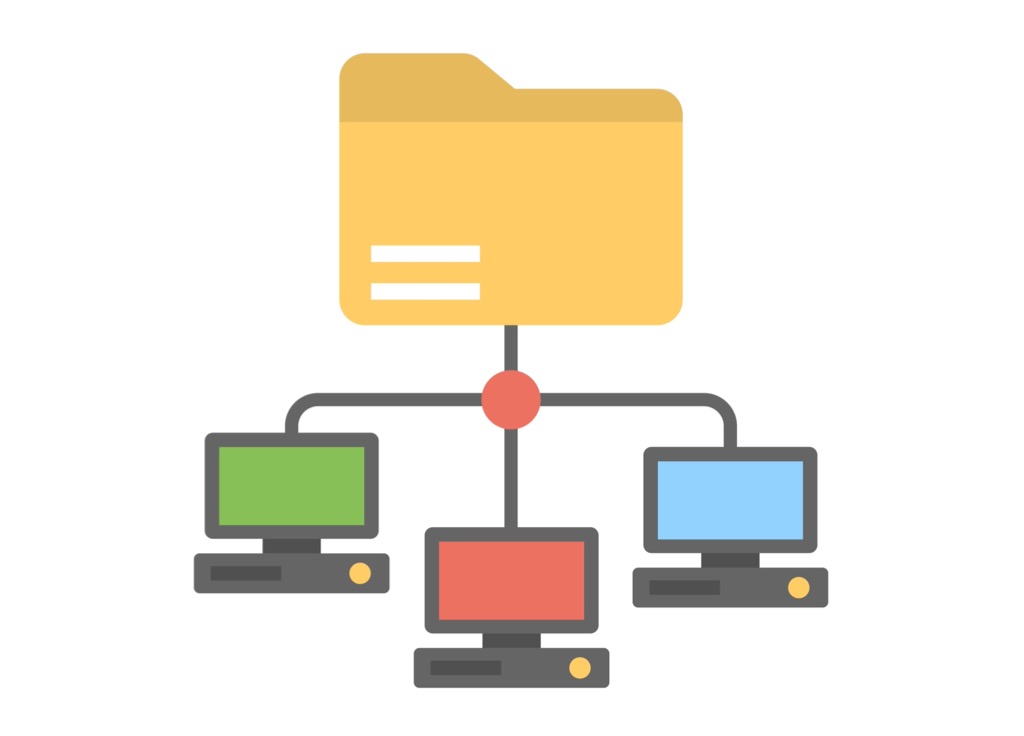
Cum se remediază Windows 10 nu poate accesa folderul partajat
Înainte de a încerca remedierile de mai jos pentru a depana problemele legate de vizualizarea sau accesarea folderelor partajate pe Windows 10, asigurați-vă că dispozitivele se află în aceeași rețea.
De asemenea, verificați dacă v-ați conectat cu același cont pe care l-ați introdus când ați partajat folderul cu utilizatori diferiți.
Actualizați Windows 10
Pentru a vă asigura că partajarea folderelor funcționează corect, actualizați Windows 10.
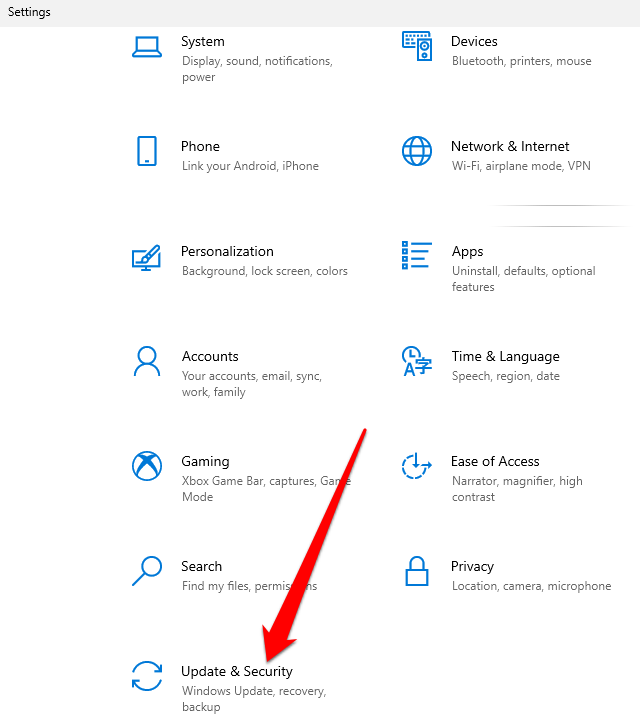
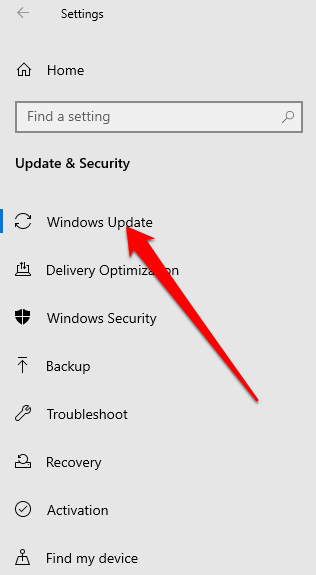
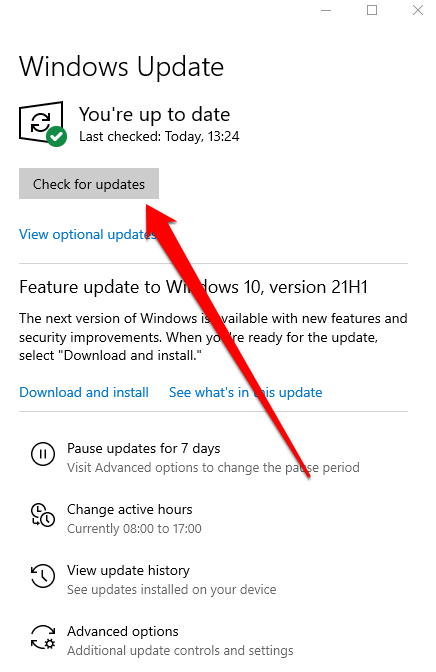
Setați rețeaua WiFi la privată
Puteți seta o rețea WiFi la privat sau public când vă conectați prima dată la acesta.
Opțiunea de rețea privată este potrivită pentru rețelele în care aveți încredere, cum ar fi rețeaua de acasă sau de la locul de muncă. Când setați rețeaua WiFi la privat, alte dispozitive vă pot descoperi computerul în rețea și îl puteți folosi pentru a partaja fișiere sau imprimante. Acest lucru nu este disponibil într-o rețea publică.
Notă: pentru a seta rețeaua WiFi la Privat, computerul dvs. ar trebui să ruleze Windows 10 versiunea 1709 sau o versiune ulterioară. Consultați ghidul nostru pe cum să spuneți ce versiune de Windows ați instalat.
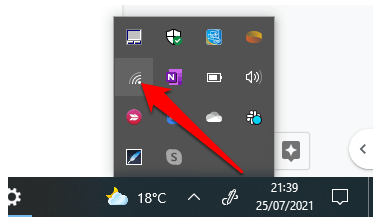
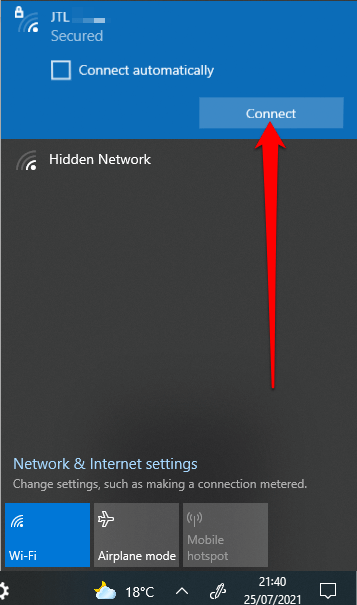
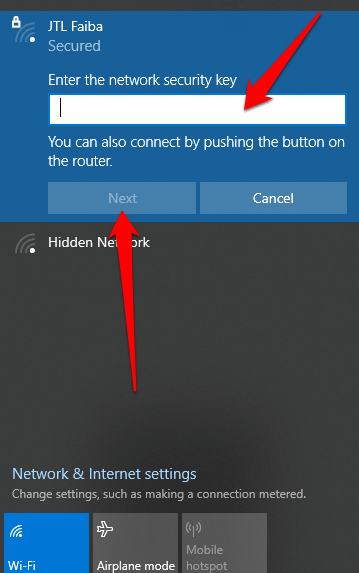
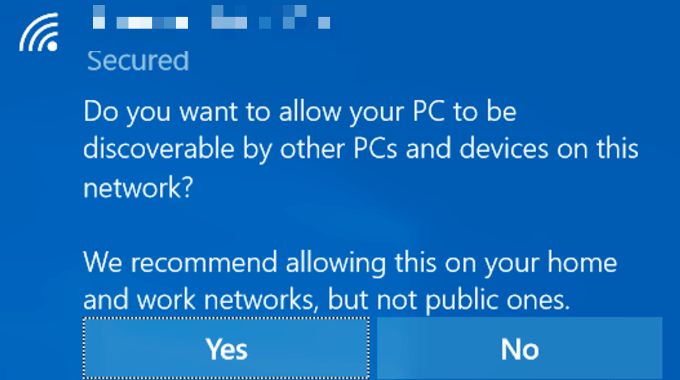
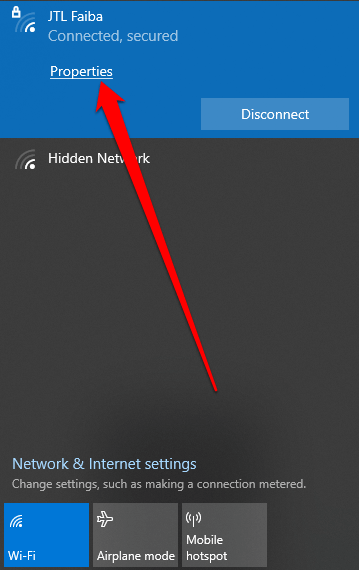
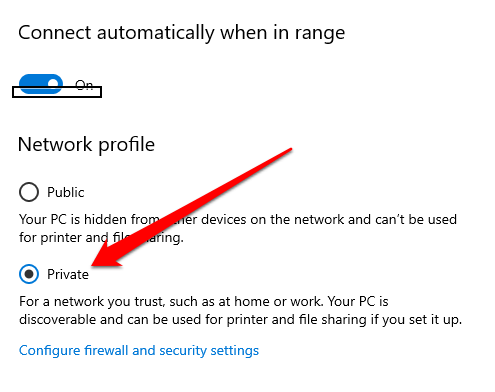
Cu rețeaua setată la Privat, verificați dacă acum puteți vedea sau accesa folderele partajate de pe computer.
Activați descoperirea rețelei și dezactivați partajarea protejată prin parolă
Dacă descoperirea rețelei este dezactivată pe computerul dvs., este posibil să nu puteți vedea sau accesa folderele partajate în Windows 10. rezolvați problema, activați Network Discovery și dezactivați partajarea protejată prin parolă.
Network Discovery este o setare în Windows 10 care afectează dacă computerul dvs. poate vedea și se poate conecta cu alte dispozitive din rețea și dacă alte dispozitive vă pot vedea și accesa computerul. Setarea este activată când activați partajarea în rețea, dar dacă nu funcționează, o puteți activa manual.
Cu toate acestea, nu este recomandat să activați Network Discovery atunci când sunteți conectat la o rețea publică, din motive de securitate.
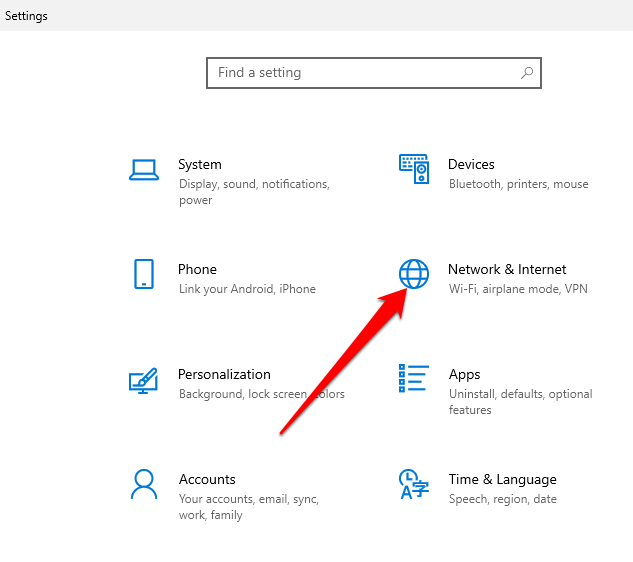
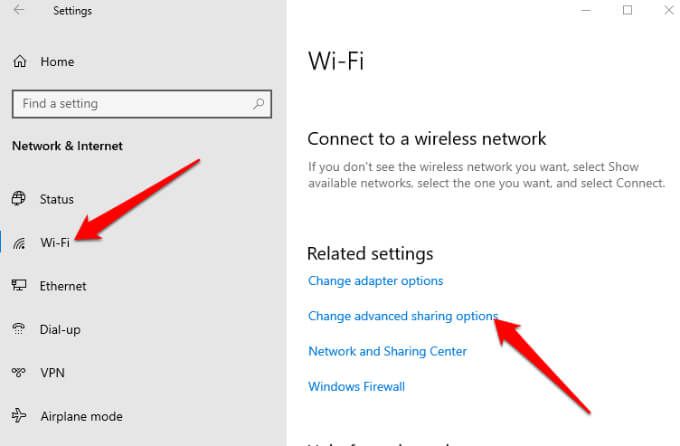
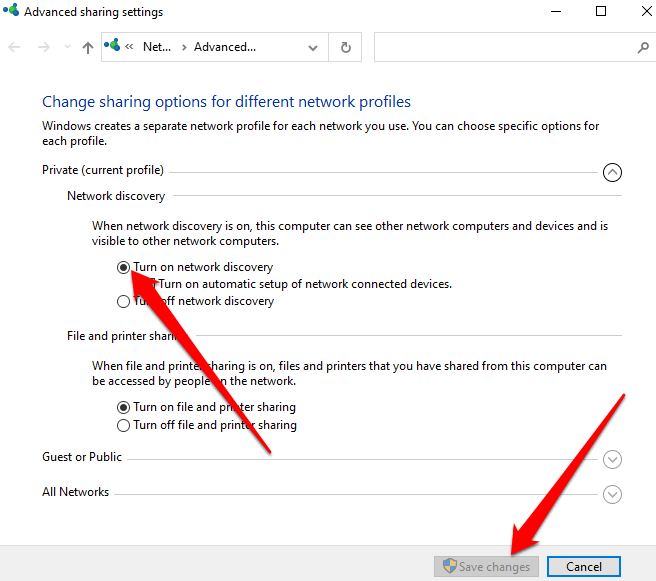
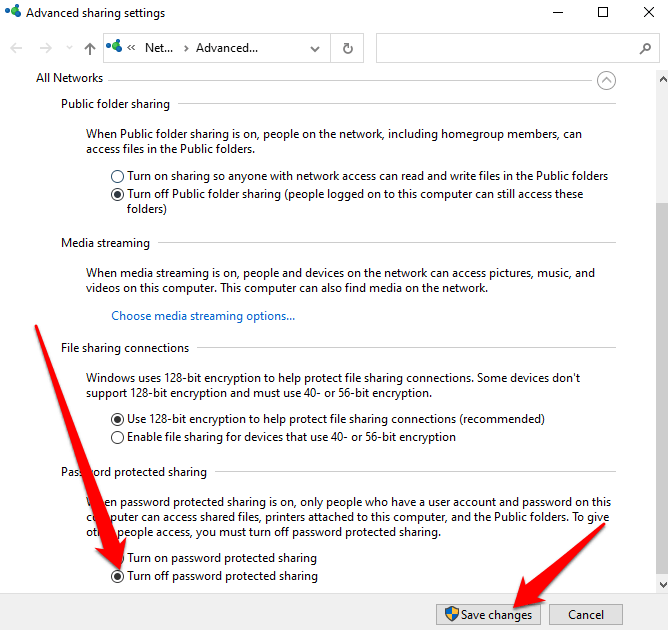
Efectuați partajarea Serviciile încep automat
Serviciile de rețea și partajare ale computerului dvs. ar putea afecta, de asemenea, modul în care vizualizați sau accesați folderele partajate.
Astfel de servicii includ SSDP Discovery, Function Discovery Provider Host, UPnP Device Host și Function Discovery Resource Publication. Asigurați-vă că aceste servicii pornesc automat și rulează în prezent pe computerul dvs.
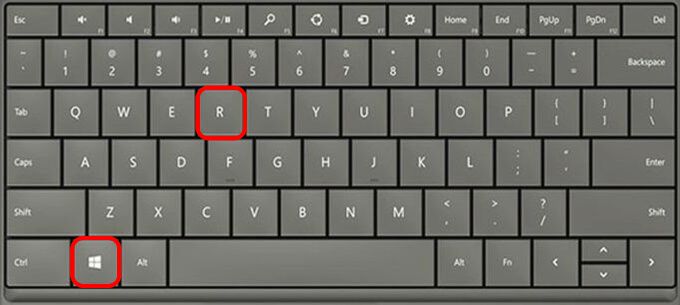
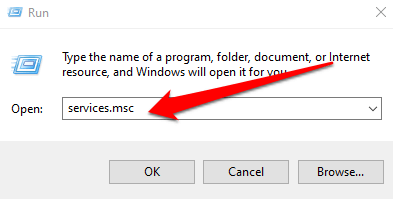
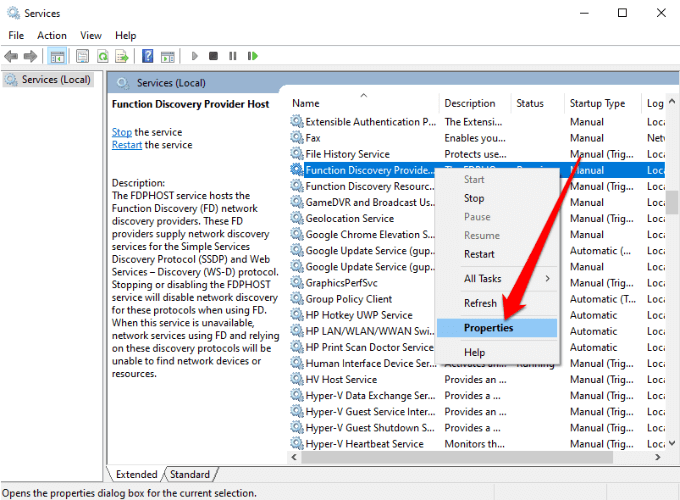
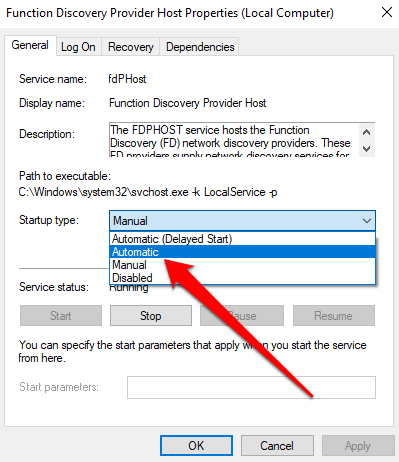
Permiteți partajarea de fișiere și imprimante în Paravanul de protecție Windows Defender
Dacă tot nu puteți vedea sau accesa folderele partajate de pe computer și utilizați Windows Defender Firewall, permiteți partajarea fișierelor și a imprimantei în aplicația firewall.
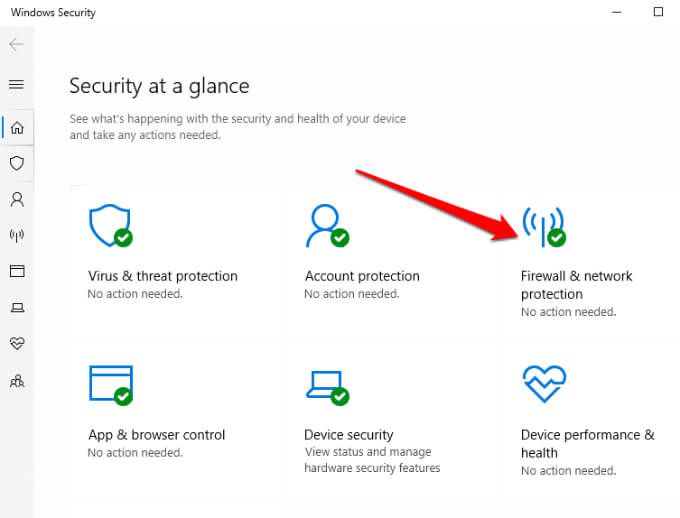
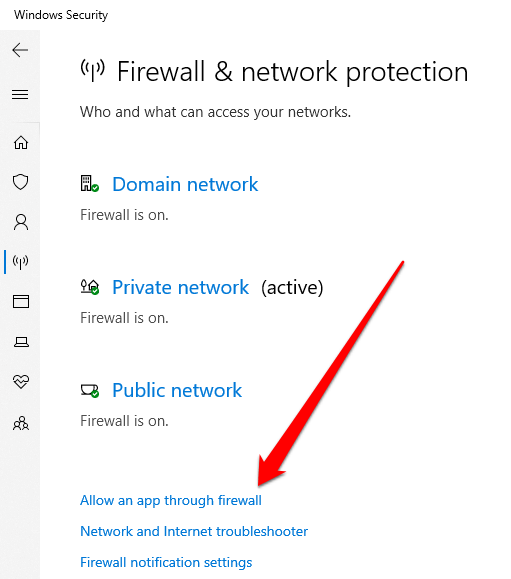
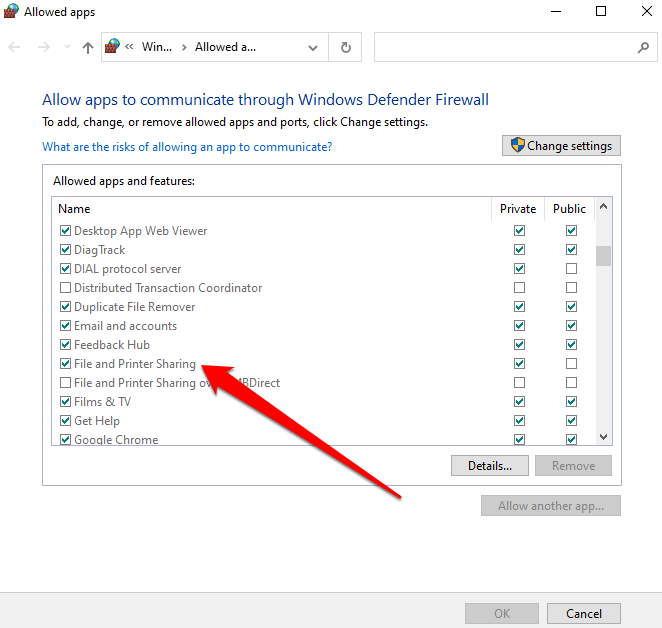
Verificați acreditările Windows
Încă nu puteți vedea sau accesa folderele partajate? Încercați să verificați acreditările Windows din computerul din care încercați să accesați folderele.
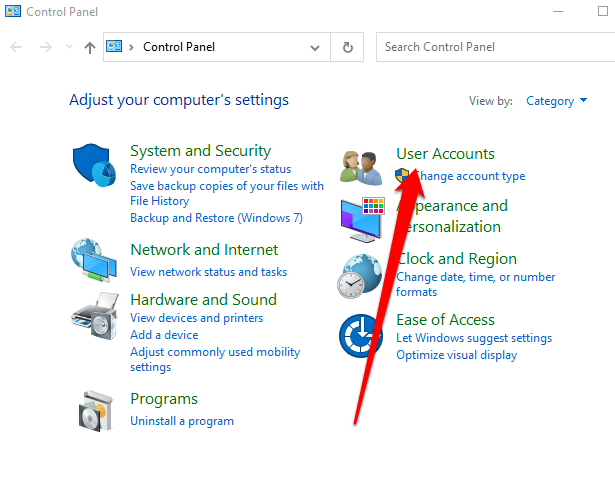
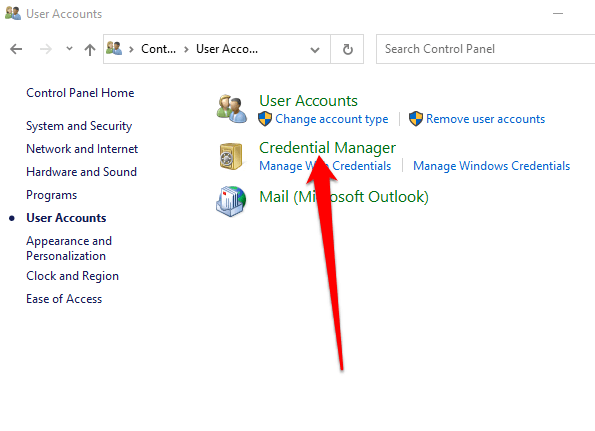
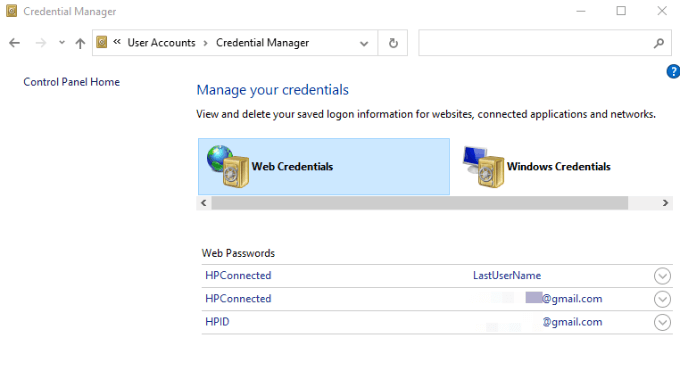
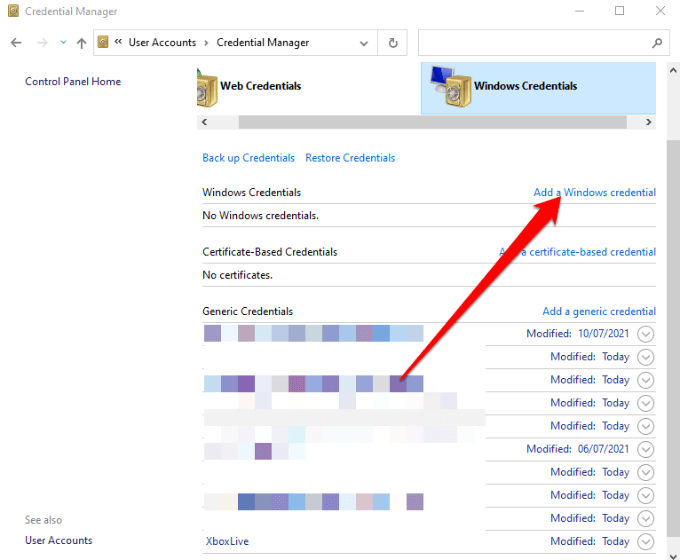
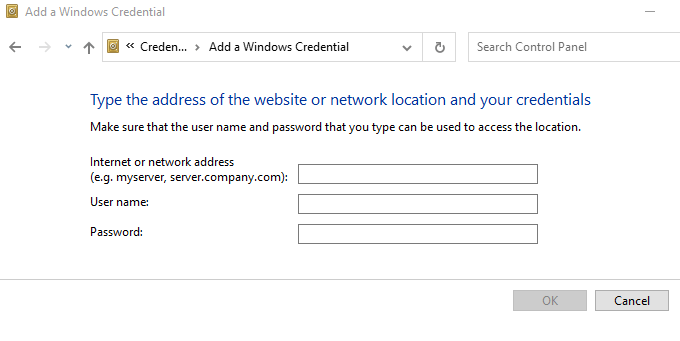
Notă: Puteți introduce adresa de rețea în File Explorer pentru a vedea sau accesa folderele partajate.
Utilizați instrumentul de depanare a dosarelor partajate
Instrumentul de depanare a dosarelor partajate vă poate ajuta să identificați și să rezolvați orice problemă care vă poate împiedica să vedeți sau să accesați partajarea dosare de pe computer.
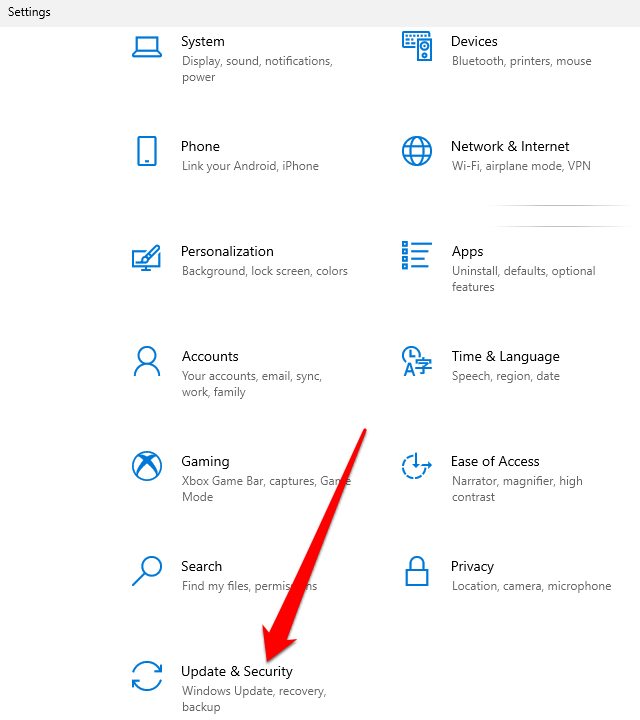
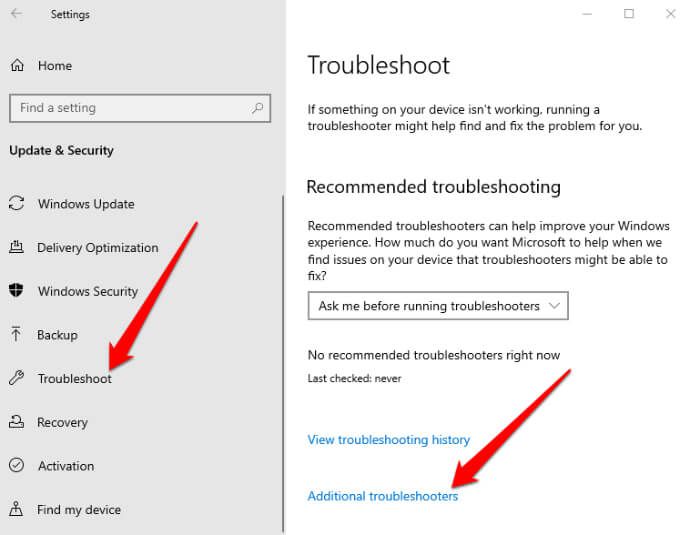
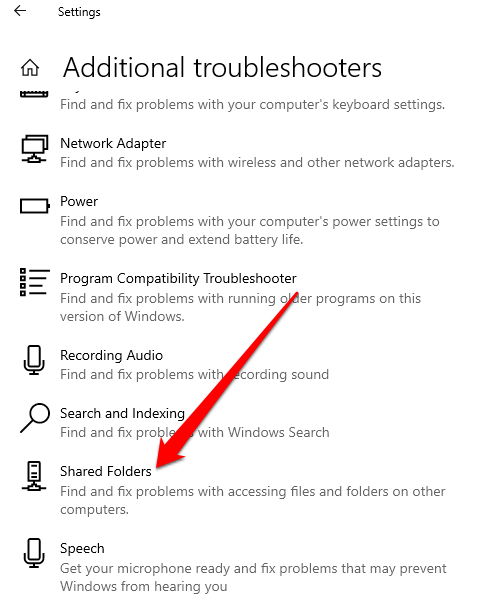
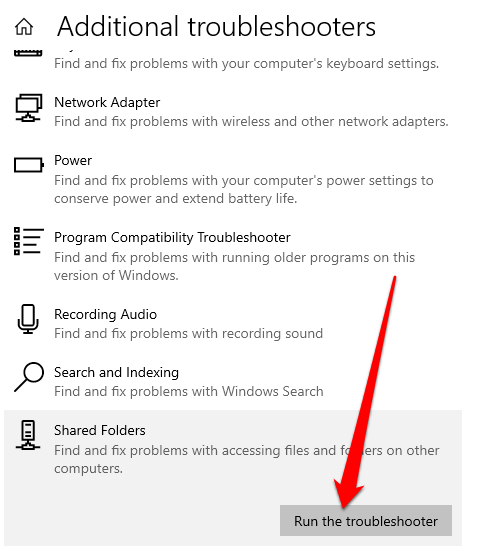
Utilizați linia de comandă pentru a accesa folderul partajat
Dacă nu puteți vedea sau accesa folderul partajat prin File Explorer, puteți face acest lucru prin promptul de comandă.
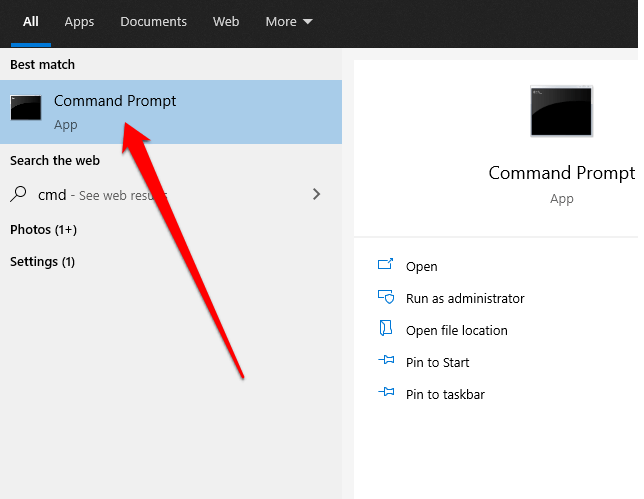
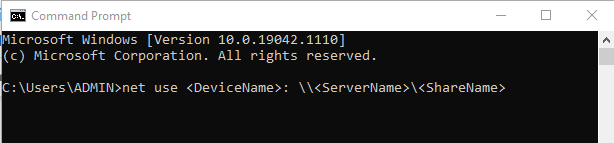
Apoi, activați caracteristica de suport SMB 1.0. Protocolul SMB (Server Message Block) este utilizat pentru a partaja fișiere, servicii de imprimantă și comunicații între PC-uri într-o rețea.
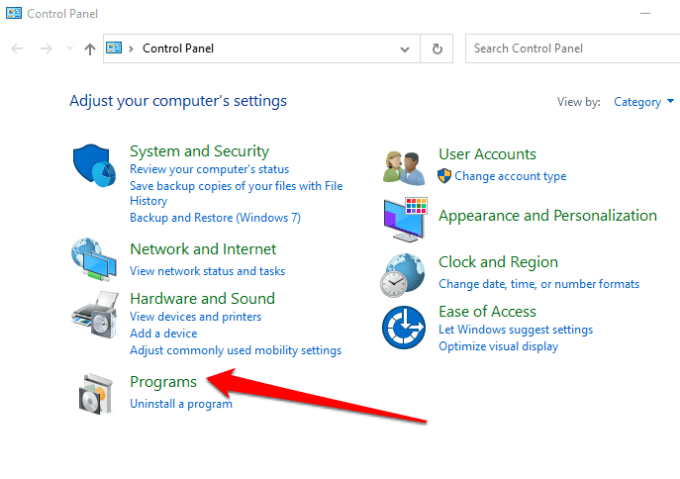
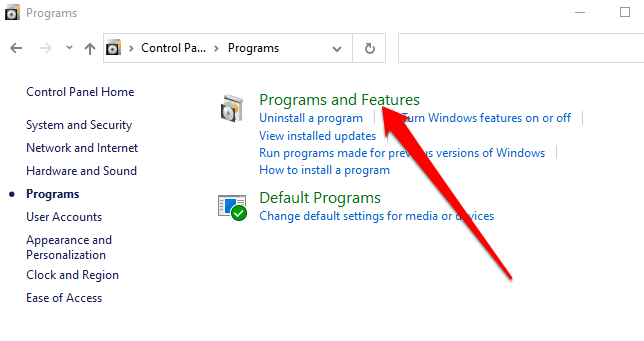
- Apoi, selectați Activați sau dezactivați caracteristicile Windows>Suport pentru partajarea de fișiere SMB 1.0 / CIFS.
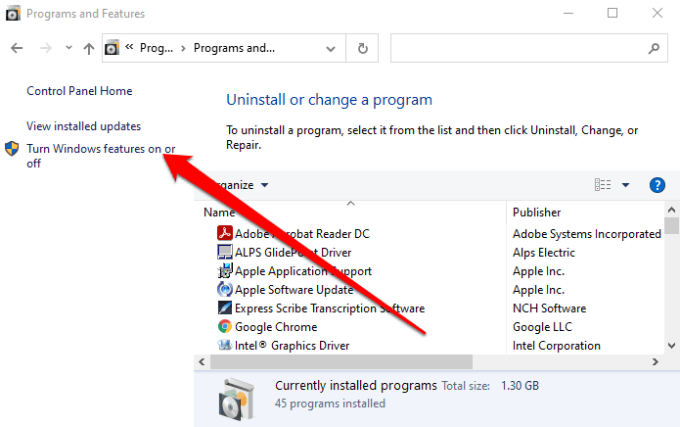
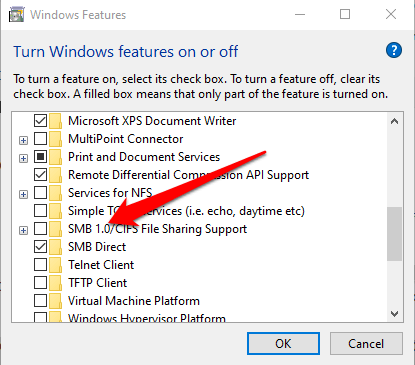
Vedeți și accesați folderele partajate de pe computer
Există atât de multe lucruri pe care le puteți face cu un local rețea locală în ceea ce privește partajarea de fișiere și foldere pe dispozitivele de acasă sau de la locul de muncă. Deși poate arăta ușor, în principiu, poate fi dificil să încerci ca totul să funcționeze corect.
Cu soluțiile din acest ghid, ar trebui să poți vedea și accesa din nou folderele partajate de pe orice computer în rețeaua dvs.
Lasă un comentariu și spune-ne ce soluție a funcționat pentru tine, dacă există. Dacă aveți o soluție nemenționată aici, nu ezitați să adăugați un comentariu și să ne anunțați.