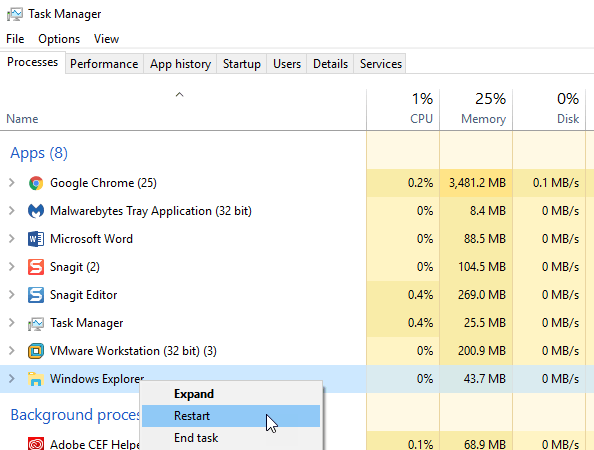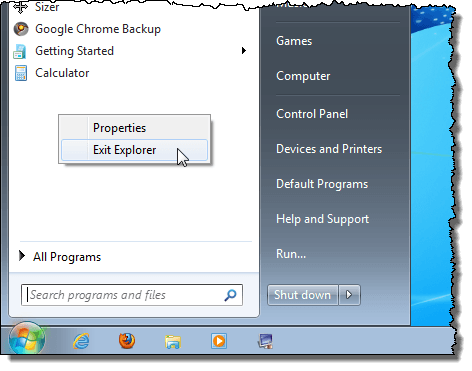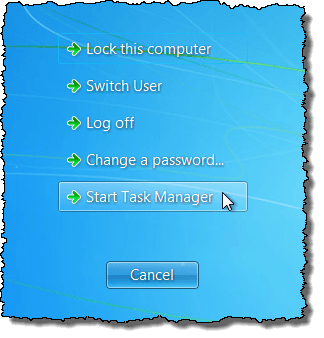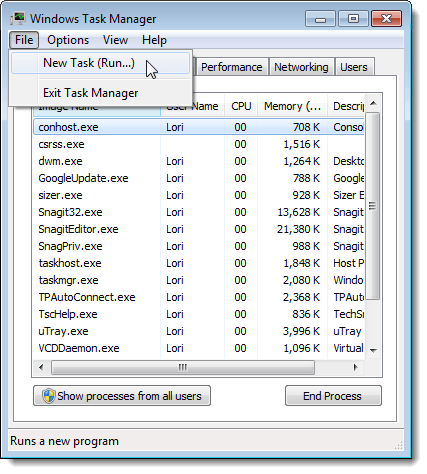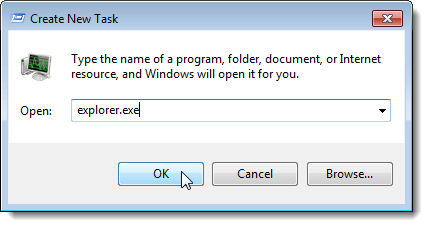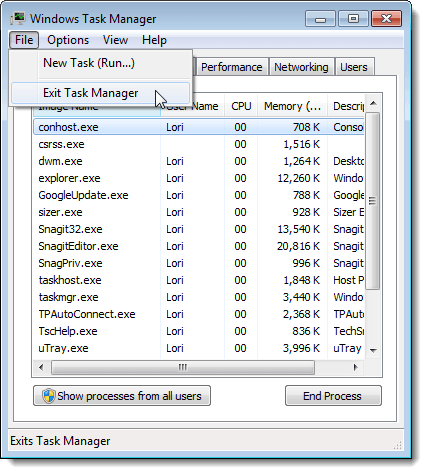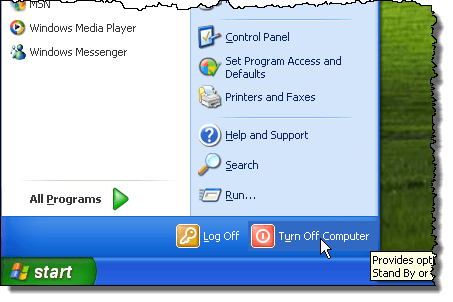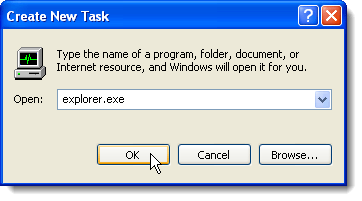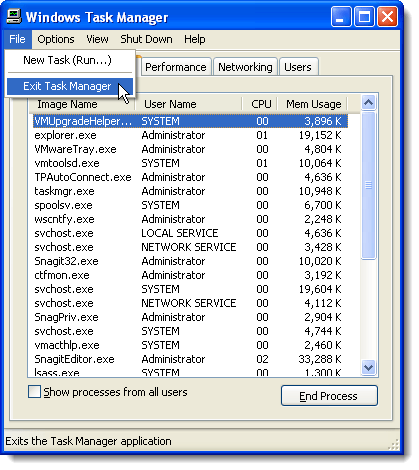S-ar putea să vă gândiți că trebuie să reporniți computerul pentru ca schimbările de registru să aibă loc. Nu neaparat. Repornirea procesului explorer.exeefectuează aceeași funcție. Explorer.exe este componenta de program din Windows care oferă Windows Shell. Windows Shell sau Explorer creează și prezintă întreaga interfață de utilizator Windows, cum ar fi Bara de activități, spațiul de lucru, Windows Explorer, zona de notificare (tava de sistem), meniul Start, casetele de dialog și comenzile interfeței.
Este posibil să fi auzit despre terminarea procesului explorer.exeutilizând Manager de activități. Utilizarea Managerului de activitățiar putea fi eficientă, dar va ucide forțat procesul în loc să îl termine corect, dând procesului schimbarea pentru a ieși în siguranță și complet. În Windows 10, utilizați managerul de activități pentru a termina procesul. Există o opțiune ascunsă în meniul Startdin Windows 7 și Vista și o funcție suplimentară în meniul Shutdowndin Windows XP, care vă permite să terminați și să reporniți explorer.exeprocesați corect.
Windows 10
În Windows 10, mai întâi trebuie să deschideți Managerul de activități apăsând CTRL + SHIFT + puternic>pe tastatură sau tastând în task manager după ce faceți clic pe Start.
Sus în partea de sus unde se afișează Apps, și faceți clic dreapta pe el. Una dintre opțiuni va fi Reporniți. În Windows 10, procesul este ucis și apoi repornit automat. Nu trebuie să mergeți la File - Run New Taskpentru a porni din nou așa cum faceți în Windows 7 și mai devreme.
Windows 7 și Vista
p>Pentru a închide corect procesul explorer.exeîn Windows 7 și Windows Vista, deschideți meniul Start. Țineți apăsată tasta Ctrlși Shiftși dați clic dreapta pe orice spațiu gol din meniul Start. Se afișează un scurt meniu pop-up cu două opțiuni. Selectați opțiunea Exit Explorer.Bara de activități dispare și pictogramele desktop par să dispară. Pentru a accesa Managerul de activitățipentru a reporni procesul explorer.exe, apăsați Ctrl + Alt + Șterge. Se afișează un ecran cu cinci opțiuni. Selectați Start Task Manager.
Noua sarcină (Run ...)din meniul Fișier.
Task. Introduceți "explorer.exe" (fără ghilimele) în caseta de editare Deschidețiși faceți clic pe OK. Bara de activități, desktop și alte componente Windows sunt restaurate.
Pentru a închide Managerul de activitățiputernic>Exit Task Managerdin meniul Fișier.
Pentru a închide corect procesul explorer.exeîn Windows 7 și Windows Vista, deschideți meniul Startși dați clic pe butonul Dezactivează computerulîn partea de jos a meniului.
Desktopul transformă nuanțele de gri în fundal și Dezactivează computerulse afișează caseta de dialog cu trei opțiuni și un buton Anulați. Țineți apăsat pe Ctrl + Alt + Shiftși faceți clic pe butonul Anulați.
La fel ca în Windows 7, bara de activități dispare și pictogramele de pe desktop par să dispară. Pentru a accesa Managerul de activitățipentru a reporni procesul explorer.exe, apăsați Ctrl + Alt + Șterge. În Managerul de activități, selectați Noua sarcină (Executare ...)din meniul Fișier.Se afișează caseta de dialog Creare activitate nouă. Introduceți "explorer.exe" (fără ghilimele) în caseta de editare Deschidețiși faceți clic pe OK. Bara de activități, desktop și alte componente Windows sunt restaurate.
Pentru a închide Managerul de activități>Exit Task Managerdin meniul Fișier.
să se închidă Explorer, fără a risca blocarea sesiunea Windows dacă te omoare forțat explorer.exeprocesul folosind task Managersaucomanda 11. Bucurați-vă!