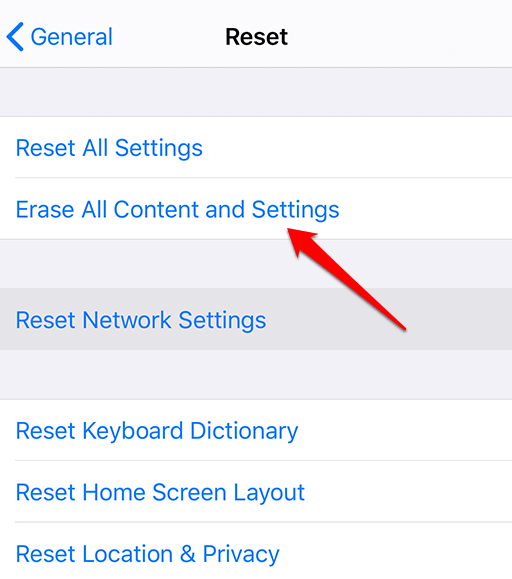Majoritatea computerelor moderne, smartphone-urilor, gadgeturilor inteligente și dispozitivelor wireless au tehnologie wireless Bluetooth, ceea ce vă ajută să le conectați împreună. Deși este o parte indispensabilă a unor astfel de dispozitive, nu este perfectă, așa că poate să funcționeze defectuos în orice moment.
Printre motivele pentru care Bluetooth nu funcționează atunci când încearcă să împerechezi dispozitivele, se numără apropierea dintre dispozitive. , compatibilitatea dispozitivului, interferențe din diverse surse, cum ar fi semnale WiFi sau spectru radio, baterie scăzută sau pur și simplu pentru că nu este activat.

Vă vom arăta cum să rezolvați atunci când Bluetooth nu funcționează pe computer și smartphone și le vom readuce la starea de funcționare.
Fix când Bluetooth nu funcționează pe un computer Windows
Pe un computer Windows, este posibil să întâmpinați probleme de conexiune Bluetooth din cauza compatibilității dispozitivului, a sistemului de operare, sau actualizări de driver și / sau software. Alte cauze includ setări incorecte, un dispozitiv rupt sau dispozitivul Bluetooth pot fi oprite.
Există mai multe modalități de a remedia problemele de conectare Bluetooth în Windows. În acest ghid, vă vom arăta cum să îl remediați pe un computer cu Windows 10.
Activare Bluetooth
Asigurați-vă că Bluetooth este activat accesând Centru de acțiuneși făcând clic pe pictograma de notificare din partea dreaptă jos a ecranului computerului de lângă ceas. Găsiți gresia Bluetoothși faceți clic pentru a o activa (este gri / nuanțat când este oprit).
In_content_1 all: [300x250] / dfp: [640x360] ->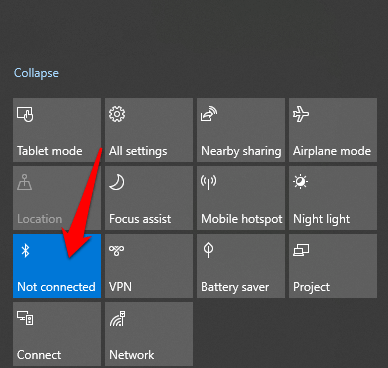
Activarea și oprirea Bluetooth din nou resetează setarea și ajută la remedierea problemelor de conectare, deoarece computerul trebuie să caute din nou dispozitivele din apropiere.
Dacă sunteți la bordul unui avion și modul de zbor este activat, dezactivează Bluetooth, deci asigurați-vă că îl dezactivați odată ce aterizați făcând clic pe țiglă Mod de zbor Windows 10 din Centrul de acțiune.
Aduceți dispozitivele în apropiere una de cealaltă

Dacă utilizați un computer desktop, mutați dispozitivul Bluetooth mai aproape de computer și încercați să le asociați împreună. Când distanța nu este suficient de aproape, conexiunea Bluetooth va fi în afara domeniului, deci asigurați-vă că sunt cât mai aproape posibil pentru a obține o conexiune activă. Dacă este un laptop, mutați-l mai aproape de dispozitivul Bluetooth cu care doriți să îl conectați.
Verificați dispozitivele compatibile cu Bluetooth
S-ar putea să credeți că computerul dvs. sau dispozitivul Bluetooth acceptă tehnologia wireless atunci când nu este efectiv. Nu toate dispozitivele folosesc Bluetooth sau au tehnologia încorporată în ele, așa că verificați ambalajul sau manualul dispozitivului pentru a vedea dacă acceptă sau nu Bluetooth înainte de a încerca să vă conectați. În caz contrar, vă puteți conecta folosind un cablu sau conexiune WiFi.
Dacă computerul nu are Bluetooth, cumpărați un adaptor Bluetooth și atașați-l la unul dintre sloturile USB de pe computer și încercați să vă conectați din nou.

Porniți dispozitivul Bluetooth

De asemenea, este posibil ca dispozitivul Bluetooth la care încercați să vă conectați computerul dvs. este stins. Verificați și porniți dispozitivul înainte de a încerca din nou conexiunea. Uneori poate fi nevoie și de timp pentru a scana și detecta alte dispozitive, așa că, dacă se oprește, porniți-l din nou și încercați conexiunea.
Verificați conflictele de dispozitive

Dacă ați asociat dispozitivul Bluetooth cu mai multe computere sau alte dispozitive, pot provoca conflicte și pot afecta conexiunea. Pentru a remedia acest lucru, opriți Bluetooth pe toate celelalte dispozitive sau computere, cu excepția unuia și a vedea dacă funcționează din nou.
De exemplu, dacă aveți un tracker de fitness pe care l-ați conectat la mai multe dispozitive, acesta ar putea intra în conflict cu aceste dispozitive, așa că încercați să vă asociați unul câteodată. Dispozitive

Dacă asociați mai multe dispozitive Bluetooth cu computerul dvs., ar putea fi mai dificil să se asocieze unul nou. Dezactivarea altor dispozitive din apropiere conectate la computer prin Bluetooth vă poate ajuta să rezolvați problema de conectivitate.
Faceți ca sistemul dvs. să poată fi descoperit
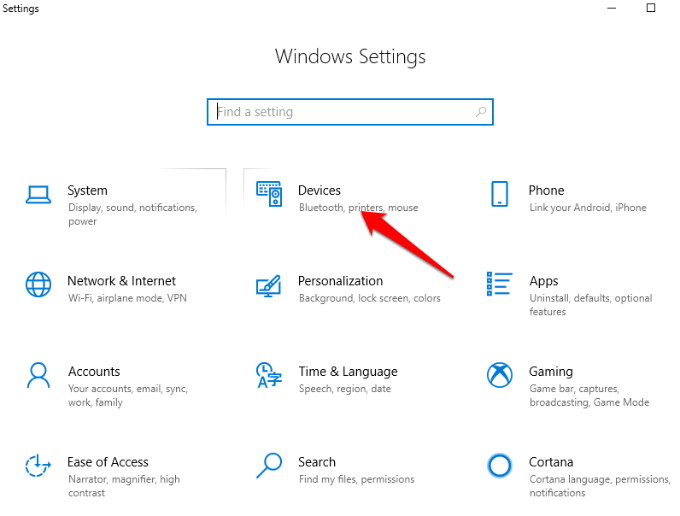
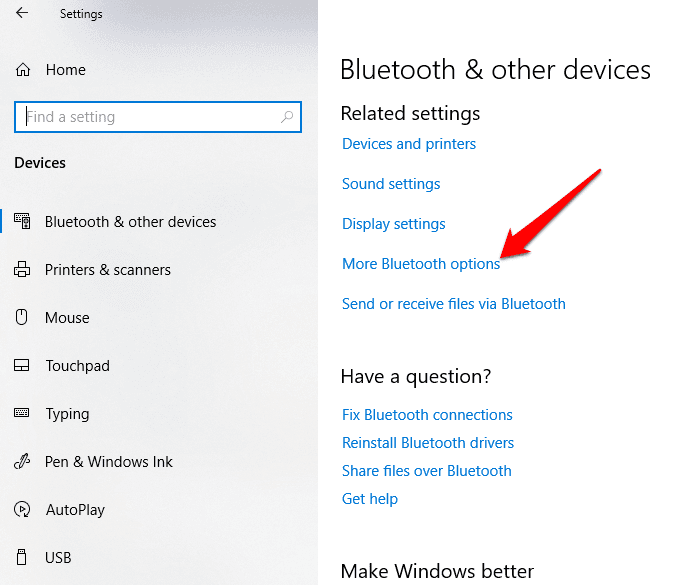
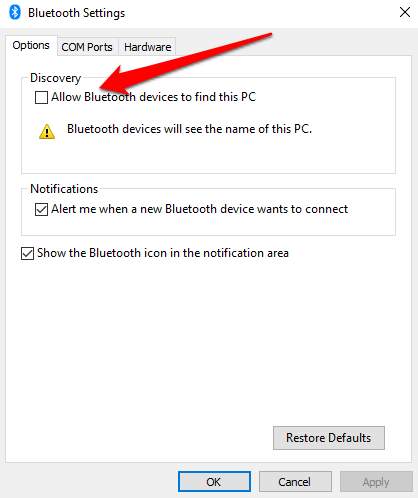
Reporniți computerul
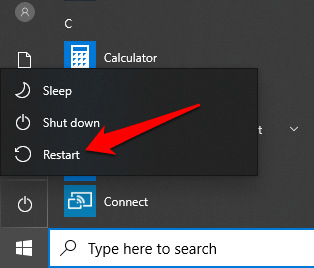
Verificați actualizările Windows
Windows 10 are de obicei mai multe actualizări care pot duce la eșecul conexiunii Bluetooth, așa cum s-ar întâmpla cu WiFi.
Actualizări vin cu patch-uri de securitate și cu cele mai recente funcții și versiune de Windows 10, care vă pot ajuta, de asemenea, în timp ce încercați să vă asociați dispozitivul.
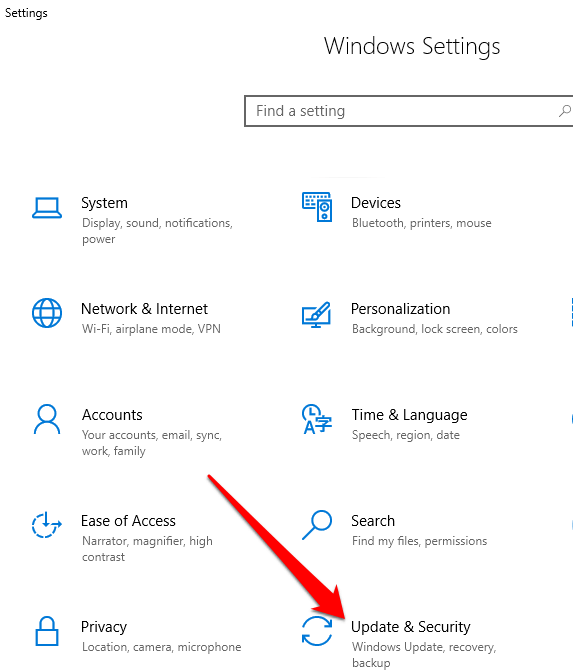
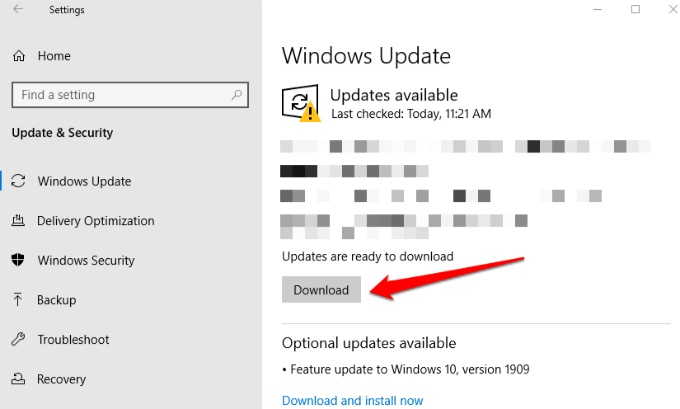
Rulați soluționarea problemelor Bluetooth Windows 10
Acesta este încorporat instrument care scanează computerul pentru orice problemă specifică Bluetooth și le rezolvă.
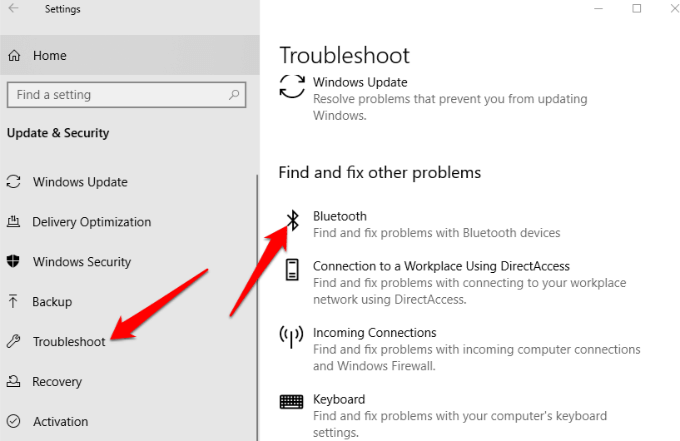
Non-pereche și re-perechează dispozitivul Bluetooth
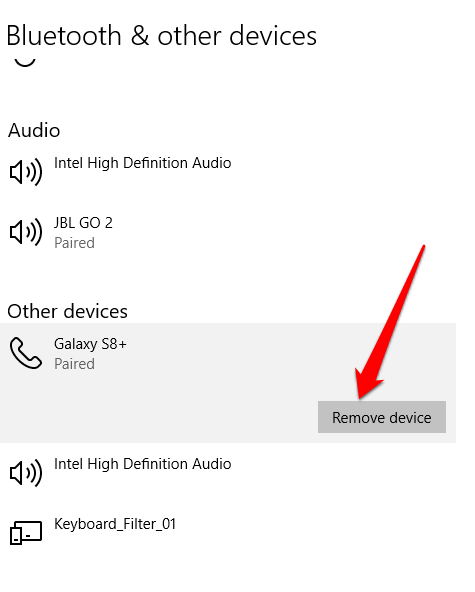
Verificați starea serviciului Bluetooth
Ca serviciu Windows 10, Bluetooth ar trebui să poată fi activat ca toate celelalte servicii, dar puteți verifica întotdeauna starea serviciului său și faceți clic pe el pentru a porni dacă este oprit.
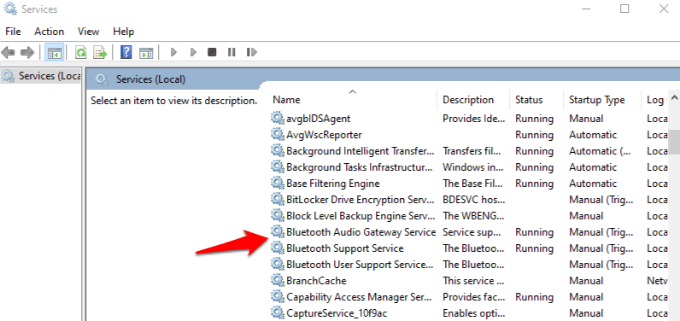
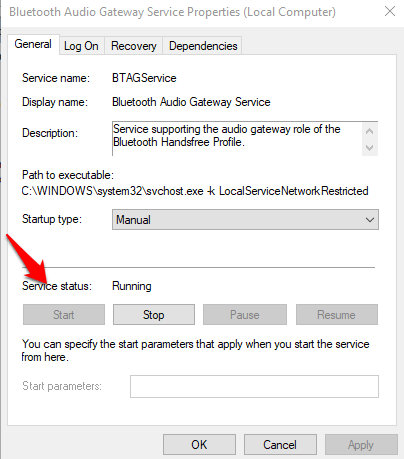
Verificați jurnalul de evenimente
După o corecție Windows 10 din iunie 2019 pentru protejare dintr-o vulnerabilitate de securitate Bluetooth, unele dispozitive au avut probleme de conectare, dar puteți verifica dacă al tău se află printre ele accesând jurnalul de evenimente.
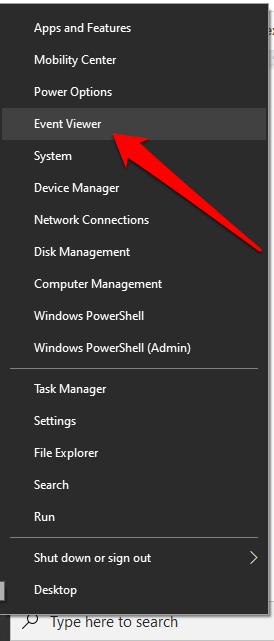
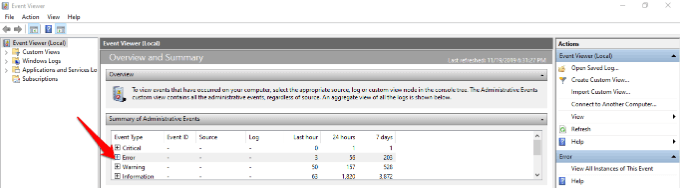
Caută:
ID eveniment:>22
Sursa evenimentului:BTHUSB sau BTHMINI
Nume:BTHPORT_DEBUG_LINK_KEY_NOT_ALLOWED
Textul mesajului evenimentului:Tu dispozitivul Bluetooth a încercat să stabilească o conexiune de depanare. Stiva Bluetooth Windows nu permite conexiunea de depanare în timp ce nu se află în modul de depanare.
Actualizați driverele Bluetooth
Driverele Bluetooth învechite pot determina funcția să nu funcționeze. pe computerul dvs., în special dacă ați actualizat recent Windows 10.
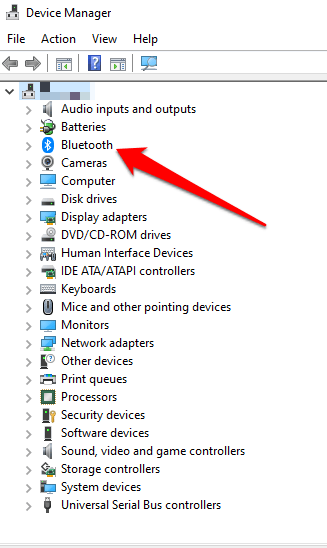
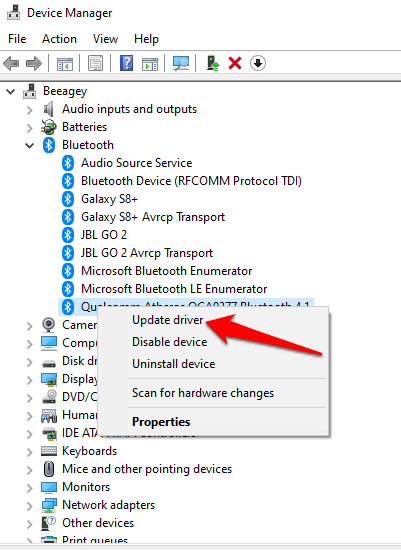
Fix când Bluetooth nu funcționează Lucrați pe un Mac
Dacă utilizați un Mac, puteți remedia problemele de conectare Bluetooth folosind aceste metode.
Dezactivați și dezactivați Bluetoothstrong>
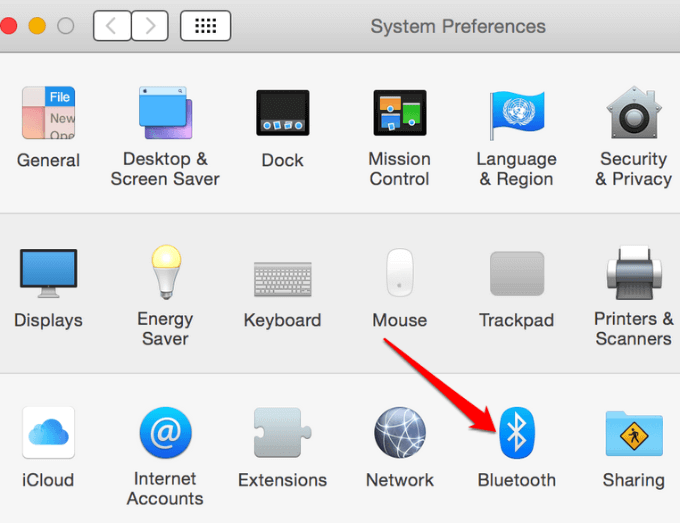
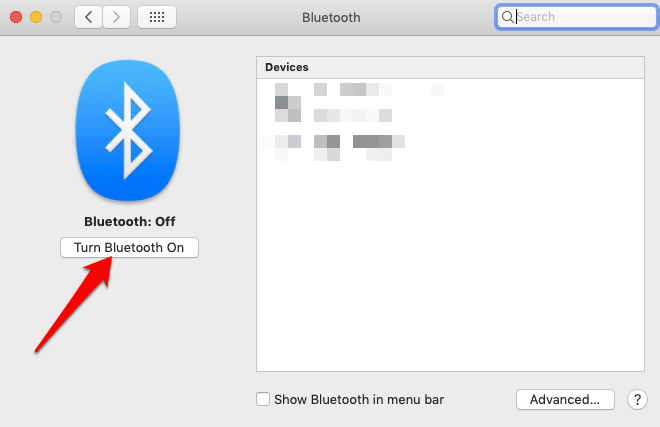
Ștergeți lista de preferințe Bluetooth
Dacă Bluetooth-ul Mac-ului dvs. nu funcționează, acesta ar putea fi cauzat prin corupția listei de preferințe pe care Mac-ul o folosește pentru a stoca dispozitivele și starea lor actuală - neconectat, conectat, împerecheat cu succes,sau neperechează.Astfel de corupții împiedică computerul citirea datelor din fișier sau actualizarea datelor din fișier.
Soluția este să eliminați sau să ștergeți lista de preferințe, dar asigurați-vă că faceți o copie de rezervă mai întâi a datelor.
- Deschideți căutătorul și accesați /YourStartupDrive/Library/Preferences
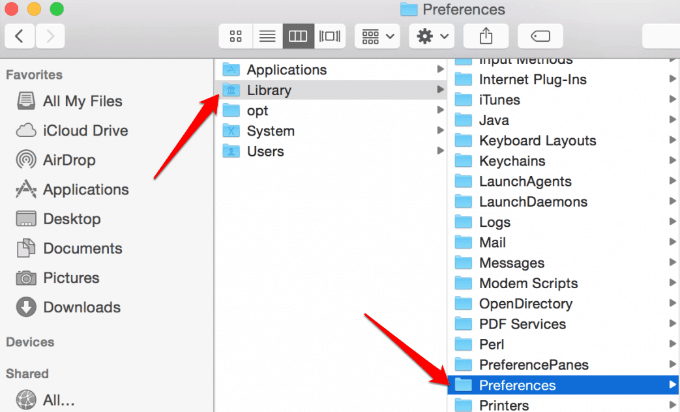
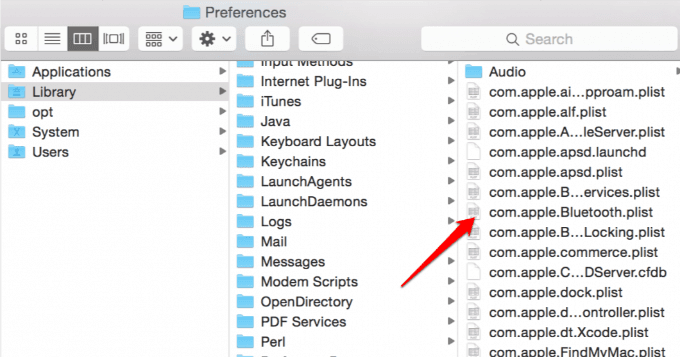
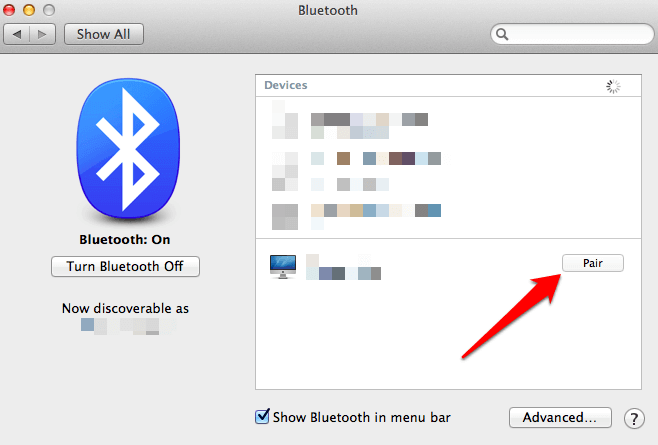
Resetează sistemul Bluetooth
Aceasta este o altă metodă de ultimă instanță pentru ca Bluetooth să funcționeze din nou pe Mac. Face ca computerul să uite de orice dispozitiv Bluetooth pe care l-ați folosit vreodată după care trebuie să reconfigurați fiecare dispozitiv.
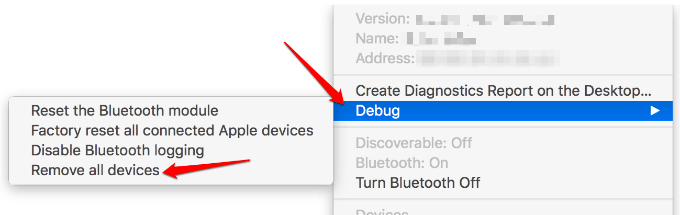
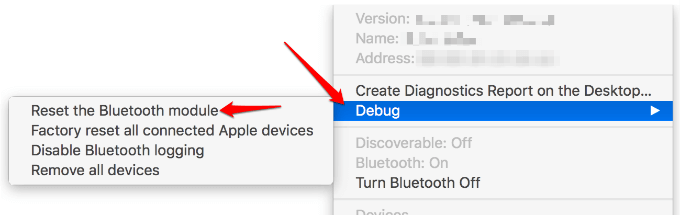
Fix când Bluetooth nu funcționează 'Funcționează pe un smartphone Android
Dacă ați încercat elementele de bază - comutați pe conexiunea Bluetooth, porniți dispozitivul Bluetooth, reporniți smartphone-ul și nimic nu funcționează, iată câteva metode care vă pot ajuta să remediați când Bluetooth nu funcționează pe Android.
Ștergeți dispozitivele pereche
Puteți elimina toate dispozitivele împerecheate anterior pentru a permite telefonului Android să înceapă din nou, în special dacă vă uitați la o listă veche și nu veți mai avea nevoie de conexiunile respective.
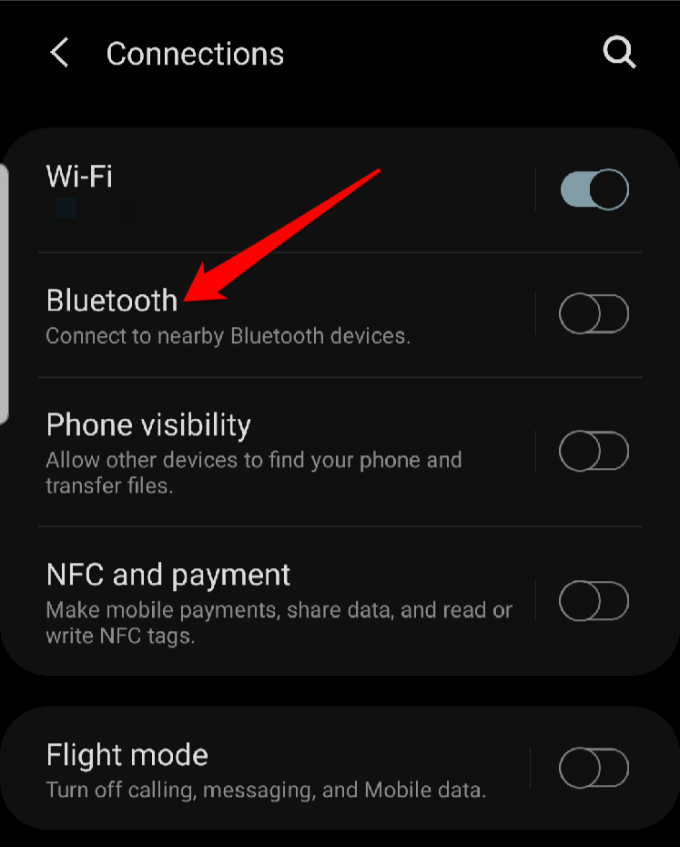
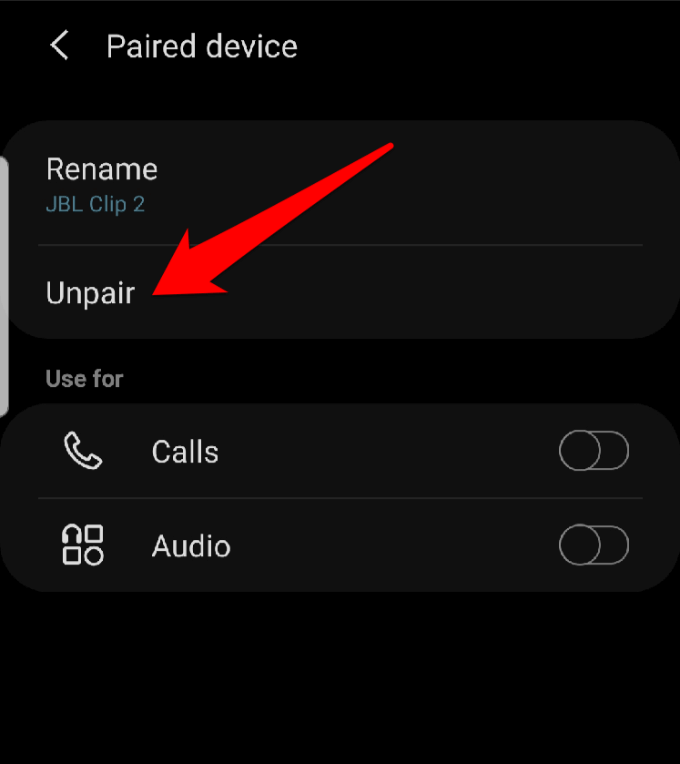
Actualizați-vă telefonul Software
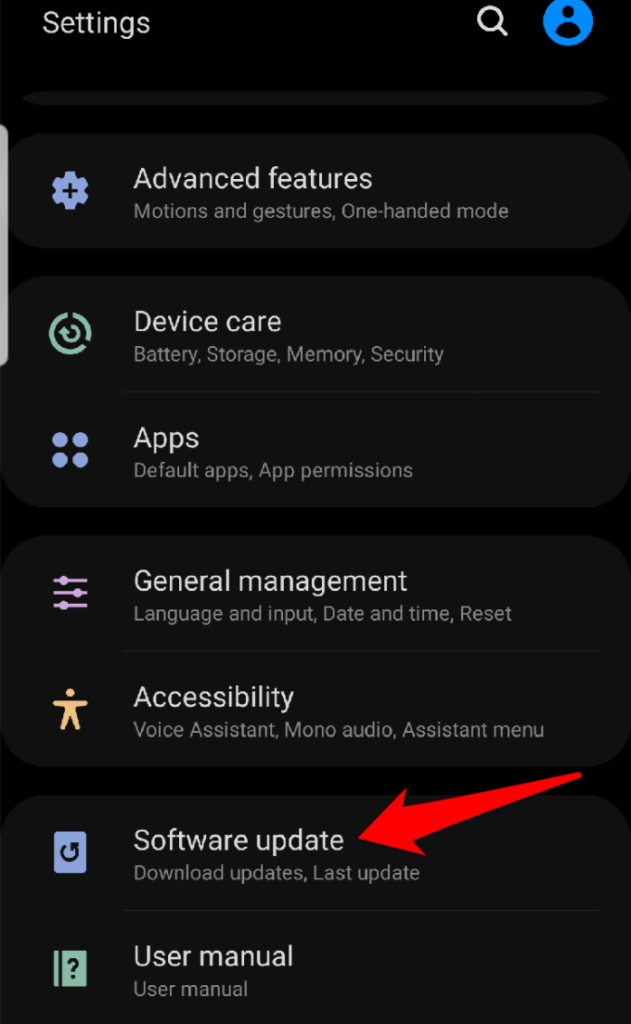
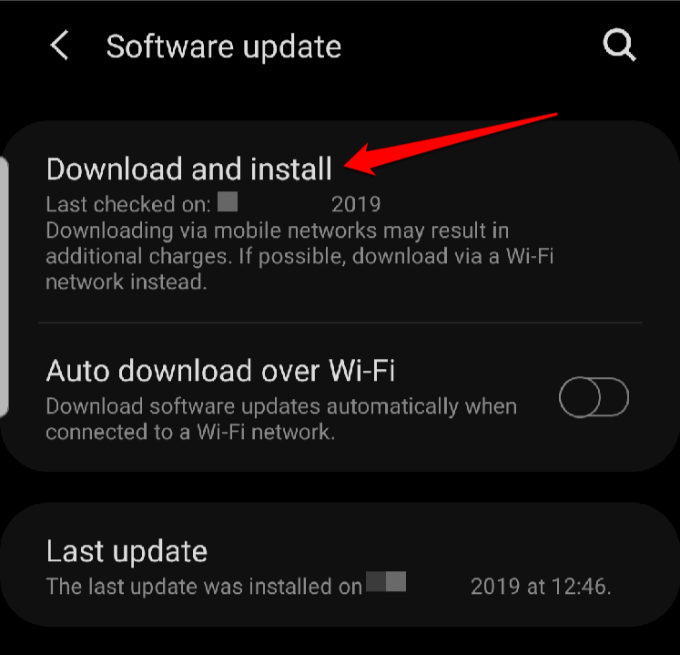
Utilizați telefonul Android în siguranță Modul
Modul sigur dezactivează aplicațiile terță parte de pe telefon care ar putea intra în conflict cu Bluetooth și cauzând probleme de conectare. Pașii variază cu diferite modele sau versiuni Android, dar pentru acest ghid, vom folosi Android 9 (Pie).
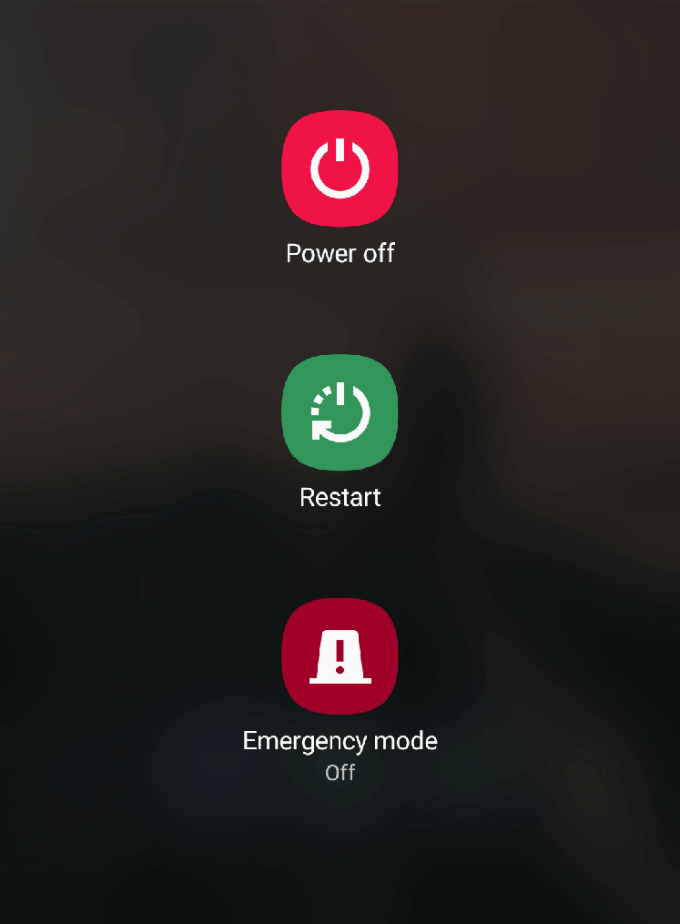
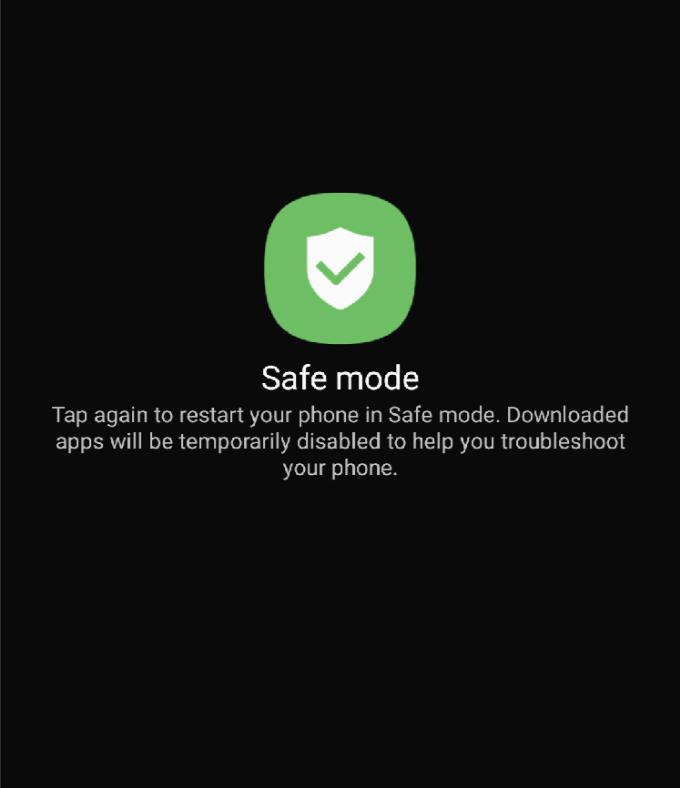 >
>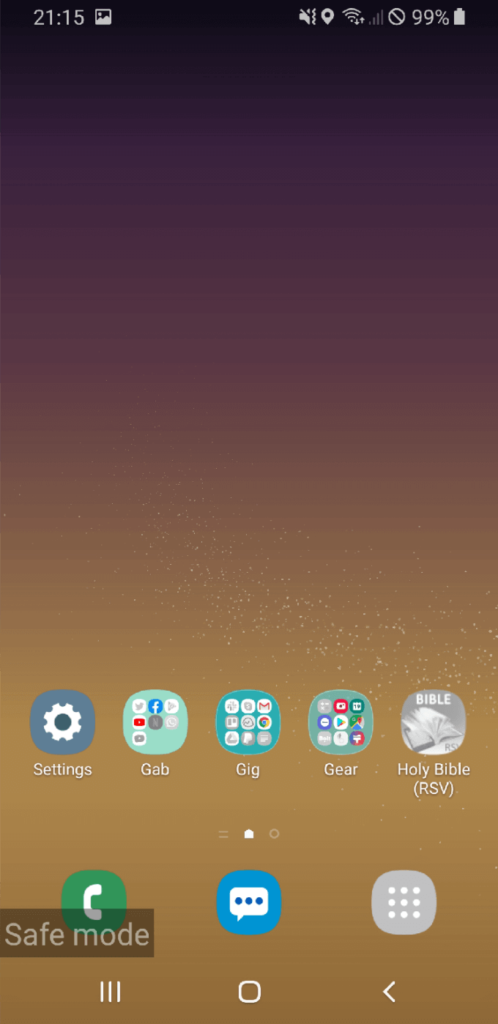
Resetare din fabrică
Aceasta este o metodă de ultimă soluție, deoarece elimină toate datele și aplicațiile terților de pe telefon. Faceți o copie de siguranță a dispozitivului înainte de a-l reseta la valorile implicite din fabrică, accesând Setări>Conturi și Backup>Smart Switch. Oferiți permisiunile necesare și urmați instrucțiunile pentru a face copii de rezervă.
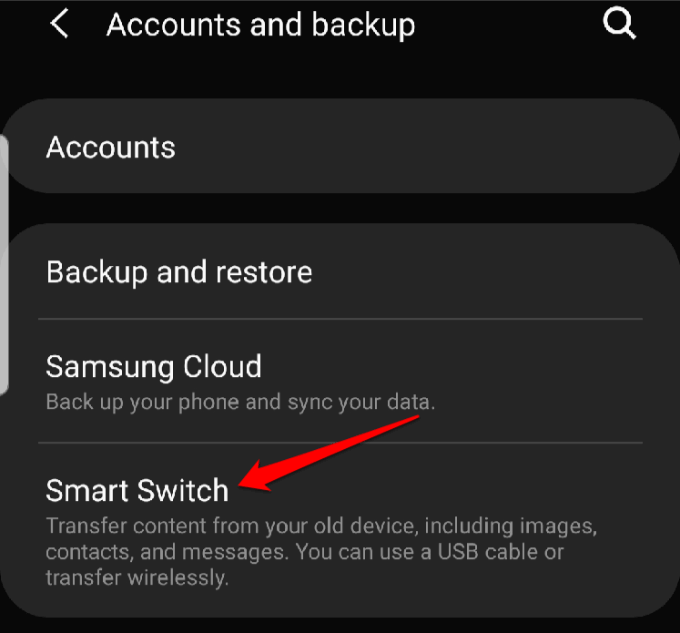 >
>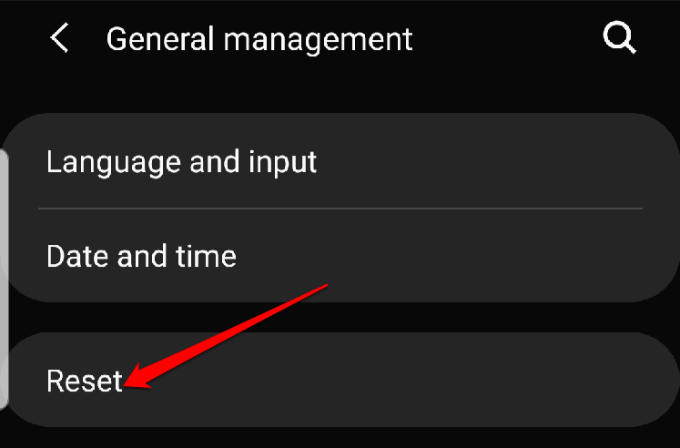
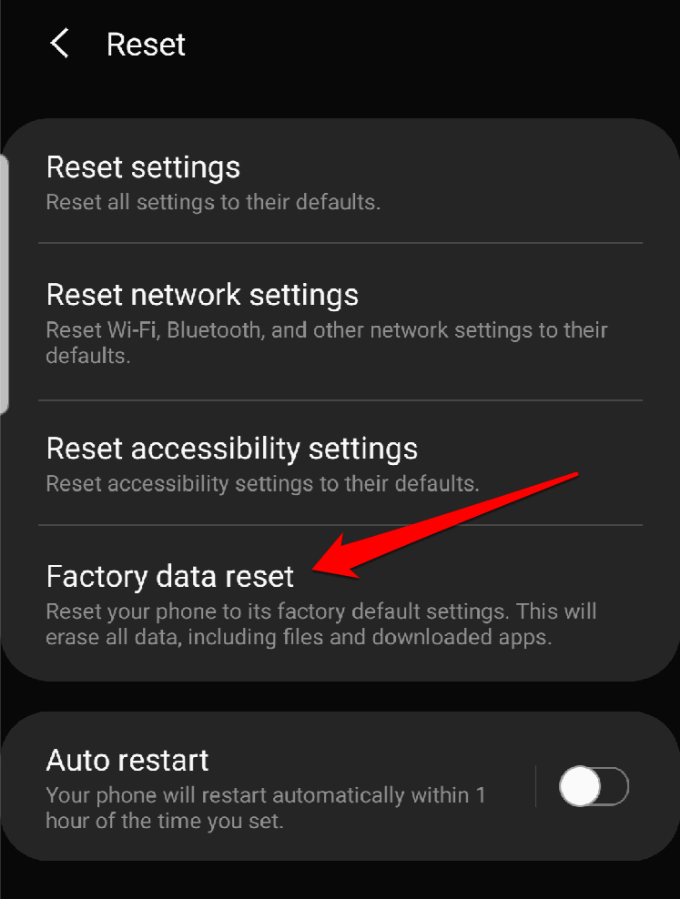
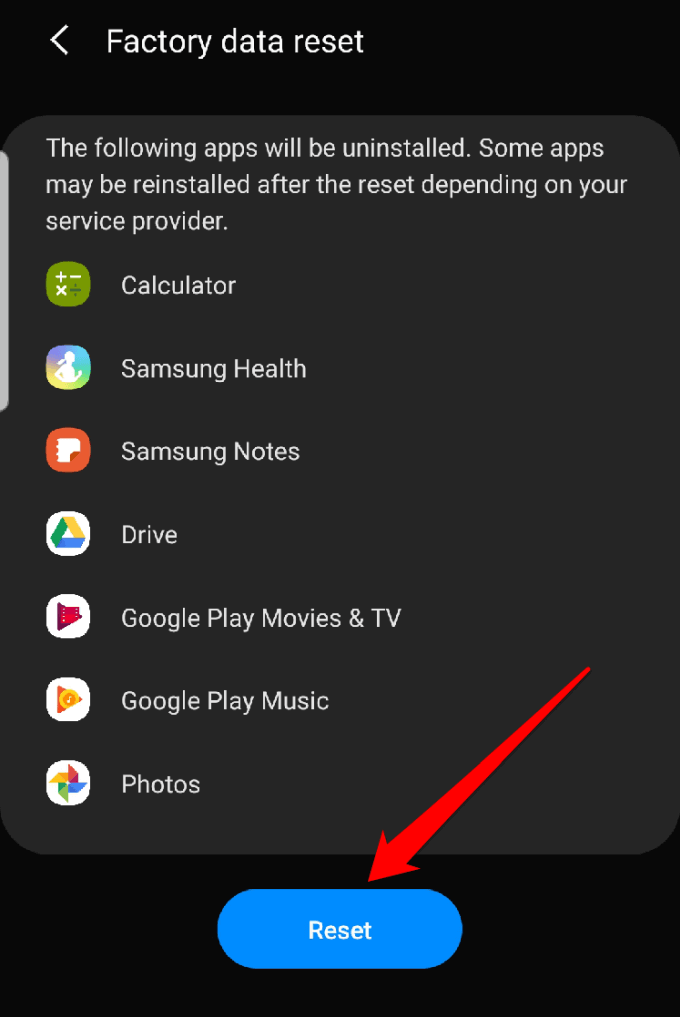
Fix când Bluetooth nu funcționează pe iPhone
Dacă întâmpinați sughițul cu Bluetooth pe dvs. iPhone, încercați pașii de mai jos pentru a o rezolva.
Mențineți software-ul iPhone actualizat
Acest lucru este important în scopuri de securitate și pentru că vine cu cele mai recente funcții iOS pentru dispozitivul dvs.
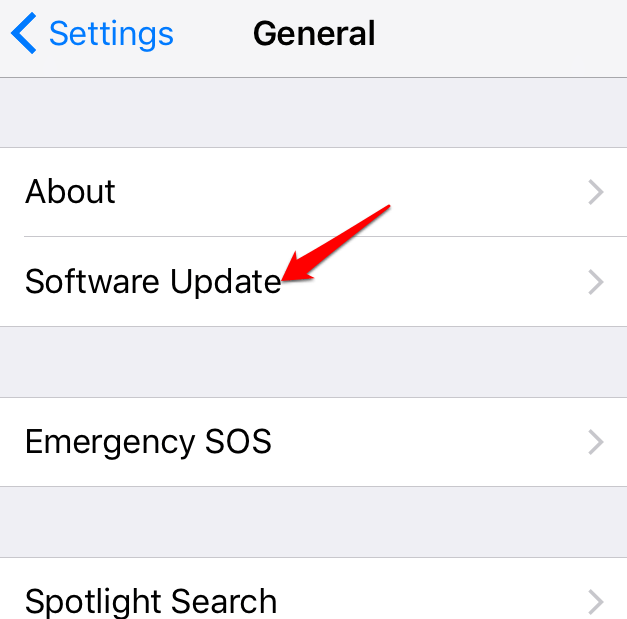
Dezactivați Bluetooth și reporniți iPhone
Dacă software-ul dvs. iOS este actualizat, următorul pas este să verificați dacă Bluetooth este activat și dezactivați-l, apoi reporniți-vă iPhone-ul.
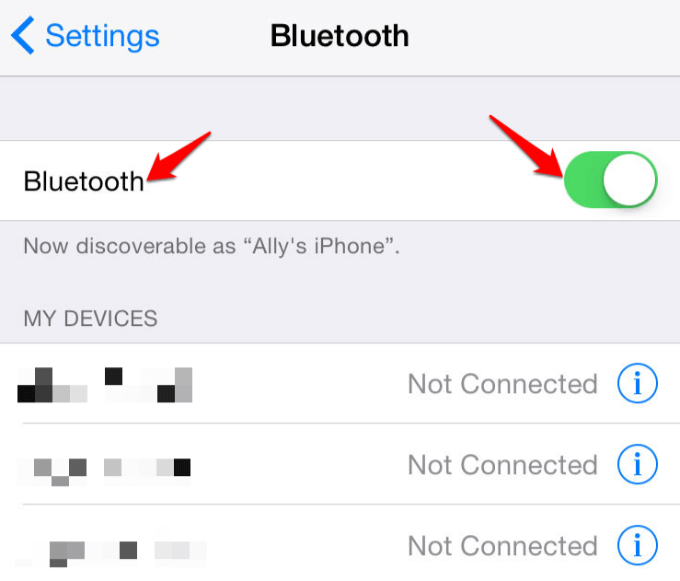
Deconectați-vă și reconectați-vă cu dispozitivul Bluetooth
Dacă iPhone este conectat în prezent la un anumit dispozitiv Bluetooth problematic, deconectați-l de la dispozitiv și încercați să reconectați dispozitivele.
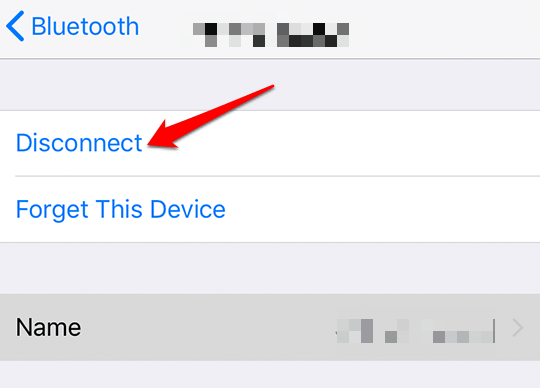
Desperechează și re-împerechează dispozitivele
Pentru a face acest lucru, uitați de dispozitivul Bluetooth și apoi încercați să îl asociați din nou cu iPhone-ul dvs. .
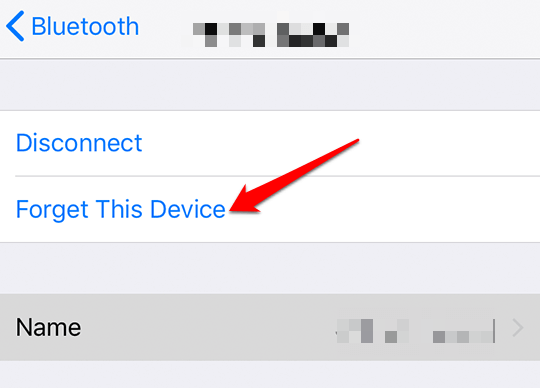
Încă se împerechează, puteți încerca să vă asociați cu un alt iPhone pentru a determina dacă problema Bluetooth este cu iPhone-ul dvs. sau dispozitivul cu care încercați să îl asociați.
Dacă Bluetooth încă nu funcționează cu un alt iPhone, este probabil celălalt dispozitiv, dar dacă se întâmplă, atunci problema este cu iPhone-ul tău.
Resetare rețea Setări
Dacă problema Bluetooth persistă, încercați să resetați setările rețelei. Acesta șterge toate informațiile Bluetooth de pe iPhone împreună cu alte setări de rețea, cum ar fi rețelele WiFi.
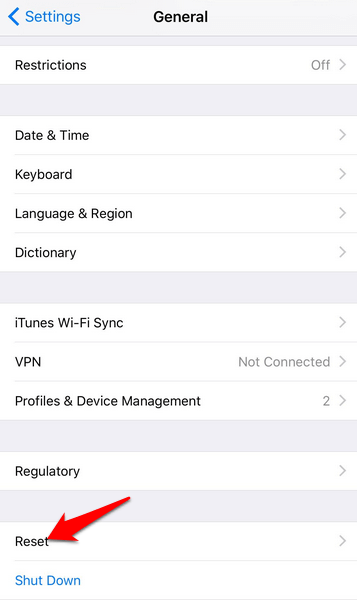
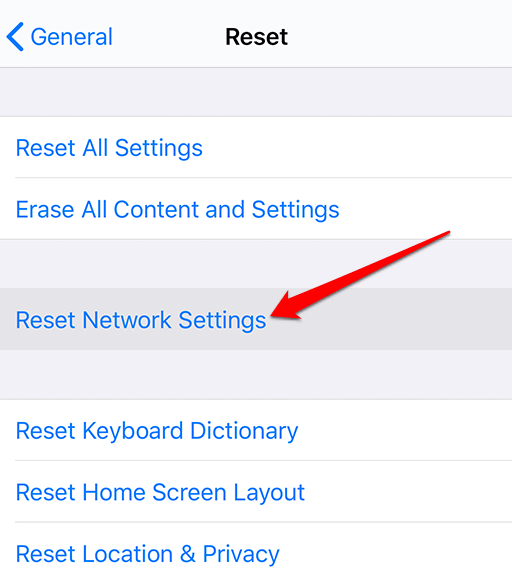
Restore Your iPhone
Aceasta este o metodă de ultimă soluție pentru a încerca atunci când Bluetooth nu funcționează pe iPhone. Aceasta implică resetarea telefonului la setările implicite din fabrică, care șterge în mod ideal toate setările și orice conținut de pe telefon, astfel încât reveniți la starea inițială în care a fost înainte de a o deconecta.