Steam este cea mai populară platformă de jocuri și comunitate pe web. A construit o reputație de-a lungul anilor pentru vânzările sale incredibile, numărul mare de realizări pentru aproape fiecare joc și sistemul prietenos ușor de utilizat.
Este centrul de comandă pentru majoritatea jucătorilor de PC-uri. Când coboară sau refuză să se deschidă, vă afectează întreaga experiență de joc. Dacă Steam nu se deschide, iată mai multe moduri în care îl puteți remedia ordonat de la cea mai ușoară metodă la cea mai drastică.

Verifică dacă Steam este în jos
Primul lucru ar trebui să încercați înainte de a încerca orice altă soluție este să aflați dacă Steam nu funcționează. Dacă serviciul nu funcționează, nimic altceva nu va funcționa. Puteți verifica site-ul web Este Steam Down? pentru a verifica, iar site-ul web sugerează și alte oportunități de divertisment dacă Steam nu funcționează.
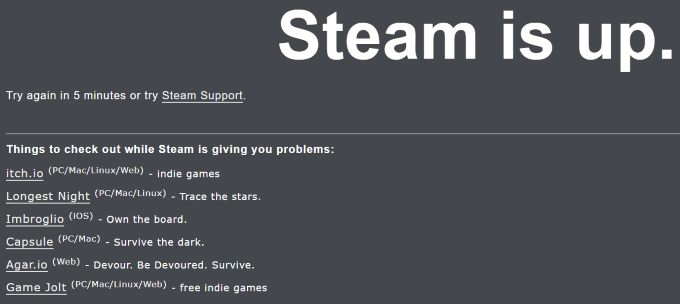
De asemenea, puteți încerca Detector de jos, care va arăta nu numai dacă serviciul lor poate accesa Steam, ci și dacă alți utilizatori se confruntă cu probleme similare.
Rulați Steam ca administrator
Când rulați un program ca administrator, îi spuneți sistemului că este sigur și că trebuie pornit, indiferent de încălcările de securitate. Dacă există programe de fundal sau firewall-uri care blochează pornirea unui program, rularea lor ca administrator ar trebui să permită oricum un program să se deschidă.
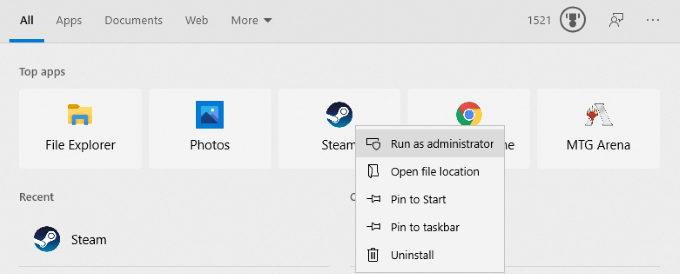
Alegeți pictograma Steam din meniul Start și faceți clic dreapta apoi selectați Rulați ca administrator.Acest lucru va ocoli orice programe care încearcă să oprească pornirea Steam. Este o metodă simplă care s-ar putea să nu funcționeze întotdeauna, dar este unul dintre primele lucruri pe care ar trebui să le încercați.
Actualizați Windows
Steam efectuează o serie de verificări de securitate pentru a se asigura că nu există programe malware care rulează în cadrul programului. Clientul desktop utilizează, de asemenea, o versiune încorporată a browserului Chromium, care uneori poate genera o eroare dacă nu rulează pe cea mai recentă versiune de Windows.
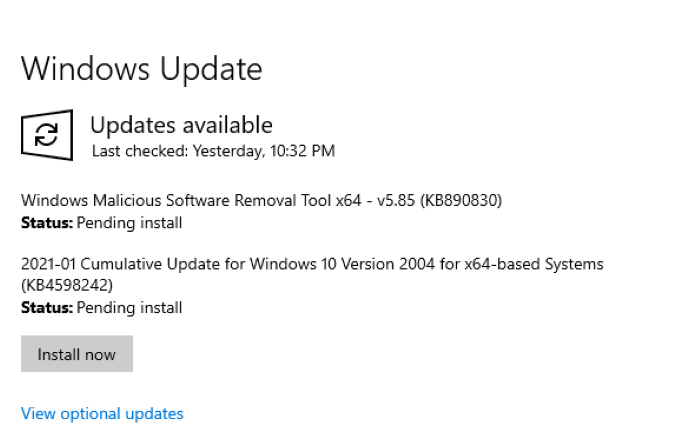
Asigurați-vă că sistemul dvs. de operare este complet actualizat. Dacă există actualizări disponibile, continuați și instalați-le. Din nou, aceasta nu este o soluție garantată, dar va elimina o posibilă sursă de probleme.
Terminați Steam prin Task Manager
Programele și serviciile vor întâlni adesea o eroare acolo unde sunt marcat ca funcțional de computer, dar nu va porni efectiv. În astfel de situații, asigurați-vă că nu există activități identice care rulează în Managerul de activități și opriți-le. Pentru Steam, trebuie să căutați două procese.
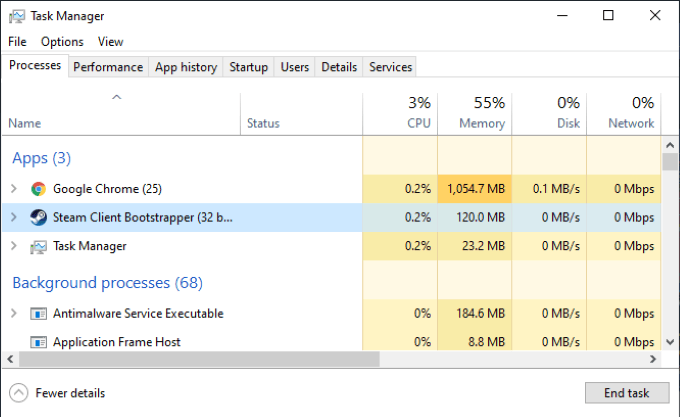
Primul este Steam Client Boostrapper, care este procesul propriu-zis al Steam-ului în sine. Încheierea acestei aplicații va închide Steam. Celălalt este Steam Client Webhelper, un proces de fundal care uneori a cauzat probleme atunci când utilizatorii au încercat să pornească Steam.
Închideți ambele programe asociate (orice proces legat de Steam în fundal) înainte de a încerca să deschideți din nou Steam.
Ștergeți cache-ul aplicației Steam
Computerul dvs. stochează aplicațiile pe care le utilizați frecvent într-o memorie cache care permite acestor programe să pornească mai repede și mai ușor data viitoare când le utilizați. De cele mai multe ori, acest lucru funcționează fără probleme - dar există momente în care memoria cache stochează date greșite și duce la erori. Dacă cache-ul dvs. Steam conține o eroare, este posibil ca Steam să nu se deschidă.
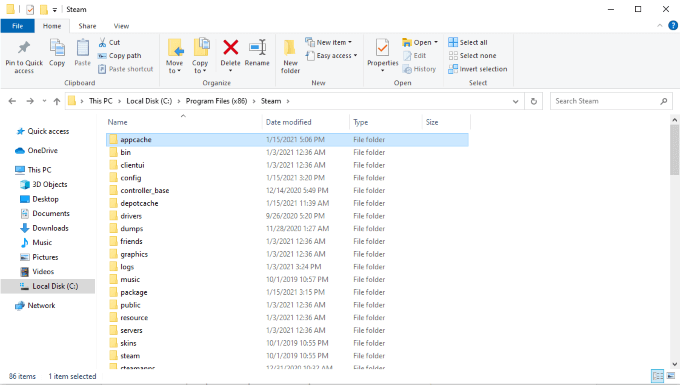
Deschideți Explorer fișierși navigați la Disc local (C :)>Fișiere de program (x86)>Steam>appcache. Copiați întregul folder appcache și lipiți-l în altă parte, în cazul în care aveți nevoie de el ca rezervă.
După ce ați făcut acest lucru, ștergeți folderul appcacheși încercați să lansați Steam. Un nou folder va fi creat atunci când faceți acest lucru, sperăm că nu conține erori care au împiedicat Steam să se deschidă prima dată.
Dezinstalați și reinstalați Steam
Când toate celelalte nu reușesc, opriți-l și reporniți-l - de la capăt. Dezinstalați complet Steam de pe computer. Accesați Setări>Aplicații>Aplicații și caracteristiciși apoi derulați în jos până găsiți Steam. Faceți clic pe pictogramă și apoi faceți clic pe butonul Dezinstalarepentru a elimina Steam de pe computer.
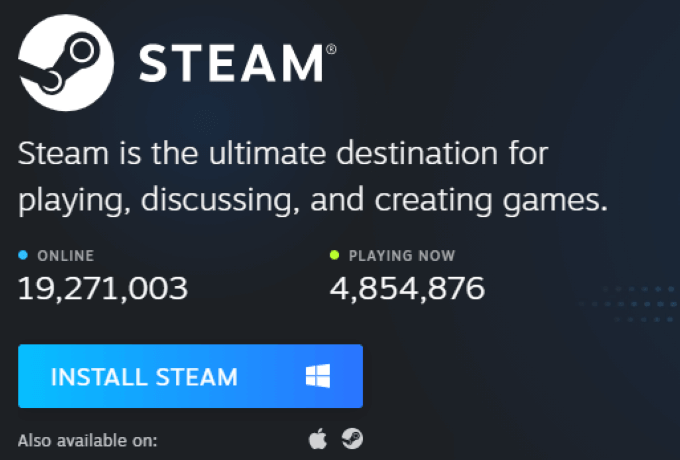
Odată ce acest lucru sa terminat, accesați site-ul principal Steam. În partea de sus a ecranului, dați clic pe pictograma Instalați Steam. Ca alternativă, trebuie doar să urmați acest link. Descărcați cea mai recentă versiune de Steam, reinstalați-o și încercați să o porniți din nou. Dacă faceți acest lucru, ștergeți majoritatea datelor stocate de pe computer și elimina majoritatea problemelor de instalare.
Rețineți că dezinstalarea Steam va elimina, de asemenea, toate jocurile și toate datele salvate care nu sunt copiate. la nor.
Efectuați o restaurare a sistemului
Dacă toate celelalte nu reușesc și Steam încă nu se deschide, puteți încerca un Restaurarea sistemului la un punct anterior când știi că Steam a funcționat. Diverse lucruri pot cauza probleme pe care nimic altceva nu pare să le rezolve, în special Actualizările Windows. Când se întâmplă acest lucru, puteți efectua o Restaurare sistem pentru a reveni la o versiune anterioară a sistemului dvs.
Windows 10 face ceva mai dificil decât este necesar să găsiți funcția Restaurare sistem. Există două modalități principale de accesare a acestuia. Mai întâi, deschideți Panou de control>Sistem și securitate.Veți vedea două meniuri derulante: Securitate și Întreținere. Sub aceste două este o opțiune numită Recuperare.
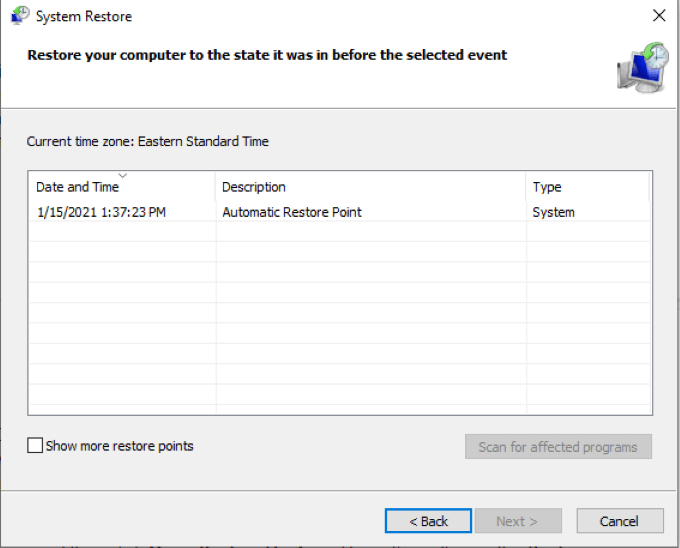
Selectați Recuperareși apoi selectați Deschideți Restaurarea sistemului. Dacă faceți acest lucru, se va deschide Expertul de restaurare a sistemului. Urmați instrucțiunile de pe ecran pentru a continua. După ce selectați Următorul, puteți alege dintr-o serie de „puncte de restaurare”, create înainte de actualizări de sistem și alte evenimente. De asemenea, puteți crea manual puncte de restaurare.
Steam există de multă vreme și, în timpul existenței sale, au apărut diferite bug-uri care pot duce la aburul Steam. În timp ce majoritatea se rezolvă rapid, există câteva care persistă - dar vestea bună este că acești pași vă vor ajuta să rezolvați aproape orice problemă pe care o întâmpinați cu Steam.
Remediați problema, deschideți biblioteca și reveniți la jocuri.