Aburi este cea mai mare și populară vitrină de jocuri digitale. Valve a fost pionierul jocurilor digitale cu clientul software Steam și a rafinat-o de mulți ani. Astăzi, Steam este o platformă robustă care își face treaba.
Cu toate acestea, din când în când, Steam pur și simplu nu se va deschide. Ce este mai rău, este posibil să nu primiți niciun mesaj de eroare sau indicații de ce se întâmplă acest lucru. Dacă asta vă confruntați, acestea sunt cele mai frecvente remedieri.

1. Ucideți procesele Steam cu Task Manager
Uneori, Steam nu se va deschide, deoarece nu s-a închis niciodată. Pentru a vă asigura că este închis corect, faceți următoarele:
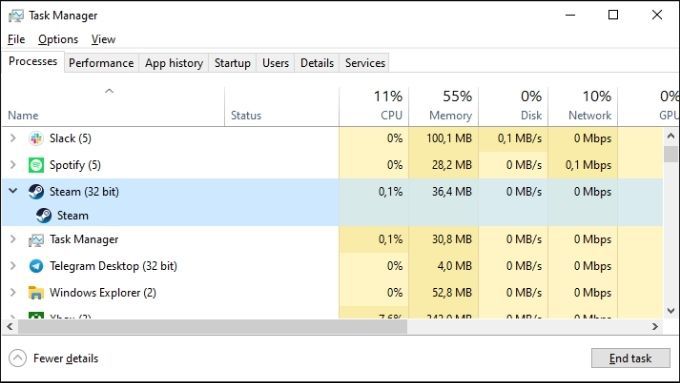
De obicei Steam va porni imediat când îl deschideți din nou.
2. Reporniți întregul computer
Dacă uciderea tuturor proceselor Steam nu face truc, următoarea soluție cea mai rapidă este să reporniți computerul. Aceasta va închide procesele care ar putea împiedica deschiderea Steam.
3. Rulați Steam ca administrator
Uneori privilegii de administrator Steam pentru anumite sarcini. Rulați-l în modul administrator pentru a rezolva problema inițială de pornire și apoi porniți-l normal data viitoare. Cel puțin, până când această problemă apare din nou.
Este foarte simplu să rulați Steam ca administrator:
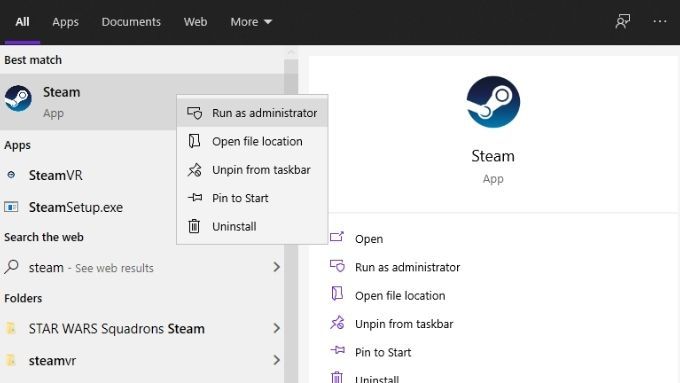
4. Flush the Steam Configuration Data
Resetarea setărilor interne ale Steam poate rezolva unele probleme cu software-ul clientului. Aceasta include o lipsă misterioasă de entuziasm de la Steam atunci când încercați să o porniți.
Este ușor de făcut și nu afectează jocurile instalate sau nu salvați fișiere, dar dacă aveți mai multe foldere de biblioteci Steam, Va trebui să le adăugați din nou după finalizarea curățării.
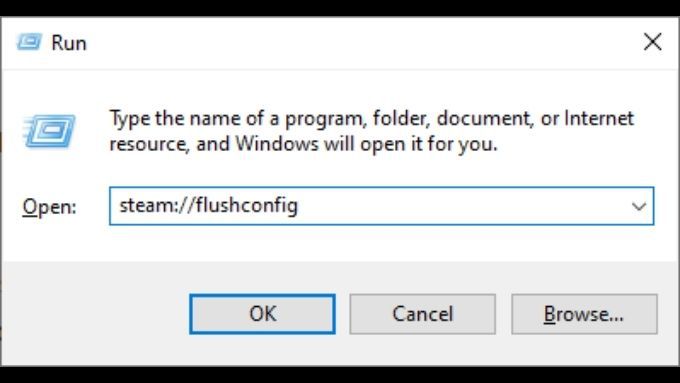
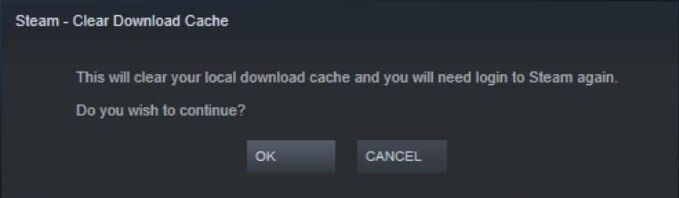
Sperăm că acest lucru va rezolva problema și vă va permite să jucați din nou.
5. Dacă sunteți utilizator client beta, ștergeți fișierul client beta
Ați ales să participați la Steam Beta? Deși aceasta este o modalitate excelentă de a obține acces rapid la noi funcții, aceasta înseamnă, de asemenea, că vă asumați riscul unei actualizări beta sau a unei erori care împiedică deschiderea normală a Steam. Din fericire, puteți dezactiva manual clientul Beta și reveni la Steam vanilla, pur și simplu ștergând un mic fișier.
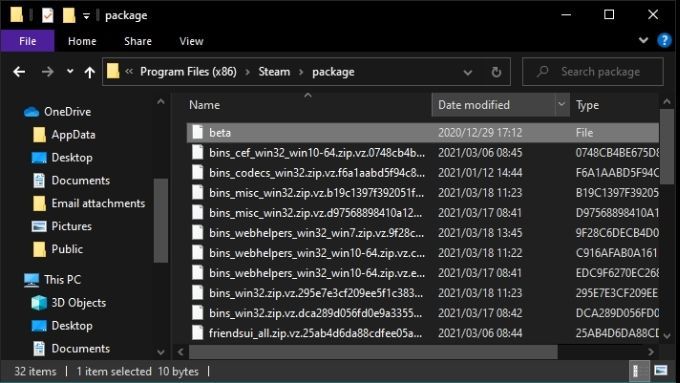
Încercați să porniți din nou Steam. Dacă pornește, este probabil că a apărut ceva în neregulă cu cea mai recentă actualizare beta. Deci, ar trebui să așteptați un timp înainte de a vă înscrie din nou.
6. Reinstalați Steam
Clientul de instalare Steam poate, de asemenea, să repare instalațiile Steam defecte. Este o idee bună să utilizați această funcție dacă soluțiile mai frecvente nu funcționează. Acest lucru nu ar trebui să vă facă să pierdeți datele jocului, deoarece trebuie doar să descărcați cel mai recent instalator de client Steam și să îl rulați.
7. Verificați dacă aveți Internet activ
Steam are nevoie de o conexiune activă la internet, cu excepția cazului în care o reporniți în modul Offline. Deci, nu veți putea deschide Steam dacă rețeaua nu funcționează. De obicei, un mesaj de eroare vă va spune despre orice probleme de conectivitate.
8. Sunt serverele Steam online?
Chiar dacă conexiunea la internet este foarte bună, este posibil ca serviciul online Steam să nu fie. Steam în sine nu oferă o modalitate convenabilă de a verifica dacă serviciul nu funcționează, totuși există mai multe opțiuni terțe care vă pot oferi o actualizare a stării dintr-o privire. Vă recomandăm Steamstat sau Contul Twitter Status Steam.
9. Asigurați-vă că Windows și driverele dvs. sunt actualizate
Lipsa actualizărilor poate cauza probleme de compatibilitate. De exemplu, Steam sau Windows pot avea actualizări în așteptare care cauzează probleme de compatibilitate. Verificați dacă există actualizări Windows în așteptare.
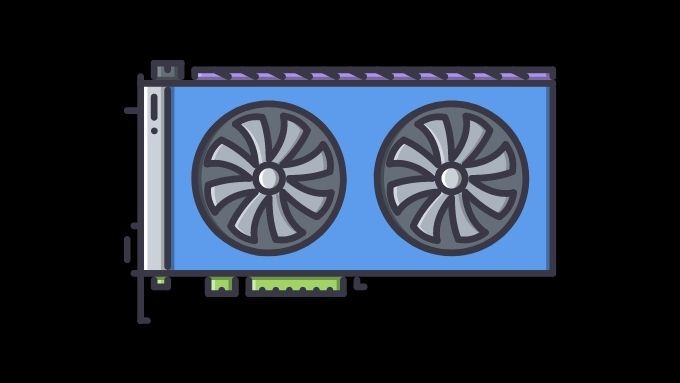
De asemenea, verificați dacă drivere hardware dvs. sunt actualizate. Driverele GPU prezintă o preocupare specială aici, iar cea mai recentă versiune a driverului GPU-ului dvs. poate conține remedieri de erori care îl fac să funcționeze mai bine cu Steam.
10. Verificați data și ora
Acesta este puțin contra-intuitiv, dar uneori Steam nu se va deschide, deoarece data și ora computerului nu se potrivesc cu timpul pe care Steam îl preia de pe internet.
Acest lucru este aparent legat de o eroare din browserul Crom, o versiune pe care Steam o folosește pentru a afișa paginile. Setați-vă timpul corect sau activați opțiunea de actualizare automată a timpului în Windows pentru a remedia această problemă.
11. Dezactivați-vă antivirusul
Chiar și popularul Steam poate rula un antivirus sau o suită de securitate. Dezactivați temporar software-ul antivirus și vedeți dacă Steam va porni sau nu. Dacă acesta nu pornește decât atunci când antivirusul rulează, lista albă selectivă Steam și procesele sale conexe.
12. Asigurați-vă că Steam nu se află în modul de compatibilitate
Windows trebuie să funcționeze cu un istoric mare de programe vechi. Deci, include un mod de compatibilitate pentru aplicațiile proiectate pentru Windows XP, 7 și așa mai departe.
Cea mai recentă versiune a Steam este proiectată să funcționeze pentru Windows 10, deci nu ar trebui să fie în modul de compatibilitate. Dacă ați activat Modul de compatibilitatepentru executabilul Steam dintr-un anumit motiv, opriți-l. În timp ce anumite jocuri vechi specifice de pe Steam pot avea nevoie de modul de compatibilitate pentru a funcționa, Steam în sine nu funcționează.
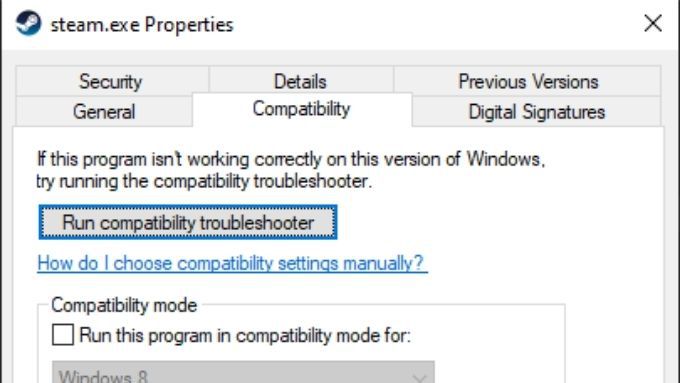
Joacă din nou, Steam
Ai întâlnit o situație în care Steam nu va porni fără niciun motiv aparent? Dacă niciunul dintre aceste sfaturi nu vă rezolvă problema, spuneți-ne ce a funcționat pentru dvs. în comentarii. Este o problemă care poate avea o remediere care nu este listată aici, așa că împărtășiți soluția dvs. pentru a ajuta un coleg jucător să se întoarcă la jocurile Steam preferate.